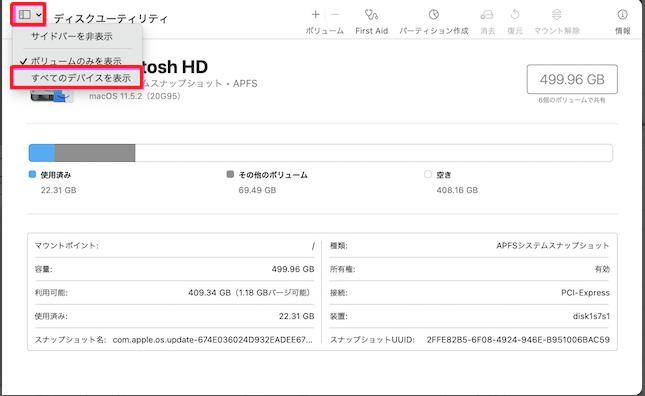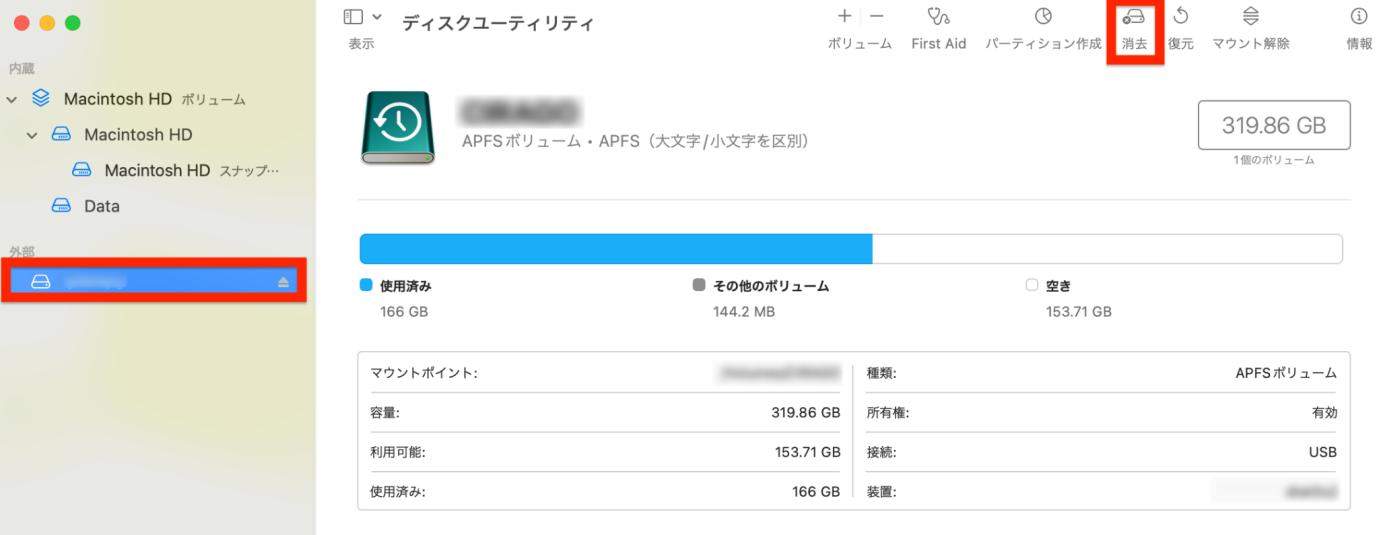APFSをNTFSに変換する方法は2つありますが、そのうちの1つはNTFSをフォーマットする、というものです。ですが、ハードディスクをフォーマットすると、データが消失する可能性があります。フォーマットされたHDDからデータを復元する場合、3つのステップでフォーマットされたHDDからデータを復元することができます。Tenorshare 4DDiG のデータ復元ソフトウェアは、無料で体験版を利用することができます。
NTFSでフォーマットした外付けHDDを使用して、WindowsからAppleにデータを転送すると、NTFS上のデータがMacでは編集できず、転送することもできない、ということが起こります。これは、macOSがNTFS構成対応の場合、MacでNTFSドライブを読み込むことができないためです。つまり、Mac上のNTFSドライブを閲覧することはできますが、Mac上でMicrosoft NTFS形式のドライブを利用することはできないということです。このような問題を解決するために、NTFSをAPFSに変換しておきましょう。
この記事では、データを失うことなくNTFSをAPFSへ変換する方法をご紹介します。MacでAPFS外付けHDDを自由に使えるようになりますよ。
パート1: NTFSとAPFSの比較
AppleのHDDをWindowsに変換する際に、トラブルが発生することがあります。MacはAPFSというフォーマットを採用しているのに対して、WindowsはNTFSというフォーマットを採用しています。両方の形式に対応することはできないので、最初にMacまたはWindowsでAPFSをNTFSに変換する必要があります。ここでは、Windowsの外付けHDDをAPFSに変換する方法をご紹介します。まず、APFSフォーマットとNTFSフォーマットを区別していきます。APFSはMacのHDDで用いられる文書ファイルであり、NTFSはWindowsで実行可能なプログラムであることはご存知でしょう。
NTFS
NTFS (New Technology File System) とは、事実上Windowsの全てのフォーマットで使用されている制限付きファイルシステムで、1993年に作成されました。LinuxやmacOSでも使用可能です(読み込みのみ)。Mac OSでは、NTFSの書き込み機能が検証段階にあります。
NTFSのメリット
- ファイルのアクセス権を制限することで、ファイルをより安全に管理することができる ファイルの暗号化、復号化、圧縮、解凍に対応
- Windowsの32GB以上の外部記憶媒体では、より大きなファイルやパーティションに高い互換性がある
APFS
APFS(Apple File System)とは、MacOSの内部および外付けHDDなどを対象に設計されたフォーマットで、より新しく、さらに進化したファイルシステムです(2017年配信)。また、WindowsではAPFSの読み書きができません。
APFSのメリット
- ファイルやフォルダを瞬時にコピー、複製できる
- 信頼性が非常に高く、クラッシュしにくい
パート2:NTFSをAPFSに変換する方法
手順1:ディスクユーティリティでNTFSをAPFSに変換する
ファイルを編集・転送する際に、WindowsからAppleにプラットフォームを変更すると、NTFSでフォーマットされた外付けHDDを使用している場合は、トラブルが多発することがあります。NTFSはMicrosoftによって作成されたドライブですが、Macでもドライブを閲覧することができるため、このような現象が発生します。ただし、MicrosoftによってフォーマットされたNTFSドライブには書き込むことができません。NTFSをAPFSに変換するには、以下の手順に従ってください。Mac、Windowsのディスクユーティリティと呼ばれる内蔵のユーティリティツールを使用して、軽度のファイルシステムに関するエラーの修正、ドライブの再フォーマット、別のオプションの作成など、ディスクに関するあらゆる操作を実行することができます。
ディスクユーティリティを使用することで、MacOSでもNTFSドライブのAPFS変換が可能となります。
- ファインダー>アプリケーション>ユーティリティ>ディスクユーティリティに移動します。
- 左パネルからNTFSドライブ名を見つけ、右クリックします。
- ドロップダウンメニューから「APFSに変換する」を選択します。数分間待って、変換プロセスを完了させます。
手順2:NTFSドライブを再度フォーマットする
NTFS を APFS に変換するもう 1 つの方法は、NTFS を APFS にフォーマットすることです。しかし、APFSファイルシステム用の新しいディレクトリ構造が作成されるので、データが消えてしまう可能性があります。そのため、NTFSドライブのデータをMac上の保護された領域、またはiCloudストレージにバックアップすることをお勧めします。バックアップが完了したら、以下の手段でNTFSをAPFSにフォーマットします。
- Finder > アプリケーション > ユーティリティ > ディスクユーティリティを開きます。
「表示」ドロップダウンメニューの左上にある「すべてのデバイスを表示」をクリックします。

NTFSディスクを選択し、メディアメニューの「消去」タブをクリックします。

- 任意でディスクに名前を付けることもできます。
- 次に、スキーム欄を「GUID Partition Map」に、フォーマットを「APFS」に設定します。
- 「消去」を選択して、NTFSをAPFSにフォーマットします。
処理が完了すると、ドライブに先ほど指定した名前のAPFSドライブが表示されます。
パート3:フォーマットされた外付けHDDからデータを復元する方法
外付けHDDをフォーマットした時、データが消えることがあることを念頭に置いておきましょう。ここからは、バックアップなしでフォーマットされたHDDからデータを復元する方法をご紹介します。ファイルを削除すると、そのファイルがコンピュータで読み込めなくなっても別のファイルが同じ領域に保存されるまで、そのファイルはHDDに残っています。この場合、削除された(完全に削除されたものを含む)ファイルを回復する際に利用できる信頼性の高いデータ復旧ソフトウェアを使いましょう。データ復元ソフト「Tenorshare 4DDiG(Mac)」は、Apple Silicon M1、M1 Pro、およびM1 Max MacとT2暗号化Macに対応し、確実に復元出来るように特許復元技術を採用した信頼性の高いMacデータ復元ツールです。
Tenorshare Macデータ復元ツールをおすすめする理由:
- M1チップMac、T2セキュアMacを含むすべてのMacデバイスからのデータ復元に対応
- SDカード、USB、外付けHDDなど、Macの内部デバイスと外部デバイスの両方からのデータ復元に対応
- Mac・WindowsのいずれのOSでも利用可能
- 高性能で操作しやすい
「4DDiG」をホームページからインストールし、起動します。
無料ダウンロードPC向け
安全的なダウンロード
無料ダウンロードMAC向け
安全的なダウンロード
ファイルの保存場所を選択し、「スキャン」をクリックして下さい。

復元したいファイルにチェックを入れ、「復元」をクリック。プレビュー、検索機能もあるため、必要に応じて活用して下さい。

スキャンされたファイルをプレビューして、保存場所を選択し、復元できます。

パート4:よくあるご質問
1. なぜ APFS に変換する必要があるのですか?
APFSは、HFS+にはない大きなメリットがあります。その上、SSDやフラッシュドライブにも同様に推奨されているファイルシステムです。
PFSはHFS+より圧倒的に早く複製・コピーできるのが特徴です。それらの操作を1秒以内に行うことができます。
また、APFSはパフォーマンスが優れているだけでなく、最も信頼性の高いファイルシステムだと言えます。
2. USBをFat32にフォーマットする方法を教えてください。
MacやLinuxのような、Windows以外のシステムでファイルをやり取りしたい場合、ファイルサイズが4GB以下であれば、FAT32の方が使い勝手がよいでしょう。なお、容量がそれ以上の場合はNTFS及びAPFSをexFATに変換しましょう。 ここでは、MacでUSBメモリからFAT32にフォーマットする方法をご紹介します。
最後に
以上、外付けHDDの読み取り専用化現象を解決する方法と、Macの外付けHDDをAPFSに変換する方法をご紹介いたしました。 NTFSをAPFSに変換することで、データの損失を防ぎ、その他のあらゆるトラブルにも備えることができます。データをフォーマット済みのHDDから復元するには、Tenorshare 4DDiG Macデータ復元ソフトウェアがおすすめです。その上、新しいフォーマットで得られるメリットも十分に機能することができます。この機会に、ぜひお試しください。