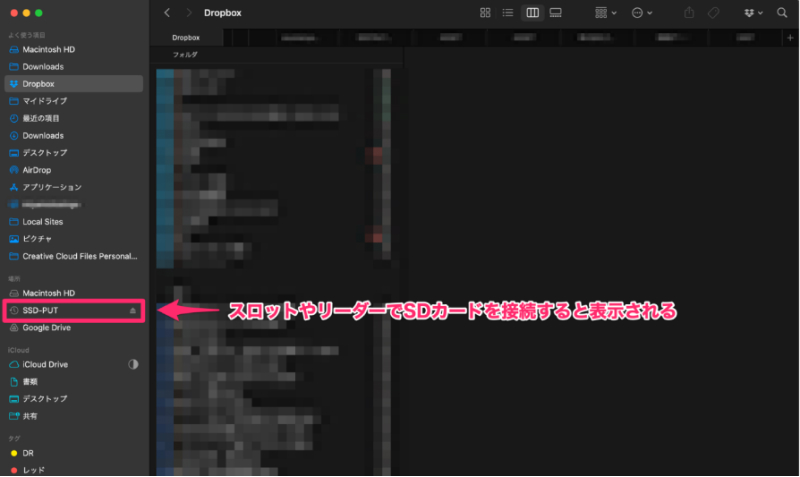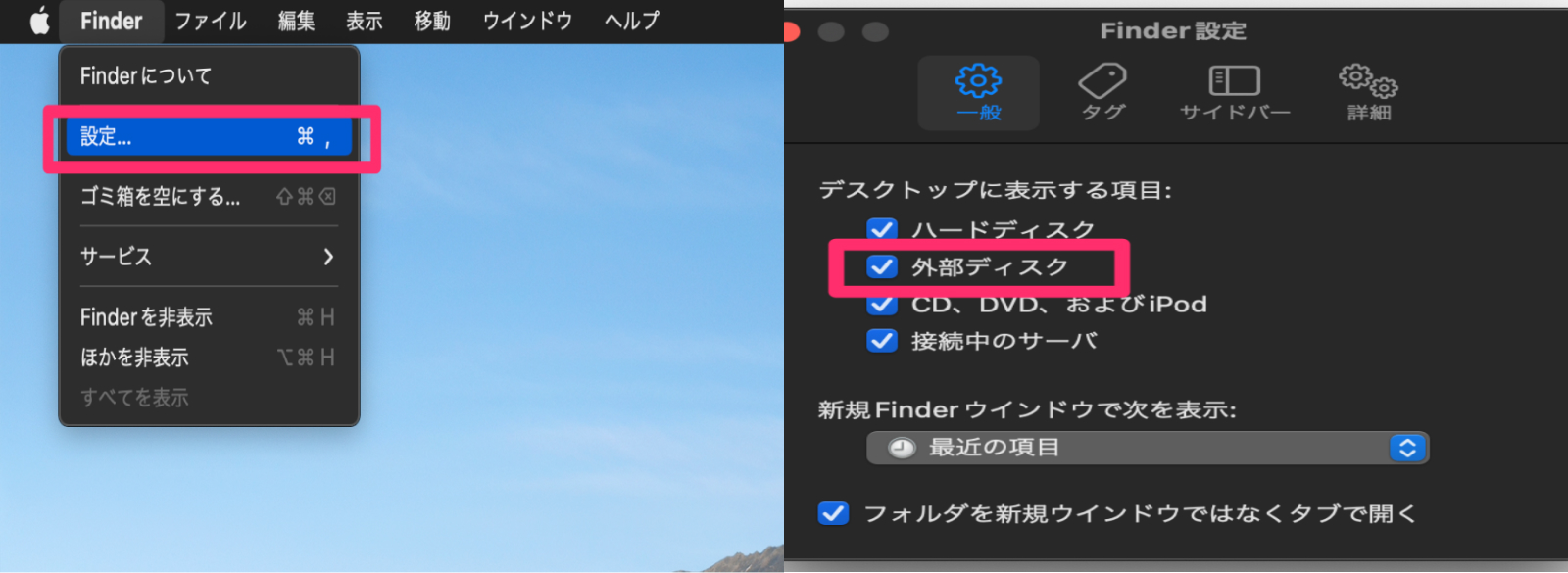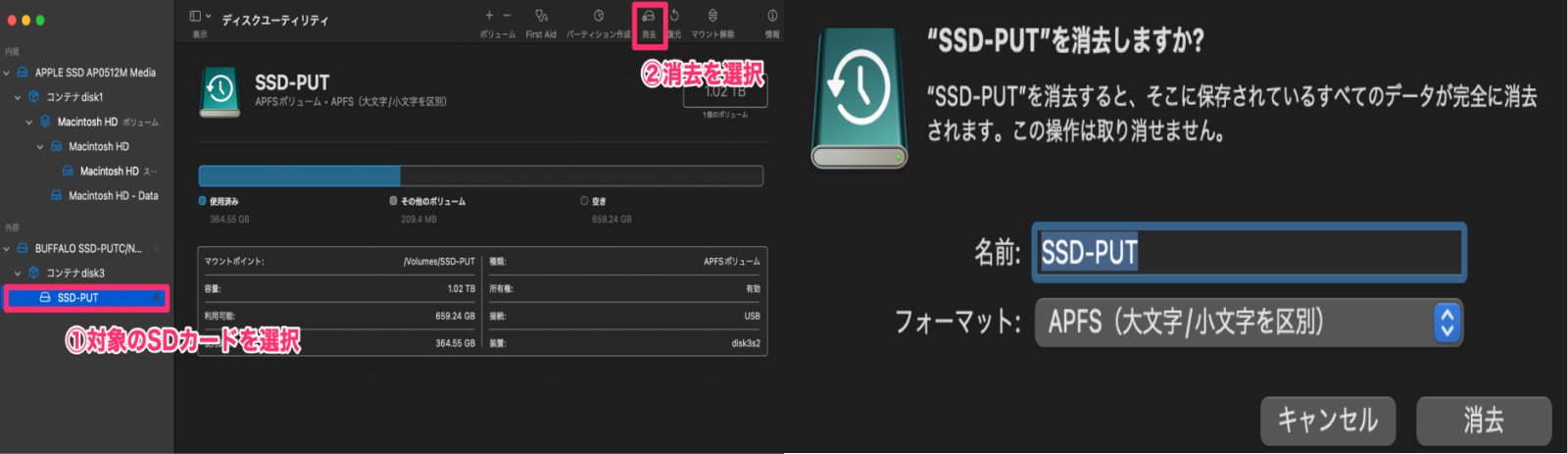Macを使っていると、SDカードを使いたい時があります。写真や動画の保存、データの移動など、SDカードは非常に便利です。ただ、特に初めてMacを使う方であれば、SDカードをMacで開く方法や、初期化、データ復元の方法について知らない人も多いのではないでしょうか?
この記事では、そんなMacでSDカードを使うための方法とSDカードからデータの復元方法を簡単に解説していきます。
Part1.MacにSDカードを繋ぐ方法
1. MacにSDカードの差し込み口がある場合
最近のMacBook ProなどにはSDカードスロットがついているモデルもあります。以下の手順で簡単にSDカードを接続できます。
SDカードをスロットに差し込みます。
Finderを開くと、左側のサイドバーにSDカードが表示されます。
SDカードをクリックして内容を確認します。
2. MacにSDカードの差し込み口がない場合
もしあなたのMacにSDカードスロットがない場合でも、心配ありません。外付けのSDカードリーダーを使うことで、同じようにSDカードを接続できます。
SDカードリーダーをMacのUSBポートに接続します。
SDカードをリーダーに差し込みます。
Finderを開き、左側のサイドバーにSDカードが表示されるのを確認します。
なお、各MacのモデルごとのSDカードリーダーの実装状況は以下の通りです。
- Macモデル
- SDカードリーダー
- MacBook Air (2015以前)
- あり
- MacBook Air (2016以降)
- なし
- MacBook Pro (2015以前)
- あり
- MacBook Pro (2016-2020)
- なし
- MacBook Pro (2021以降)
- あり
- iMac (27-inch, Late 2012 - 2015)
- あり
- iMac (21.5-inch, Late 2012 - 2015)
- なし
- iMac (2020以降)
- あり
- Mac Mini
- なし
- Mac Pro
- なし
Part2.MacでSDカードを見つけて開く方法
SDカードをMacに接続したら、次はそのSDカードを見つけて開く方法です。以下の手順で行います。
Finderを開きます。
左側のサイドバーにSDカードの名前が表示されます。
SDカードをクリックすると、その内容が表示されます。

もしSDカードが表示されない場合は、Finderの「設定」から「サイドバー」を選び、「外部ディスク」にチェックが入っているか確認してください。
Finderを開いた状態で、画面左上の「Finde」から「設定」を選ぶ。
「外部ディスク」にチェックを入れれば、先ほどのFinderの左側にSDカードリーダーが表示されるようになります。

Part3.MacにSDカードから動画を取り込む方法
SDカードから動画をMacに取り込むのも簡単です。以下の手順で取り込みましょう。
SDカードをMacに接続します。
Finderを開き、SDカードを選択します。
取り込みたい動画ファイルを選び、ドラッグしてデスクトップや指定のフォルダに移動します。
また、iMovieや写真アプリを使って動画を取り込むこともできます。アプリを開き、「インポート」機能を使ってSDカードから直接動画を取り込むことができます。
Part4.MacでSDカードをフォーマットする方法
SDカードをフォーマットすることで、全てのデータを削除して初期状態に戻すことができます。以下の手順でフォーマットを行います。
Finderを開き、アプリケーションフォルダから「ディスクユーティリティ」を選択します。
左側のリストからSDカードを選びます。
上部の「消去」ボタンをクリックします。
フォーマットの種類を選び、「消去」をクリックします。

フォーマットはデフォルトの「APFS(大文字/小文字を区別)」でOKです。
Part5.MacでSDカードからデータを復元する方法
間違ってSDカードのデータを削除してしまった場合でも、データ復元ソフトを使えば簡単に復元できます。 Tenorshareの「4DDiG Mac Data Recovery」などのソフトを利用します。認識しない、フォーマットされたSDカードでもデータを復元できます。
- Macパソコンをスキャン:
Tenorshare 4DDiG(Mac)の公式ウェブサイトからソフトウェアをダウンロードし、Mac上にインストールします。プログラムが起動後の画面で、復元したいファイルが存在するハードディスクやパーティションを選択します。

- データをプレビュー:
Macから削除されたデータを全てスキャンするのには時間がかかります。スキャン結果が出ましたら、詳細をプレビューするためにお探しのファイルタイプをクリックすることができるようになります。

- データを復元:
復元したいデータを選択して、「復元」をクリックします。

注意:
保存パスを元の場所を選択すれば、データが上書きして復元できない恐れがあります。
まとめ
MacでSDカードを使う方法は簡単です。SDカードの接続からデータの取り込み、フォーマット、データ復元まで、この記事で紹介した手順を参考にすれば、初心者でも安心して操作できます。ぜひ、日常の作業に役立ててください。
もし万が一の場合、SDカードに論理障害を受けた場合は、4DDiG Mac Data Recovery」を使ってデータを復元しよう!