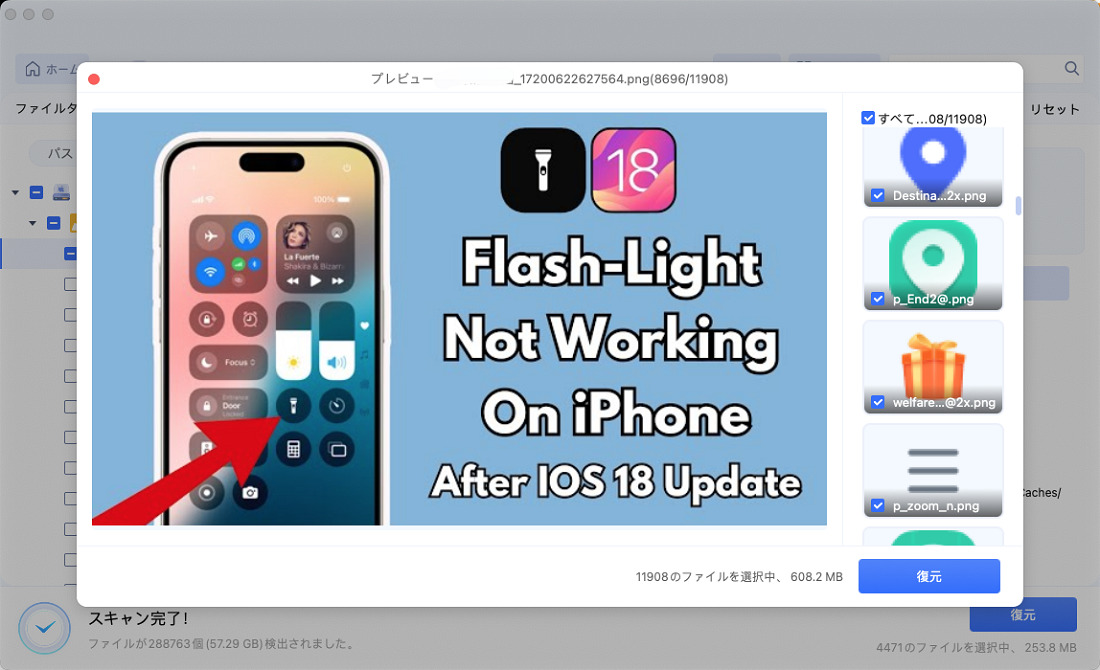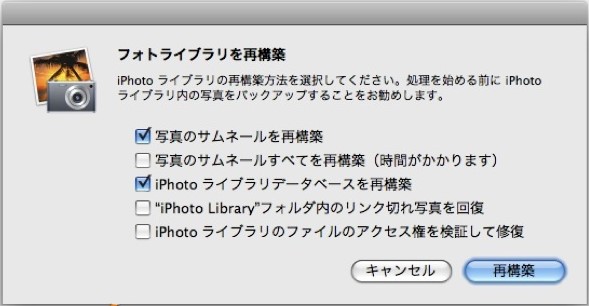MacやiPhoneなどのAppleユーザーは、写真管理ソフトウェアの「iPhoto」をよく利用しているかと思います。このiPhotoライブラリで、写真を間違って消してしまったり、突然のシステム障害などで写真が消えたりしたことはありませんか?iPhotoライブラリで消えた写真を復元するにはどうしたら良いのでしょうか?
ここでは、iPhotoライブラリで消えた写真を復元する方法をご紹介いたします。
データ復元ソフトでiPhoto写真を復元する
iPhotoライブラリのバックアップがあれば、そこから消えた写真を復元できますが、バックアップを取っていなかったとしても、強力なデータ復元ソフト Tenorshare 4DDiG Mac があれば、写真を復元することが可能です。
4DDiGとは、誤って削除したデータから、システムクラッシュ、フォーマット、データの破損、悪質なウイルスなどで失ったデータまで復元できる強力なソフトです。データの種類問わず復元でき、事前に何かを設定したり、専門知識が必要だったりすることもなく、簡単な操作でファイルを復元することができます。強力なデータ復元ソフト4DDiGの使用方法について説明していきます。
Tenorshare 4DDiG Macを起動し、削除した写真が存在するハードディスクやパーティションを選択し、スキャンします。

しばらく待つと、消してしまったファイルが表示されます。復元前に、写真、ビデオ、音楽、ドキュメントなどのファイルをダブルクリックすることによりプレビューが可能です。

復元したい写真を選択し、保存場所を選択します。例えばGoogle DriveまたはDropboxなどのクラウドディスクに保存することを検討してください。

注意:
保存パスを元の場所を選択すれば、データが上書きして復元できない恐れがあります。
iPhotoのゴミ箱から写真を復元する
iPhotoのゴミ箱にデータが残っていれば、ゴミ箱内の写真を右クリックして「iPhotoライブラリの復元」を選択すれば、消えた写真を復元することができます。
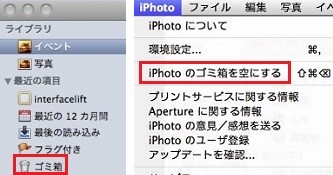
iPhotoライブラリを再構築する
iPhotoライブラリは、うまく写真が表示されないトラブルが数多くあるようです。復元した写真が表示されない場合にも備え、ここでは、iPhotoライブラリを再構築する方法をご紹介します。
- 「Option」キーと「Command」キーを同時に押しながらiPhotoをクリックして起動します。
-
「フォトライブラリを再構築」ダイアログが表示されます。チェックを入れて「再構築」をクリックします。

時間があれば、すべてのチェックボックスにチェックを入れて再構築すれば良いかと思いますが、上記2つにチェックを入れたら、iPhotoライブラリを再構築することができます。
まとめ
「iPhotoで消した写真を復元する方法」と題して、iPhotoライブラリで消えた写真を復元する方法をご紹介しました。
iPhotoライブラリは動作が不安定になることが多々あり、写真が消えてしまうこともあります。写真のバックアップがなかったとしても、強力なMacデータ復元ソフトTenorshare 4DDiG Macを使用することで、データの復元が可能です。操作も簡単なので、オススメです。