Creare disco di boot Windows 10 è una funzione introdotta da Microsoft già da qualche anno, più precisamente dal debutto sul mercato di Windows 8. Sostanzialmente, la creazione di una unità di ripristino USB, aiuta a risolvere eventuali gravi problemi del sistema operativo, grazie alla reimpostazione dello stesso. Qualora non fosse disponibile una porta USB, è possibile creare disco boot anche con un CD o DVD. Ecco una guida passo-passo su come creare un disco di ripristino USB avviabile su Windows 10 anche quando il computer non può avviarsi.
Parte 1: creare un'unità di ripristino USB avviabile su Windows 10 con la funzionalità integrata
Sapevi che fosse possibile creare un disco bootable Windows 10 grazie a funzionalità integrate nel sistema operativo stesso? Eh già, Windows 10 consente la creazione di un’unità di ripristino (USB) con un sistema di recovery integrato, grazie al quale potrai risolvere problemi gravi del PC e ripristinarlo.
I passaggi seguenti si applicano nel caso in cui si necessita di creare disco di Boot su Windows 10 quando il computer può avviarsi normalmente. Se il computer non può avviarsi, recati alla Parte 2 della nostra guida.
- Premere il tasto Windows e digitare Ripristino nel campo ricerca.
- Clicca su Unità di Ripristino per procedere alla creazione dell’unità di ripristino. Puoi anche scegliere di eseguire un backup se il computer viene fornito con la partizione di ripristino OEM.
- Inserire una memoria flash USB di almeno 8 GB nel computer e fare clic su “Avanti” per selezionare un'unità USB collegata.
- Un avviso ti mostrerà che l’unità sarà formattata. Fai clic su "Crea" per masterizzare un'unità di ripristino avviabile.
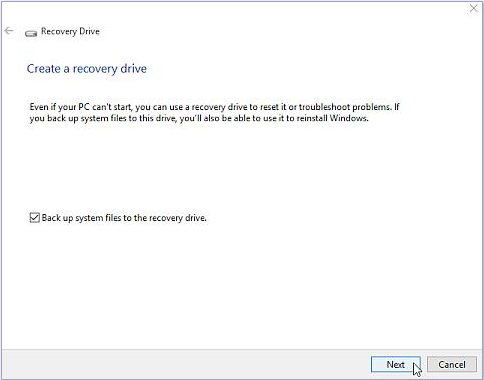
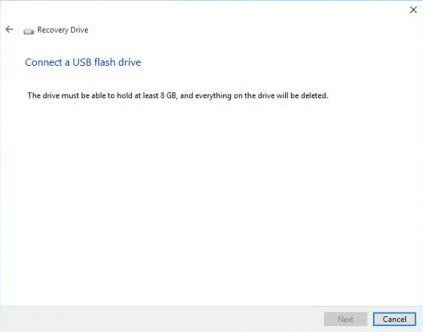
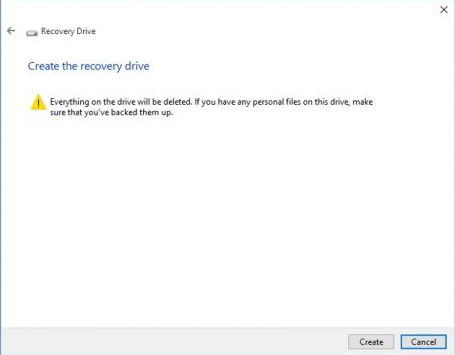
Parte 2: creare un'unità di ripristino USB avviabile di Windows 10 con 4DDiG Windows Boot Genius
Se il tuo computer non può avviarsi normalmente, hai bisogno di 4DDiG Windows Boot Genius per masterizzare disco di boot windows 10. Si tratta di uno strumento professionale e facile da utilizzare per creare un disco USB avviabile per Windows e risolvere tutti i problemi di avvio.
- Scarica e installa 4DDiG Windows Boot Genius su un PC funzionante. Eseguilo dopo l’installazione.
- Inserire un'unità USB vuota o formattata. Dall'interfaccia principale, selezionare l'unità flash USB, quindi fare clic su "Masterizza" per creare un'unità USB avviabile.
- Estrarre l'unità di ripristino e inserirla nel computer che non può essere avviato.
- Accedere al menu Bios del PC non funzionante e nella scheda Boot, selezionare la USB appena collegata come unità di avvio.
- Quindi accedere all’interfaccia principale del programma per procedere alle correzioni necessarie.
Download Sicuro
Download Sicuro
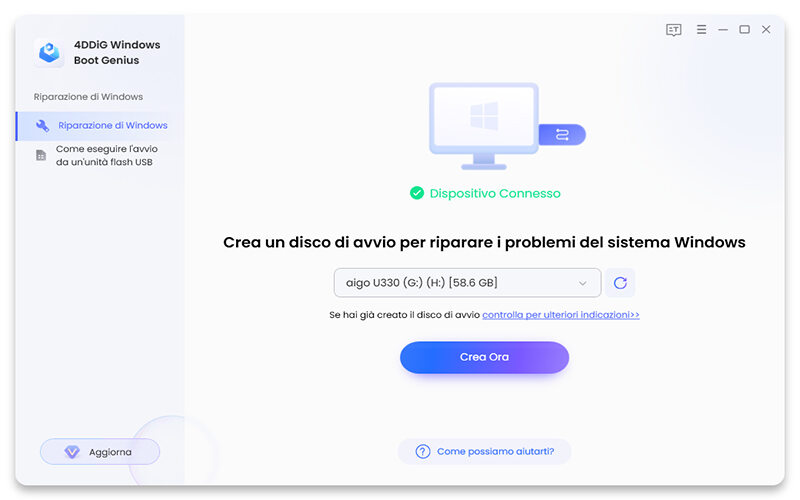

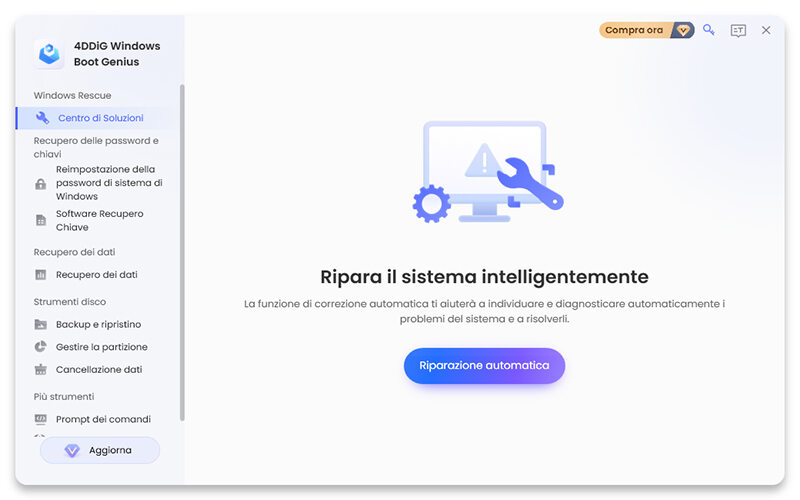
Conclusione
Per riassumere, abbiamo introdotto due modi per creare un'unità di ripristino USB su Windows 10 avviabile. Se non l'hai ancora creato, ora è il momento di farlo.