Mentre lavori al PC, compiendo le attività più basilari, come trasferire o copiare/incollare un file o una cartella, ti viene mostrato di frequente il codice di errore 0x800701b1? Beh, non sei il solo. Questo tipo di errore si verifica indipendentemente se si sta utilizzando Windows 10 o il più recente Windows 11, e può coinvolgere sia unità esterne che interne al PC. In sostanza si tratta di un problema piuttosto frequente, ma, fortunatamente ci sono diverse soluzioni per risolverlo. Continua a leggere il nostro articolo per capire cosa comporta l’errore 0x800701b1, perchè si verifica, e, soprattutto, come recuperare i dati persi a causa di questo problema.

- Parte 1: Codice di errore 0x800701b1, di cosa si tratta?
- Parte 2: Cosa dovresti fare prima di correggere l’errore 0x800701b1?HOT
-
Parte 3: Come risolvere l'errore di 0x800701b1 su Windows 11 / 10?
- Correzione 1: Utilizza una porta USB differente.
- Correzione 2: Utilizzare Gestione disco per eseguire la scansione dei dischi.
- Correzione 3: Reinstallare i driver del dispositivo.
- Correzione 4: Controlla l'alimentatore del PC.
- Correzione 5: Controlla le impostazioni di sicurezza dell'unità.
- Correzione 6: Aggiorna i Driver per le periferiche USB.
- Correzione 7: Eseguire CHKDSK per controllare l’unità USB.
- Correzione 8: Creare un nuovo account utente locale per accedere a qualsiasi dato.
- Correzione 9: Scansiona il PC con un antivirus.
- Correzione 10: Modifica del formato del disco rigido.
- Correzione 11: Disattiva la modalità “sola lettura” dell'unità.
- Correzione 12: Creare una nuova partizione con file system NTFS.
- Correzione 13: Rimuovere le altre periferiche.
- Correzione 14: Evitare il trasferimento di file in enormi blocchi.
Video Tutorial: Risolvere l'errore 0x800701b1 su Windows 11 / 10
Per PC
Download Sicuro
Per MAC
Download Sicuro
Parte 1: Codice di errore 0x800701b1, di cosa si tratta?
Che cos'è il codice di errore 0x800701b1?
Codice errore 0x800701b1, di cosa stiamo parlando? Si tratta di un errore molto comune sia su Windows 10 che su Windows 11, essenzialmente è legato al trasferimento dei dati, incluso il copia e incolla. Il messaggio d’errore completo recita “È stato specificato un dispositivo che non esiste”, il che, può significare tutto e niente. L’errore potrebbe dipendere, infatti, da tantissimi fattori, dalla mancanza di specifiche DLL, al file system del dispositivo danneggiato, dal file stesso danneggiato, ecc. Il computer mostrerà questo errore quando tenta, ma non riesce, a trasferire alcun dato all'unità designata, a causa del fatto che il computer non sarà in grado di riconoscerlo. A volte, ad esempio, l'errore può verificarsi quando si tenta di installare Windows su un disco rigido collegato tramite USB, o magari, quando si vuole copiare e incollare un file di grosse dimensioni su un hard disk esterno. Tuttavia, poco importa quali siano i motivi che provocano l’errore, in questo articolo cercheremo di trovare le soluzioni migliori.
Cause del codice di errore 0x800701b1
Oltre agli esempi sopra menzionati, ci sono decine di altri motivi per cui viene mostrato il codice di errore 0x800701B1.
- La proprietà dei file o delle cartelle è stata modificata e non è possibile accedervi.
- Vuoi trasferire oltre 4 GB di file/cartelle su disco FAT32.
- La modalità “sola lettura” è attiva.
- Errore di installazione Windows.
- Sei vittima di un virus o malware.
- Troppe periferiche non necessarie collegate al PC.
- Hai collegato un'unità esterna alla porta USB 2.0 anziché alla porta USB 3.0.
- Driver non aggiornati o non corretti.
- Non hai abbastanza spazio libero disponibile.
- Restrizioni di sistema.
Parte 2: Cosa dovresti fare prima di correggere l’errore 0x800701b1?
Anzitutto, il consiglio che sentiamo di darti è mantenere al sicuro sempre i tuoi dati con regolari backup. In maniera tale, che, qualora dovesse ripresentarsi l’errore 0x800701b1, o simili, avrai sempre la possibilità di recuperare i tuoi preziosi file, in caso di eliminazione. Tuttavia, siamo consapevoli che, se sei arrivato a leggere questo articolo è perché gli errori di Windows 10/11 ti hanno già portato alla perdita dei dati, di cui, purtroppo non possedevi un backup. Pertanto, arriviamo al dunque, come recuperare dati eliminati su Windows dopo l’errore 0x800701b1? E’ possibile? Certo, devi sapere che, in informatica, con gli strumenti giusti, tutti si può risolvere.
Nel caso specifico, per recuperare i file eliminati durante il trasferimento a causa dell’errore 0x800701b1 dobbiamo affidarci a Tenorshare 4DDiG data recovery software, ad oggi, il miglior software disponibile sul mercato per il recupero dei dati. Sono sufficienti 3 semplici passaggi per ripristinare file, foto, video, messaggi ecc.
Ecco alcune caratteristiche di Tenorshare 4DDiG:
- Supporta il recupero dei dati persi / danneggiati dall'errore di Windows 0x800701b1.
- Supporta il recupero dei dati da Windows, Mac, scheda SD, USB e così via.
- Supporta il recupero dei dati da cancellazione accidentale, attacco di virus, crack di sistema, errore di Windows, formattazione e così via.
- Supporta oltre 1000+ diversi tipi di recupero di file, inclusi documenti, video, foto e così via.
Segui la guida qui di seguito descritta per recuperare i dati persi a causa dell’errore di Windows 0x800701b1:
Per PC
Download Sicuro
Per MAC
Download Sicuro
- Scarica, installa e avvia 4DDiG su Windows. Dall’interfaccia principale accedi alla voce “Recupero dati”. Basta selezionare l'unità interessata dalla perdita dei file per avviare la scansione. In alternativa, nell'angolo in alto a destra, puoi selezionare un particolare tipo di file da scansionare per ottimizzare i tempi e i risultati di ricerca.
- 4DDiG inizierà a cercare i file persi istantaneamente nell'unità selezionata in precedenza. Puoi terminare o stoppare la ricerca dei file in qualsiasi momento qualora li avessi già trovati o avessi solo bisogno di fare una pausa, e riprendere più tardi se necessario.
- Infine, l’ultimo passaggio, è identificare i file da recuperare e visualizzarli in anteprima. Se sei soddisfatto, puoi salvarli dove meglio credi, si consiglia una posizione differente da dove li avevi persi per evitare di sovrascrivere altri file che intendi ancora recuperare.



Parte 3: Come risolvere l'errore di 0x800701b1 su Windows 11 / 10?
Ti mostreremo 14 modi per provare a risolvere l’errore Windows 0x800701b1. Tuttavia, prima di iniziare, ci sono alcune piccole operazioni da compiere. Ad esempio, prova a copiare un file differente nella stessa unità in cui si verifica l’errore, se il file viene copiato correttamente, con ogni probabilità il file precedente era danneggiato e non l’unità. Se invece l’errore si presenta anche con un file differente, significa che si tratta di un problema legato al software. Prova a riavviare il PC per verificare se il problema è stato risolto. Se l’errore ancora continua, disattiva l’antivirus di Windows e gli altri antivirus installati e controlla se, dopo il riavvio, il problema persiste. L'errore continua ancora? Prova le correzioni seguenti:
Correzione 1: Utilizza una porta USB differente.
Una delle correzioni più semplici ma efficaci contro l'errore 0x800701b1 è utilizzare una porta USB a cui collegare il dispositivo che mostra l’errore. Potresti semplicemente provare a connetterti alla porta USB 3.0 più recente, invece della vecchia versione che offre solo connettività USB 2.0. Questa semplice soluzione, migliorerà la stabilità del dispositivo oltre che la velocità.
Correzione 2: Utilizzare Gestione disco per eseguire la scansione dei dischi.
Un'altra correzione al codice errore 0x800701b1 che puoi provare è eseguire una nuova scansione utilizzando “Gestione disco” di Windows. Il metodo è molto semplice, con il tasto destro clicca sul pulsante Start, quindi clicca su Gestione disco per accedere all’interfaccia principale. Puoi anche digitare “Gestione disco” dal campo cerca. Una volta aperto, fai clic sul menu Azione e fai clic su Ripeti scansione dischi. Riavvia il PC. Se l'errore persiste, ripetere la procedura.
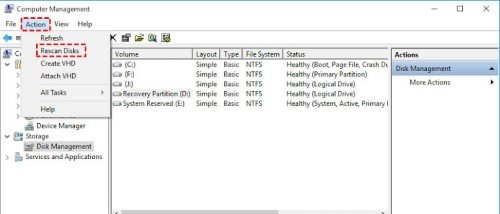
Correzione 3: Reinstallare i driver del dispositivo.
Potresti provare a reinstallare il driver del dispositivo con cui stai riscontrando l’errore windows 0x800701b1. Potrebbe infatti trattarsi di un errore dovuto alla mancata compatibilità dei driver con dispositivi esterni. Per risolvere il problema:
Passo 1: Vai su Gestione dispositivi digitandolo in Windows Search. In alternativa clicca tasto destro sul pulsante Start e clicca su Gestione dispositivi.
Passo 2: Fare clic su Unità disco per espanderlo, selezionare il dispositivo che causa l'errore e disinstallarlo. Premere "Cerca modifiche hardware" che consentirà a Windows di reinstallarlo con un driver generico.
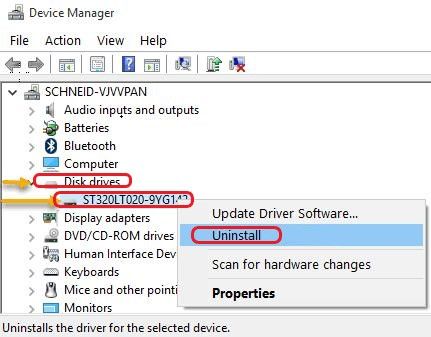
Se necessario, riavvia il PC e controlla se l'errore persiste. Se risolto, è possibile mantenere il driver installato da Windows o installarne uno più aggiornato. Se il problema non è ancora stato risolto, leggere la soluzione successiva.
Correzione 4: Controlla l'alimentatore del PC.
Verificare che l’alimentatore sia in grado di fornire una quantità sufficiente di energia richiesta dal sistema, in particolare se si tratta di un PC desktop. Se si dispone di componenti removibili che assorbono molta energia e non sono necessari, scollegarli. Infatti, l’errore 0x800701b1 potrebbe dipendere proprio dal fatto che l’alimentatore non è in grado di soddisfare le richieste di energia delle porte USB. Se così fosse, sostituisci l’alimentatore.
Correzione 5: Controlla le impostazioni di sicurezza dell'unità.
Se non è possibile accedere all'unità a causa di restrizioni di sicurezza, l'unità flash USB visualizzerà un errore che dice "il dispositivo non esiste". Seguire le istruzioni riportate di seguito per modificare la proprietà, modificando le impostazioni di protezione.
Passo 1: Avvia Esplora file, quindi fai clic su Questo PC a sinistra, seleziona Proprietà facendo clic con il pulsante destro del mouse sull'unità di destinazione per accedere alla scheda Sicurezza.
Passo 2: Premi la scheda Avanzate, seguita da Cambia davanti al proprietario.
Passo 3: Premi Avanzate nell'angolo sinistro seguito da Trova ora.
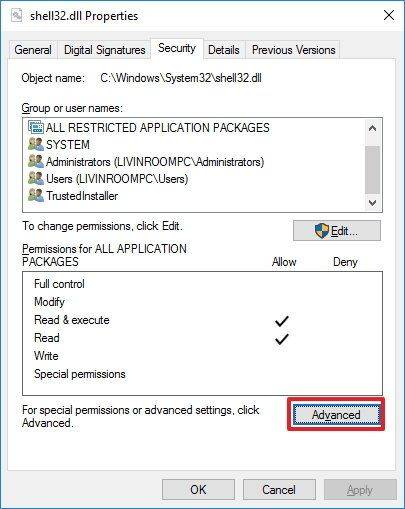
Passo 4: In Impostazioni di sicurezza avanzate, troverai la voce Cambia, premilo. Una volta visualizzato il tuo nome utente, premilo due volte.
Passo 5: Ora, cerca Sostituisci tutte le voci di autorizzazione dell'oggetto figlio con voci di autorizzazione ereditabili da questo oggetto, fai clic sulla casella di controllo accanto ad essa per selezionarla e premi Applica.
Ora che le autorizzazioni sono cambiate, l'errore 0x800701b1 potrebbe non essere più visualizzato una volta collegata nuovamente l'unità interessata.
Correzione 6: Aggiorna i Driver per le periferiche USB.
L'incompatibilità del driver è tra le cause più comuni dell’errore 0x800701b1 quando si prova a trasferire un file o una cartella su un dispositivo collegato. Per correggere questo problema, vai a Gestione dispositivi seguendo i passaggi menzionati in precedenza (Correzione 3).
Passo 1: Selezionare l'unità USB in Universal Serial Bus Controller, fare clic su Proprietà, seguito dalla scheda Driver. Prima di procedere con l’aggiornamento del driver è consigliabile appuntarsi il nome del driver installato.
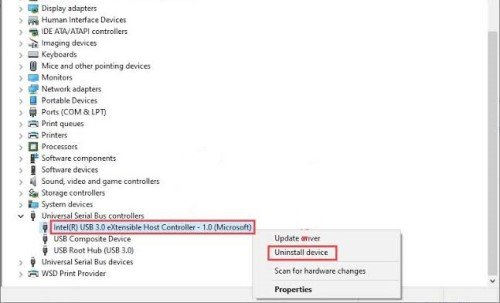
Passo 2: Poiché selezionerai Driver diversi da quello che hai annotato, fai clic su Sfoglia risorse del computer e procedi come mostrato a schermo.
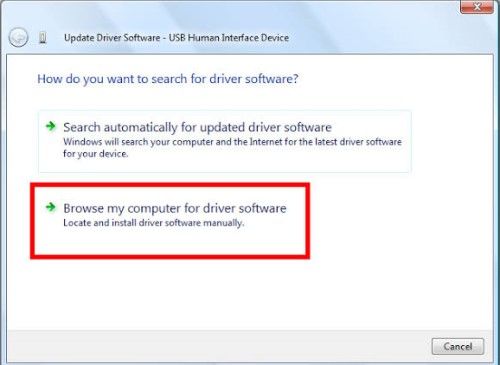
Passo 3: Dopo aver premuto Avanti, seleziona un driver differente da quello già installato. Speriamo che questo metodo risolva l'errore. Ma in caso contrario, ripetere la stessa procedura ma selezionare un driver diverso ogni volta.
Correzione 7: Eseguire CHKDSK per controllare l’unità USB.
Potrebbe essere necessario eseguire una scansione CHKDSK dell'unità USB e verificare la presenza di errori logici sul file system. Se dopo la scansione, l’unità USB risulta danneggiata, allora è plausibile la presenza del codice di errore 0x800701b1. Nel caso in cui l'errore venga ancora visualizzato dopo aver eseguito la scansione, rimuovere l'unità USB e spegnere il computer. Attendi qualche minuto e accendi nuovamente il PC, ma senza periferiche collegate. Se il problema continua a verificarsi, anche utilizzando altri dispositivi esterni, allora, con ogni probabilità potrebbe trattarsi di un danno hardware.
Correzione 8: Creare un nuovo account utente locale per accedere a qualsiasi dato.
Prendi in considerazione la possibilità di creare un nuovo account utente locale nel caso in cui il tuo computer non ti consenta di vedere determinati dati a causa di errori di autorizzazione che non sono così rari nei sistemi Windows 10 / 11.
Passo 1: Per creare un nuovo account locale, apri semplicemente Microsoft Management Console digitando ‘mmc’ nel campo ricerca. Fornisci quindi la password amministrativa del tuo account quando richiesto.
Passo 2: Fare clic su Utente locale e gruppi seguiti da Utente-Azione-Nuovo utente. Rispondi alle domande necessarie per aprire un nuovo account, quindi premi Crea.
Quindi accedi al tuo nuovo account per verificare se l'errore 0x800701b1 è stato risolto.
Correzione 9: Scansiona il PC con un antivirus.
È sempre una buona pratica mantenere aggiornato il software di sicurezza del computer e lasciare che esegua regolarmente la scansione del sistema per evitare attacchi da virus, malware, rootkit e così via. Un buon software antivirus può aiutare a prevenire che tali minacce danneggino il sistema. Tuttavia, è importante utilizzare software affidabili, affinché la situazione non peggiori invece di migliorare. Installa software antivirus a pagamento, professionali e da fonti affidabili. Dopo la scansione antivirus, controlla nuovamente se l’errore 0x800701b1 continua a verificarsi.
Correzione 10: Modifica del formato del disco rigido.
La modifica del file system dell'unità soggetta all’errore 0x800701b1, può in realtà anche risolverlo. In particolare, la formattazione NTFS, un formato file affidabile, recente e consente di trasferire file di dimensioni maggiori, può risolvere l’errore. Tuttavia, tieni presente che, la formattazione dell'unità, cancellerà in modo permanente tutto ciò che contiene.
Passo 1: È possibile modificare il file system di un'unità facendo clic con il pulsante destro del mouse in Esplora file e selezionando Formatta.
Passo 2: Selezionare quindi NTFS e premere start. Una volta terminato, premere Chiudi e riavviare il sistema. Ora dovresti essere in grado di copiare, incollare o trasferire il tuo file sulla stessa unità che prima mostrava il codice d’errore.
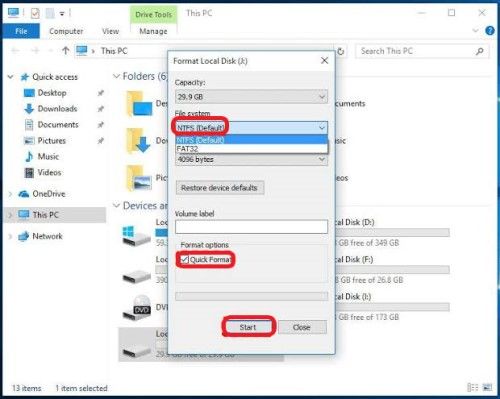
Correzione 11: Disattiva la modalità “sola lettura” dell'unità.
Se l’unità in cui si vuole trasferire un file o una cartella è protetta nella modalità solo lettura, beh, sarà impossibile copiare o incollare qualsiasi tipo di file. Pertanto, in tal caso, l’errore 0x800701b1 sarà giustificato. Per risolvere il problema sarà sufficiente rendere scrivibile l’unità, la cartella o il file protetto in sola lettura.
Passo 1: Clicca sul pulsante ricerca e digita “Esegui”. Oppure digita Windows + R.
Passo 2: Digitare CMD per accedere al prompt dei comandi.
Passo 3: Se richiesto, concedi i permessi necessari.
Passo 4: Una volta nel prompt dei comandi, inserire il comando: diskpart. Quindi digita list disk e successivamente select disk 1 (il numero 1 determina la lettera di unità di cui si desidera modificare lo stato). Ed infine digita attributes disk clear readonly, per modificare gli attributi di sola lettura del dispositivo. Quindi riavvia il PC.
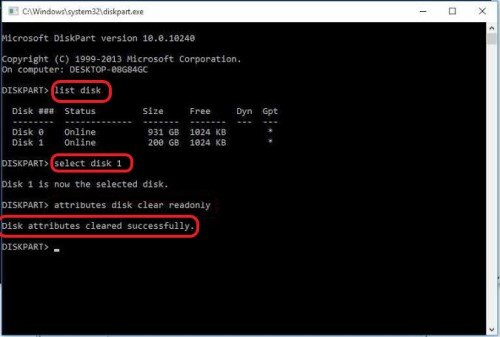
Correzione 12: Creare una nuova partizione con file system NTFS.
A volte, nonostante tutte le correzioni provate, gli errori di Windows legati ai dispositivi interni o esterni non si risolvono. In tali casi, è possibile prendere in considerazione la creazione di una nuova partizione NTFS sul disco rigido. Non dimenticare di eseguire il backup dei file perché saranno eliminati durante la formattazione.
Passo 1: La creazione di una nuova partizione NTFS è relativamente semplice. Puoi ripetere i passaggi descritti nella correzione immediatamente precedente (Correzione 11) fino a "Seleziona volume X" (X che indica l'unità di destinazione).
Passo 2: Successivamente, devi solo aggiungere alcuni comandi: - clean - create partition primary. Non dimenticare di premere Invio dopo ogni comando.
Passo 3: Ora dovrai selezionare il disco 0 seguito dall'inserimento di alcuni altri comandi che sono: - list disk - Select partition 1 - Active - Come sempre, premi invio dopo ogni comando.
Passo 4: Il sistema ti mostrerà i dischi disponibili dopo aver inserito il comando "elenca disco". Usa l'elenco per identificare il numero dell'unità di destinazione e inserisci quel numero invece di "1" nel comando "Seleziona partizione".
Passo 5: Dovrai quindi inserire il seguente comando "format fs = ntfs label = Y", senza le virgole. Puoi mettere qualsiasi lettera diversa da Y come etichetta, se vuoi.
Passo 6: Basta allocare una lettera di unità alla nuova partizione, che potrebbe essere qualsiasi lettera di tua scelta, l’importante è che non sia già in uso. Quini basta digitare e inserire il seguente comando: assign letter=L (invece di L, può essere qualsiasi lettera di tua scelta). Chiudere il prompt dei comandi prima di riavviare il sistema.
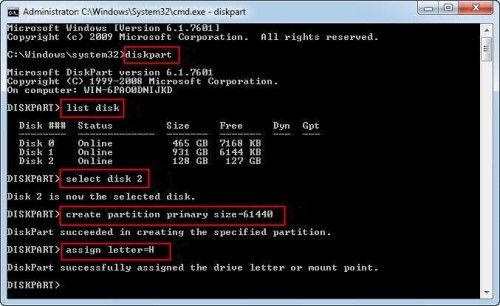
Correzione 13: Rimuovere le altre periferiche.
Il codice di errore 0x800701b1 potrebbe essere visualizzato anche nel caso in cui il sistema non sia in grado di fornire energia sufficiente all'unità in questione. Per verificare se questo è il tuo caso, è necessario rimuovere tutti gli altri dispositivi collegati al sistema e riprovare.
Correzione 14: Evitare il trasferimento di file in enormi blocchi.
Se il codice di errore 0x800701b1 si verifica solo quando si tenta di copiare e incollare file molto grandi, ad esempio 10 gigabyte o più grandi, allora forse si dovrebbe considerare che, probabilmente, il file system non lo supporta. File di tali dimensioni possono essere difficili da gestire per alcuni sistemi, soprattutto se il sistema non ha una configurazione adeguata. Prova splittare il file in più parti (WinRAR lo permette) e trasferisci file di dimensioni più ridotte.
Conclusione
Il codice di errore 0x800701b1, così come altri errori di Windows, non sono più molto frequenti come qualche anno fa. Tuttavia, possono ancora presentarsi ed è per questo che abbiamo deciso di scrivere questa lunga guida per aiutare i tanti che, ancora oggi, sono costretti a convivere con questo genere di problemi. Anzitutto, come consiglio principale, ti vogliamo incoraggiare nel creare frequenti backup dei tuoi dati, in maniera tale, che, anche dovessero presentarsi perdite degli stessi, potrai sempre recuperarli. Se, tuttavia, non hai fatto in tempo a mettere al sicuro i tuoi file, e l’errore 0x800701b1 ha causato la perdita dei dati durante il trasferimento, niente paura. Utilizzando il software di recupero dati Tenorshare 4DDiG, potrai facilmente recuperarli in soli 3 passaggi.