Quando si prova a collegare un disco rigido esterno (Hard Disk), una scheda SD, un'unità USB o altri supporti di archiviazione Dati a Windows 11 o Windows 10, è possibile che venga visualizzato il messaggio di errore "parametro non corretto". Questo errore, quando si presenta, impedisce l’accesso ai file dell'unità o di aprire il percorso della cartella dell'unità. Se non risolto in modo tempestivo, può comportare la perdita definitiva dei propri file e dati importanti. In questo articolo proveremo a fornirti diverse soluzioni che ti aiuteranno, speriamo, a prevenire o risolvere l’errore Hard Disk esterno parametro non corretto. Tranquillo, se ti trovi già nella condizione in cui hai già perso i dati dalla tua unità di archiviazione esterna, non temere, abbiamo una soluzione anche per questo problema. Utilizzando un software di recupero dati professionale come Tenorshare 4DDiG, riuscirai ai ripristinare tutti i dati cancellati dopo l’errore di windows.

- Parte 1: Panoramica dell’errore parametro non è corretto
- Parte 2: Recupera i dati dai dischi rigidi con l'errore "Il parametro non è corretto"HOT
-
Parte 3: Come posso correggere il parametro non corretto?
- Correzione 1: eseguire un controllo rapido della scansione
- Correzione 2: eseguire CHKDSK per correggere Parametro non corretto Windows 10
- Correzione 3: eseguire la scansione SFC
- Correzione 4: controlla la presenza di Virus
- Correzione 5: utilizzare Gestione e manutenzione immagini distribuzione.exe
- Correzione 6: aggiorna l'unità disco e il driver USB
- Correzione 7: modifica delle impostazioni decimali
- Correzione 8: riformattare l'unità
Parte 1: Panoramica dell’errore parametro non è corretto
1. Cosa significa “Parametro non corretto”
L'errore il parametro non è corretto su Hard Disk o altro dispositivo di archiviazione esterna, essenzialmente impedisce all’utente di accedere al dispositivo collegato a Windows 10 / 8 / 7, impedendone di fatto, l’utilizzo dei File. In genere questo tipo di problema si verifica su un disco rigido esterno, un'unità flash USB o una scheda di memoria SD, mostrando il seguente messaggio "La posizione non è accessibile, il parametro non è corretto".
2. Le cause principali dell’errore parametro non corretto
Perché Windows 11 mostra il messaggio impossibile accedere parametro non corretto quando colleghi il tuo Hard Disk esterno? Le cause che generano questo errore possono essere davvero tante, cerchiamo di elencare quelle più comuni:
- Causa 1: la prima causa è la presenza di una versione obsoleta di Windows.
- Causa 2: configurazione errata del simbolo decimale.
- Causa 3: file di sistema danneggiati.
Una versione non aggiornata di Windows potrebbe essere la causa di questo errore. In questo caso, per risolvere il problema ti basta aggiornare all’ultima versione di Windows 10 o Windows 11..
Questo errore può verificarsi quando si utilizzano lingue e impostazioni diverse dall'inglese (Stati Uniti) se il simbolo decimale è impostato su un valore diverso da "." (punto).
Un file di sistema danneggiato o mancante potrebbe facilmente essere un’altra causa di questo errore. Ciò può verificarsi a causa di errori di scrittura del disco, interruzioni di corrente o attacchi di virus.
Se segui i passaggi spiegati nei paragrafi successivi, sarai in grado di recuperare tutti i dati qualora l'unità non fosse accessibile, il parametro non è corretto o per qualunque altro problema si verificasse su Windows. Non solo il recupero dei file, con il giusto software potrai anche correggere l'errore dal tuo disco rigido, Hard Disk esterno, USB, SD e così via.
Parte 2: Recupera i dati dai dischi rigidi con l'errore "Il parametro non è corretto"
Il messaggio di errore parametro non corretto Windows 10 continua ad apparire ogni qualvolta colleghi il disco rigido esterno al PC? Quando si verifica un errore di parametro, nella peggiore delle ipotesi, potrebbe non essere possibile accedere ai dati sulle unità esterne. Prima di risolvere il problema, si consiglia di utilizzare uno strumento di recupero dati professionale per recuperare i file dalle unità interessate. Tenorshare 4DDiG può recuperare i dati cancellati da dischi rigidi esterni a causa di formattazione, rimozione accidentale, attacco virus e altre cause per tutte le marche di dispositivi, tra cui Buffalo, WD, Seagate, Toshiba, Samsung, Lacie, Silicon, ADATA e altri.
Ora, segui i tre passaggi qui sotto descritti, per recuperare i dati persi da dischi rigidi esterni a causa dell’errore Hard Disk parametro non corretto.
- Recupera i dati da unità inaccessibili.
- Recupera da vari scenari di perdita come cancellazione, formattazione, RAW, ecc.
- Supporto per recuperare i dati persi o cancellati da scheda SD, unità flash USB, dischi rigidi, schede di memoria, fotocamere digitali e videocamere, tra gli altri dispositivi di archiviazione.
- Supporta il recupero dei dati da computer Windows e Mac.
- Compatibile con oltre 1000 tipi di file e file system, tra cui foto, video, documenti, audio e altri.
Per PC
Download Sicuro
Per MAC
Download Sicuro
Come utilizzare Tenorshare 4DDiG per recuperare File cancellati da qualsiasi Disco Rigido.
- Scarica, installa e avvia 4DDiG. Quindi connetti e seleziona il disco rigido esterno.
- Scansione del disco rigido esterno.
- Esaminare e recuperare i dati da un disco rigido esterno
Per procedere, scarica e installa Tenorshare 4DDiG Windows Data Recovery sul PC. Avvialo e collega il disco rigido esterno su cui hai perso i Dati. Quindi seleziona lo stesso disco rigido esterno in cui si sono persi i File e clicca per avviare la scansione.

4DDiG cercherà immediatamente i dati mancanti sul disco rigido esterno. Puoi mettere in pausa o interrompere la scansione in qualsiasi momento se hai trovato il file che stavi cercando. Vista ad albero contiene categorie quali File eliminati, File esistenti, Posizione persa, File RAW e File taggati. Puoi anche utilizzare Vista File per esaminare tipi di file come Foto, Video, Documento, Audio, E-mail e altri. Inoltre, sul lato sinistro del pannello, è possibile cercare i file di destinazione o utilizzare Filtri per restringere la ricerca.

Dopo aver individuato i file desiderati, è possibile visualizzarli in anteprima e recuperarli in una posizione sicura. Per evitare la sovrascrittura di altri file è consigliabile salvare i file recuperati con 4DDiG in una posizione differente, magari su un HDD o USB esterna.

Parte 3: Come posso correggere il parametro non corretto?
Correzione 1: eseguire un controllo rapido della scansione
Per risolvere il messaggio d’errore, “impossibile accedere parametro non corretto” prova a Scansionare l'unità danneggiata con l'utilità disco per provare a risolvere il problema.
Passo 1: Aprire Esplora Risorse, fare clic con il pulsante destro del mouse sull'unità interessata, quindi scegliere Proprietà dal menu di scelta rapida.
Passo 2: Vai alla scheda Strumenti e premi il pulsante Controlla.
Passo 3: Per procedere, fare clic su Scansione e correggi unità.
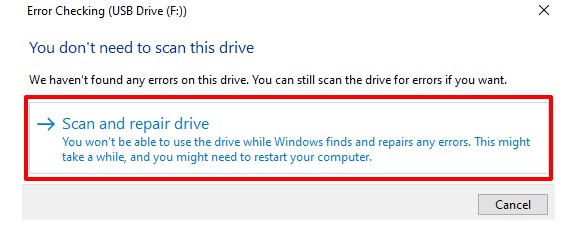
Correzione 2: eseguire CHKDSK per correggere Parametro non corretto Windows 10
Passo 1: Prendi nota della lettera dell’unità del disco interessato dal problema prima di procedere. In questo tutorial, useremo Esplora file per scansionare l'unità USB etichettata con la lettera F.
Passo 2: Questo può variare a seconda del numero di dischi collegati al computer. Selezionare Prompt dei comandi dal menu Start facendo clic con il pulsante destro del mouse su di esso (Amministratore).
Passo 3: Digitare chkdsk, quindi lasciare uno spazio, digitare la lettera di unità seguita da due punti (F: in questo caso), quindi lasciare uno spazio, digitare /f, quindi lasciare uno spazio, digitare /r, quindi premere Invio. Il comando deve essere scritto come segue: F: chkdsk /f /r
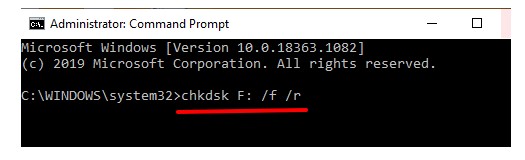
Passo 4: L'utilità Controlla disco eseguirà il comando e avvierà la scansione dell'unità alla ricerca di errori e settori danneggiati; ciò potrebbe richiedere alcuni minuti a seconda delle dimensioni del disco e del numero di file presenti. Dopo la scansione, lo strumento Chkdsk ti avviserà se ha scovato problema o settori danneggiati.
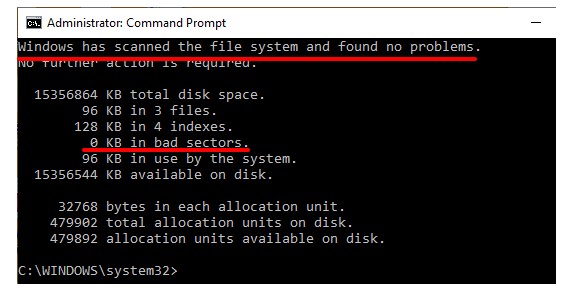
Correzione 3: eseguire la scansione SFC
L’errore del parametro del disco rigido esterno non corretto, si verifica solitamente quando i file di sistema sono mancanti o danneggiati all'interno di Windows. System File Checker (SFC) è un programma di Windows che può essere utilizzato per cercare file di sistema danneggiati. Lo strumento individuerà e correggerà automaticamente i file.
Passo 1: Apri il prompt dei comandi di Windows.
Passo 2: Inserisci SFC / scannow nella finestra nera e premi Invio.
Passo 3: Esci dal prompt dei comandi al termine del processo di scansione.

Riavvia il computer e ricollega il dispositivo per vedere se il problema è stato risolto.
Correzione 4: controlla la presenza di Virus
Qualora il Pc fosse infettato da un virus, che quindi genera l'errore "Il parametro non è corretto", l'utilità Controlla disco e Controllo file di sistema potrebbero non essere in grado di risolvere il problema. Eseguire la scansione dell'unità interessata con un software antivirus per verificare se rileva la presenza di minacce pericolose. Se non hai già un antivirus, dai un'occhiata alle nostre linee guida per scoprire quali sono i migliori antivirus in commercio.
Correzione 5: utilizzare Gestione e manutenzione immagini distribuzione.exe
In alcuni casi, l'errore Hard Disk parametro non corretto può essere causato da un'installazione errata del software. Eseguire Gestione e manutenzione immagini distribuzione.exe per ripristinare le installazioni di Windows se pensi sia possa essere questo il problema. Per eseguire Gestione e manutenzione immagini distribuzione.exe, attenersi alla seguente procedura:
Passo 1: Avvia il prompt dei comandi in modalità amministratore.
Passo 2: Esegui: DISM.exe / Online / Cleanup-image / scanhealth.
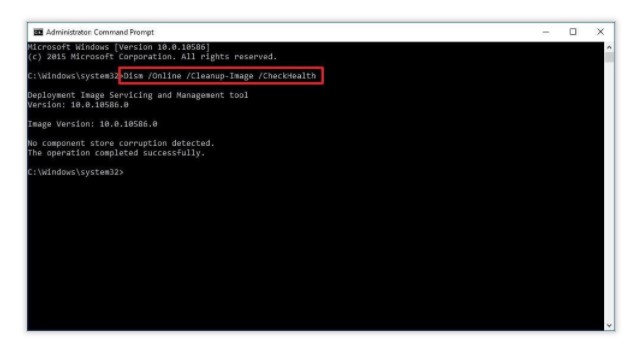
Passo 3: Attendere il completamento del processo, quindi collegare il driver esterno, gli utenti non dovrebbero avere problemi.
Correzione 6: aggiorna l'unità disco e il driver USB
Se l'unità non è accessibile a causa del messaggio d’errore “parametro non corretto windows 10“ su disco interno o esterno, potrebbe non essere possibile accedervi. Per verificare lo stato del disco interessato e aggiornarne i driver, attenersi alla seguente procedura.
Passo 1: In Esplora file, fare clic con il pulsante destro del mouse sul disco e selezionare Proprietà.
Passo 2: Passare alla scheda Hardware per visualizzare i driver del disco rigido. Controllare la sezione Proprietà dispositivo dopo aver selezionato un'unità disco.
Se lo stato del dispositivo non mostra la dicitura "Il dispositivo funziona correttamente", si è verificato un problema con il driver. Aggiorna in ogni caso i Driver.
Passo 3: Seleziona un driver, quindi fare clic su Proprietà. È necessario aggiornare tutti i driver nell'elenco perché non si sa mai quale sta causando l'errore "Il parametro non è corretto".
Passo 4: Seleziona Modifica impostazioni dalla scheda Generale.
Passo 5: Vai alla scheda Driver e seleziona Aggiorna driver.
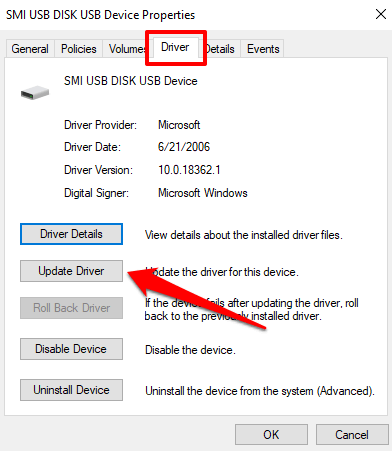
Passo 6: Seleziona automaticamente cerca il software del driver aggiornato.
Windows cercherà la versione più recente del driver sul tuo computer e online. Assicurati che il tuo PC sia connesso alla rete, tramite Wi-Fi o LAN, per ottenere i migliori risultati. Ripetere questi passaggi per tutte le unità disco, quindi riavviare il computer e provare ad aprire nuovamente il disco.
Correzione 7: modifica delle impostazioni decimali
Gli errori di parametro possono essere causati da un errore di sintassi nel formato data-ora. Per assicurarsi che questo non sia il caso, attenersi alla seguente procedura.
Passo 1: Apri il menu "Pannello di controllo - > orologio e regione".
Passo 2: Seleziona "Regione: modifica i formati di data, ora o numero".
Passo 3: Vai su "Impostazioni aggiuntive" e assicurati che venga utilizzato il simbolo decimale ".".
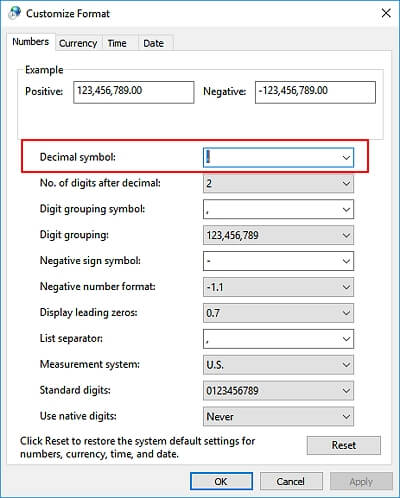
Correzione 8: riformattare l'unità
Se nessuno dei metodi sopra descritti dovesse funzionare, è molto probabile che l'unità esterna sia corrotta o danneggiata e può essere riparata solo formattando. Nel caso in cui il parametro non sia corretto su Windows 10, vai al menu "Questo PC", seleziona l'unità esterna, fai clic con il pulsante destro del mouse e seleziona "Formatta". La formattazione dell'unità cancellerà tutti i dati su di essa. Tuttavia sarà ancora possibile recuperare i dati dall'unità formattata con uno strumento di recupero dati professionale.
Correggere l'errore "Impossibile accedere parametro non corretto" sul disco rigido esterno
Sommario
I passaggi sopra descritti dovrebbero aiutarti a risolvere l'errore "Il parametro non è corretto" sia in Windows 11 che in Windows 10. Inoltre, per mantenere il sistema in salute ed evitare problemi futuri, si consiglia di eseguire solo software legale ed effettuare regolari scansioni antivirus. Se invece, sfortunatamente, sei già nella condizione di aver perso i dati a causa dell’errore Hard Disk esterno parametro non corretto, il solo consiglio che possiamo darti è di utilizzare l’ottimo software di recupero dati Tenorshare 4DDiG, ad oggi il miglior programma per recuperare qualsiasi tipo di file perso dal PC, Hard Disk esterno o qualsiasi altra piattaforma di archiviazione di massa. Questo programma, infatti, consente di recuperare una vasta gamma di file da vari ambienti IT, come dischi rigidi, partizioni e fotocamere digitali. Il programma salvaguarda i sistemi operativi più utilizzati, tra cui Windows, Mac e Linux. Inoltre, consente di risparmiare tempo grazie alla visualizzazione in anteprima dei file recuperabili prima di impegnarsi in lunghi processi di recupero. Provalo e facci sapere cosa ne pensi.