BitLocker è una funzione di protezione dei dati integrata in Windows 11 (e versioni precedenti), che consente di crittografare l’intera partizione del sistema operativo. Tuttavia, più spesso del dovuto, l’attivazione della funzionalità BitLocker è spesso accompagnata da parecchi problemi, il più comune è la richiesta a ogni avvio della chiave di ripristino. In questo articolo proveremo a correggere il problema, aiutandoti innanzitutto a rimuovere BitLocker, e, successivamente, a recuperare i dati persi in seguito al manifestarsi dell’errore.
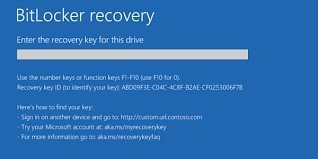
- Parte 1: Perché Bitlocker richiede una chiave di ripristino a ogni avvio?
-
Parte 2: 10 correzioni per l’errore ‘Bitlocker continua a chiedere la chiave di ripristino’
- Correzione 1: Disattivare la crittografia BitLocker.
- Correzione 2: Utilizzare il prompt dei comandi per sbloccare il BitLocker.
- Correzione 3: Prova un avvio sicuro.
- Correzione 4: Aggiorna il BIOS all'ultima versione.
- Correzione 5: Disattivare l'avvio protetto.
- Correzione 6: Prova un avvio legacy.
- Correzione 7: Disabilitare l'opzione di sblocco automatico.
- Correzione 8: Aggiorna Windows 10 e 11.
- Correzione 9: Reinstallare l'aggiornamento problematico.
- Correzione 10: Rimuovere i dispositivi esterni non necessari.
- Suggerimento bonus: come recuperare i dati dai dispositivi crittografati con BitLocker che richiede la chiave di ripristino?HOT
- Parte 3: FAQ su BitLocker.
Parte 1: Perché Bitlocker richiede una chiave di ripristino a ogni avvio?
Perché BitLocker continua a chiedere la chiave di ripristino Windows 10 e 11? Ci possono essere tante ragioni per cui la protezione BitLocker continua a mostrarti l’errore di richiesta della chiave di ripristino. Qui di seguito elenchiamo i più comuni giusto per farti un’idea:
- Quando non hai o dimentichi il PIN.
- Hai utilizzato più volte il pin errato.
- Se hai perso l'USB con la chiave di avvio.
- Le modifiche di avvio/BIOS, come la disattivazione, possono causare questo problema.
- Inserimento o rimozione del CD o DVD.
- Collegamento errato o rimozione dell'hardware.
- Aggiornamento del firmware della ROM opzionale e del firmware del TPM.
Parte 2: 10 correzioni per l’errore ‘Bitlocker continua a chiedere la chiave di ripristino’
Esistono diverse soluzioni e correzioni per impedire a Bitlocker di richiedere costantemente una chiave di ripristino. Di seguito sono riportate 10 delle migliori soluzioni:
Correzione 1: Disattivare la crittografia BitLocker.
Passo 1: Per disabilitare BitLocker, avvialo e inserisci la chiave di ripristino attraverso la schermata dedicata
Passo 2: Dopo aver avviato il sistema Windows, fare clic sul pulsante Start > Pannello di controllo > Crittografia unità BitLocker.
Passo 3: Disattivare l'opzione Sospendi protezione accanto all’unità C.
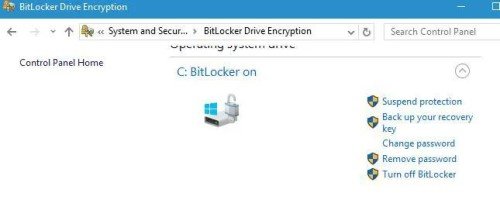
Passo 4: Nel passaggio successivo, si aprirà una finestra di dialogo in cui verrà chiesto "Vuoi sospendere la protezione di BitLocker?" e quindi premere "Sì" per confermare.
Ci vorrà del tempo per completare il processo. Successivamente, fai clic sull'opzione Riprendi protezione per aggiornare BitLocker TPM.
Correzione 2: Utilizzare il prompt dei comandi per sbloccare il BitLocker.
Per sbloccare la crittografia unità BitLocker potrebbe essere utile provare a utilizzare il prompt dei comandi.
Passo 1: Apri la schermata di ripristino di BitLocker e premi il pulsante Esc per ulteriori opzioni.
Passo 2: Premere il tasto Skip indicato nell'angolo destro.
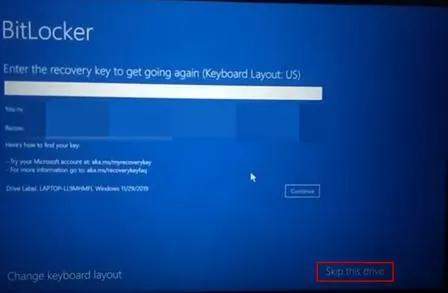
Passo 3: Nella schermata di risoluzione dei problemi, selezionare l'opzione avanzata. Successivamente, seleziona l'opzione Avanzata> Apri Prompt dei comandi.
Passo 4: Sul prompt dei comandi, digitare manage-bde-unlock C: -rp recovery key e quindi premere invio. Successivamente, digita manage-bde-protectors-disable C per rimuovere le protezioni dell'unità di avvio.
Al termine del processo, chiudi il comando e avvia il PC. Quindi inserisci la chiave di ripristino.
Correzione 3: Prova un avvio sicuro.
Passo 1: Avvia la schermata di ripristino di BitLocker e premi Esc per ulteriori opzioni. Skippa l'unità cliccando in basso a destra.
Passo 2: Quindi, nella pagina successiva, seleziona l'opzione di risoluzione dei problemi e seleziona le opzioni avanzate nella schermata successiva di TS.
Passo 3: Poi seleziona "Impostazioni firmware UEFI" e quindi riavvia. Il PC avvierà UEFI, quindi selezionerà la sezione di sicurezza.
Passo 4: Modificare la configurazione di avvio protetto. Successivamente, premi l'opzione Solo Microsoft e fai clic su OK. Quindi esci e procedi al riavvio.
Correzione 4: Aggiorna il BIOS all'ultima versione.
Se il problema relativo alla schermata di richiesta della password di BitLocker ancora non è stato risolto, potresti avere un problema al BIOS. Se desideri aggiornare il BIOS, controlla le istruzioni dettagliate sul manuale della scheda madre. Mi raccomando, fai attenzione, il BIOS è la funzione più delicata dell’intero PC.
Correzione 5: Disattivare l'avvio protetto.
Se l'aggiornamento del BIOS non riesce a risolvere il problema, si consiglia di disabilitare la funzione di avvio protetto nell'opzione BIOS.
Passo 1: Avvia la schermata di ripristino di BitLocker e premi Esc per ulteriori opzioni.
Passo 2: Skippa l'unità indicata nell'angolo destro, quindi nella pagina successiva seleziona l'opzione di risoluzione dei problemi.
Passo 3: Quindi sullo schermo TS, seleziona le opzioni avanzate. Successivamente, seleziona "Impostazioni firmware UEFI" e quindi riavvia.
Passo 4: Il PC di sistema avvierà senza il controllo UEFI.
Correzione 6: Prova un avvio legacy.
Windows 10 e 11 hanno integrato un nuovo menu di avvio grafico. Tale menu a volte causa problemi con la chiave di BitLocker. Quindi, per risolvere, segui i passaggi indicati:
Passo 1: Digita cmd nella barra di ricerca di Windows. Selezionalo cliccando con il pulsante destro del mouse per avviare il prompt dei comandi come amministratore.
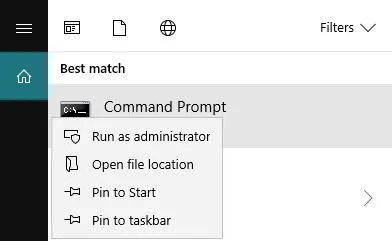
Passo 2: Digita "bcdedit /set default bootmenupolicy legacy" nell'attività di comando e premi invio.
Correzione 7: Disabilitare l'opzione di sblocco automatico.
L'opzione di sblocco automatico in Windows 10 è abilitata di default. Ciò può far sì che BitLocker richiede una chiave di ripristino ad ogni avvio. Ecco come disattivare lo sblocco automatico.
Passo 1: Vai su Start, quindi accedi al Pannello di controllo> Crittografia unità Bitlocker.
Passo 2: Quindi fare clic sull'opzione "disattiva lo sblocco automatico" accanto all'unità C.
Passo 3: Successivamente, riavvia il PC e verifica se il problema è stato risolto o meno.
Correzione 8: Aggiorna Windows 10 e 11.
Clicca su Start e digita Aggiorna nel campo ricerca, quindi clicca su "Verifica aggiornamenti". Se è disponibile un aggiornamento, fai clic sul pulsante Scarica o Scarica e installa. Successivamente, il sistema operativo Windows avvierà l’update.
Correzione 9: Reinstallare l'aggiornamento problematico.
Se ti sei accorto che l’ultimo aggiornamento di Windows è problematico, reinstallalo per provare a risolvere il problema della protezione BitLocker richiede una chiave di ripristino ad ogni avvio.
Passo 1: Per iniziare, apri l'app Impostazioni premendo il tasto Windows o il pulsante Start. Quindi fare clic su Aggiornamenti e sicurezza.
Passo 2: Fare clic su "installa aggiornamenti" individua l'aggiornamento problematico disinstallalo. Quindi riavvia i computer.
Passo 3: In seguito, è necessario sospendere temporaneamente BitLocker nel pannello di controllo.
Passo 4: Quindi reinstallare l'aggiornamento. Puoi andare alle impostazioni di aggiornamento per verificare la presenza di eventuali aggiornamenti mancanti.
Ora abilita nuovamente BitLocker nel pannello di controllo.
Correzione 10: Rimuovere i dispositivi esterni non necessari.
A volte, l'hardware appena installato crea problemi alla protezione Bitlocker. Prima di avviare il dispositivo, assicurarsi di non collegare hardware non necessario al computer.
Suggerimento bonus: come recuperare i dati dai dispositivi crittografati con BitLocker che richiede la chiave di ripristino?
Per recuperare tutti i tuoi dati dal PC, qualora la protezione BitLocker né avesse causato la perdita, puoi utilizzare il miglior software di recupero dati Tenorshare 4DDiG. Si tratta di un’eccellente software in grado di recuperare qualsiasi tipo di file, da qualsiasi piattaforma e in qualsiasi condizione, anche nel caso in cui la protezione BitLocker avesse dei grossi problemi.
Caratteristiche principali di Tenorshare 4DDiG:
- Supporta il recupero dati di oltre 1000 tipi di file, inclusi JPG/JPEG, TIFF/TIF, PNG, BMP, GIF, PSD, CRW, ecc.
- Consente all'utente di recuperare i dati da vari scenari, come eliminazione accidentale, formattazione, attacco di virus, arresto anomalo del sistema e così via.
- Supporta il recupero dei dati da PC, USB, scheda SD, dischi rigidi esterni e così via.
- Supporta il recupero dei dati da unità crittografate BitLocker.
Segui i passaggi seguenti per recuperare i dati dalle unità crittografate Bitlocker:
Per PC
Download Sicuro
Per MAC
Download Sicuro
- Installa Tenorshare 4DDiG su Windows, dopo averlo avviato, ti verranno presentate alcune opzioni. Quindi fai clic sull'unità crittografata Bitlocker per avviare il processo di recupero dei dati.
- Al termine del processo di scansione, vedrai l'elenco dei file scansionati sull'interfaccia principale, puoi visualizzarli in anteprima.
- Ora seleziona i file che desideri recuperare dall'unità crittografata con BitLocker e fai clic su "Recupero". Dopo aver scelto la posizione in cui archiviare i dati recuperati, l'intero processo di ripristino dei dati è terminato.



Parte 3: FAQ su BitLocker.
Crittografia delle unità BitLocker: che cos'è?
BitLocker è una funzionalità di protezione dei dati integrata in Windows che permette di crittografare l’intera partizione del sistema operativo al fine di proteggerne i dati. La crittografia è in realtà un algoritmo che consente di configurare l'impostazione dei criteri di gruppo per rimuovere le unità dati e le unità del sistema operativo.
Che cos'è la chiave di ripristino di BitLocker?
È una chiave di password numerica di 48 cifre utilizzata per sbloccare il BitLocker crittografato. Viene richiesta una chiave quando l'utente attiva BitLocker. La chiave viene generata automaticamente durante l'installazione della protezione.
Come trovare la mia chiave BitLocker?
Esistono diversi modi in cui puoi trovare la tua chiave BitLocker. Dipende dalla scelta effettuata durante l'attivazione di BitLocker. Potrebbe essere nel tuo profilo Microsoft, un'unità flash USB, il file .txt, ecc.
Conclusione
La protezione Bitlocker che chiede di continuo la chiave di ripristino è particolarmente fastidioso, ne siamo consapevoli. Tuttavia, con i 10 metodi sopra descritti c'è una probabilità del 99% che il problema venga risolto. Ma prima di fare qualsiasi cosa, assicurati di fare un backup dall'unità crittografata bitlocker poiché potresti perdere i dati mentre provi la soluzione. Per recuperare i dati dalle unità crittografate BitLocker, in caso in cui li avessi perdi prima di eseguire il backup, ti consigliamo di utilizzare il software di recupero dati Tenorshare 4DDiG.