“Windows ha arrestato la periferica perché ha segnalato problemi (codice 43)” solitamente questo messaggio d’errore si presenta quando si hanno problemi di tipo hardware o se magari i driver del dispositivo hanno smesso di funzionare per qualsivoglia ragione. In realtà si tratta di un problema piuttosto comune riscontrato dagli utenti di Windows. Nulla di preoccupante, ma per evitare ancora di incorre nel codice errore 43 il nostro consiglio è di leggere la nostra guida.
Nella guida che troverai nei paragrafi successivi infatti, evidenzieremo le correzioni più comuni al fastidioso problema, "Windows ha arrestato questo dispositivo perché ha segnalato problemi (codice 43)”. Continua a leggere per ottenere informazioni chiare e risolutive.

- Parte 1: Cosa significa: Windows, il dispositivo ha riportato un problema codice 43?
- Parte 2: Come recuperare i dati da USB con errore di codice 43?HOT
-
Parte 3: Come risolvere l’errore 'Windows ha arrestato questo dispositivo perché ha segnalato problemi. (codice 43)'?
- Correzione 1: rimuovere i dispositivi USB non necessari e riavviare il computer
- Correzione 2: collegare il dispositivo a un computer diverso
- Correzione 3: utilizzare Ripristino configurazione di sistema
- Correzione 4: disabilitare e riattivare il dispositivo
- Correzione 5: reinstallare il dispositivo
- Correzione 6: aggiornare il driver
- Correzione 7: aggiorna Windows
- Correzione 8: aggiornamento del BIOS
- Correzione 9: regolare la gestione dell'alimentazione
- Parte 4: Domande frequenti sul codice 43
Parte 1: Cosa significa: Windows, il dispositivo ha riportato un problema codice 43?
L'errore Codice 43 Windows è uno dei tanti codici di errore del Device Manager. Solitamente viene generato quando Gestione dispositivi arresta un hardware che non sta funzionando in maniera corretta.
In sostanza, Gestione periferiche invia errori come, "Windows ha arrestato il codice dispositivo 43". Il messaggio, come già accennato in precedenza, indica che un componente hardware non funziona correttamente e sta influenzando negativamente le prestazioni del PC. Questo errore è visibile in Gestione periferiche, nella sezione Proprietà. Inoltre, questi stessi codici di errore sono presenti su qualsiasi versione, da Windows 7 a Windows 10, incluse schede video, unità USB, stampanti e telefoni cellulari.
Inoltre, l’errore codice 43 può rappresentare sia un problema di tipo hardware, ad esempio una Usb non correttamente alimentata, ma anche un errore di un driver che ha smesso di funzionare e che il sistema non è in grado di identificare.
Parte 2: Come recuperare i dati da USB con errore di codice 43?
Quando il dispositivo collegato, genera l’errore codice 43 USB, windows potrebbe non riconoscere correttamente nessun altro dispositivo di archiviazione esterna (USB, Schede SD, Hard Disk), rendendo inaccessibili qualsiasi dato, con il rischio di perderli.
Pertanto, qualora si dovesse presentare il messaggio di errore, windows codice 43, sarà necessario e indispensabile, prima di procedere con la correzione dell’errore, utilizzare il software Tenorshare 4DDiG, per recuperare tutti i file presenti sul dispositivo di archiviazione esterno.
Ecco solo alcuni degli enormi vantaggi quando si utilizza Tenorshare 4DDiG.
- Recupera i dati da dispositivi non riconosciuti come USB / scheda SD / dispositivi esterni / fotocamera digitale e altro ancora.
- Crea unità avviabili per avviare computer bloccati e accedere ai dati senza alcuna informazione tecnica.
- Recupera i dati persi o cancellati da computer Windows e Mac.
- Supporta oltre 1000 tipi di file come foto, video, musica, documenti e altro.
Per PC
Download Sicuro
Per MAC
Download Sicuro
Dispositivo interrotto codice 43? Ecco come recuperare i dati
- Seleziona USB da scansionare
- Scansione dell'unità
- Visualizza in anteprima e recupera i tuoi file
Dopo aver scaricato e installato Tenorshare 4DDiG sul tuo computer, avvia il software e collega l'USB con il codice 43. 4DDiG dovrebbe rilevare immediatamente l'unità in modo da poter selezionare l'USB.Successivamente sarà possibile selezionare i tipi di file da scansionare e fare clic su Scansione per eseguire la scansione.


Il software controllerà rapidamente la presenza di file mancanti dalla USB. Inoltre è possibile sospendere o interrompere il processo in qualsiasi momento. Se con la scansione normale il software non ha trovato i file che cercavi, puoi procedere con la scansione profonda. Richiede più tempo ma è molto efficace.

Al termine della scansione, assicurati di visualizzare in anteprima e salvare i file trovati in una cartella diversa sul Desktop e non nella stessa USB che hai analizzato. Se salvi i file recuperati nella stessa USB, andrai a sovrascrivere gli altri dati che vorrai ancora recuperare.

Parte 3: Come risolvere l’errore 'Windows ha arrestato questo dispositivo perché ha segnalato problemi. (codice 43)'?
Questo problema è sicuramente fastidioso e di solito è correlato a problemi di connessione. Inoltre, potrebbero esserci altri tipi di problemi come: le impostazioni del client Riot, i server sono inaccessibili, il servizio Vanguard è inattivo e così via. Fortunatamente, puoi risolverli tutti aiutandoti con le correzioni che ti mostreremo nei prossimi paragrafi.
Correzione 1: rimuovere i dispositivi USB non necessari e riavviare il computer
La prima cosa da fare è scollegare i dispositivi USB che non utilizzi. Quindi riavviare il computer. Questa semplice operazione potrebbe risolvere l'errore codice 43 USB ; in caso contrario, prova le altre correzioni. Per iniziare prova così:
Passo 1: Rimuovere l'USB dal sistema utilizzando la rimozione sicura.
Passo 2: Spegni il dispositivo.
Passo 3: Attendere circa 10 minuti, quindi riavviare il sistema.
Passo 4: Ora collega di nuovo l'USB al PC.
Correzione 2: collegare il dispositivo a un computer diverso
Provare a collegare l'unità USB a un altro computer. Puoi anche provare con altri sistemi operativi, come Linux o macOS. Ricordati, per provare ad eliminare il codice 43 sull'USB, è necessario rimuovere correttamente l'unità collegata. Successivamente, puoi ricollegare nuovamente la USB e verificare se l’errore è stato risolto.
Correzione 3: utilizzare Ripristino configurazione di sistema
Prima di avviare "Ripristino configurazione di sistema", chiudere tutti i programmi perché è necessario riavviare il computer. Se stai utilizzando software per il lavoro, ricordati di salvare i tuoi progetti.
Passo 1: Fare clic su Start.
Passo 2: Vai al ripristino.
Passo 3: Apri Ripristino configurazione di sistema.
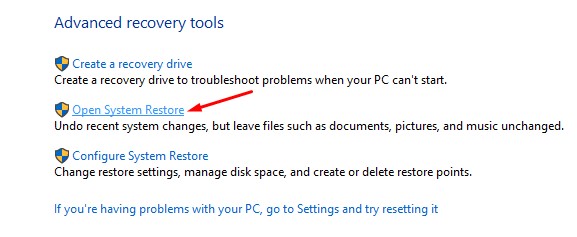
Benvenuto nella schermata Ripristino configurazione di sistema. Selezionare Ripristina il computer in una data precedente. Quindi, selezionare la data scelta per il ripristino e procedi. Questa procedura dovrebbe aiutarti a risolvere il codice di errore 43.
Correzione 4: disabilitare e riattivare il dispositivo
Per riattivare l'USB, è necessario:
Passo 1: Fare clic su unità disco dopo aver aperto Gestione dispositivi.
Passo 2: Fai clic con il pulsante destro del mouse sul dispositivo che presenta problemi con gli errori del codice 43, seleziona "Disabilita dispositivo".
Passo 3: Fare clic su "Sì" per confermare.
Passo 4: Ora seleziona "Abilita dispositivo" facendo clic sul dispositivo.
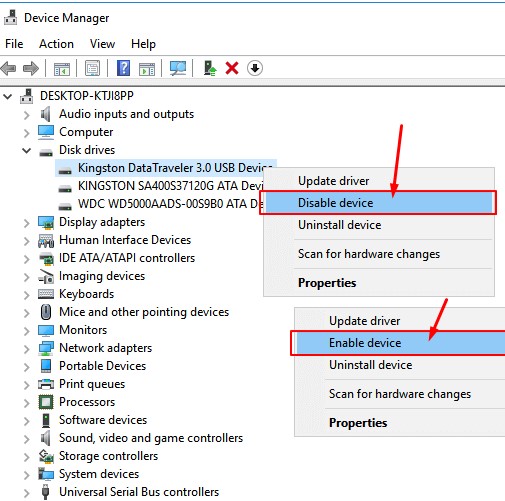
Correzione 5: reinstallare il dispositivo
Alcuni utenti hanno segnalato la possibilità di correggere il codice errore 43 in Windows 10, con la reinstallazione dei driver.
Passo 1: Premi Windows + SK, trova Gestione dispositivi e clicca per aprirlo.
Passo 2: Espandi l'unità disco e fai clic con il pulsante destro del mouse sul dispositivo malfunzionante, quindi fai clic su "Disinstalla".
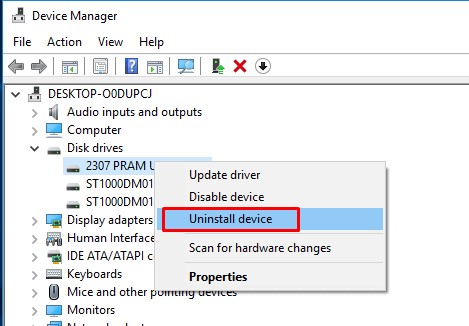
Passo 3: Fai clic con il pulsante destro del mouse sul nome del tuo computer e fai clic su "Cerca modifiche hardware".
Passo 4: Gestione dispositivi esegue la scansione del computer e reinstalla automaticamente il dispositivo.
Passo 5: Fai clic con il pulsante destro del mouse sul dispositivo e fai clic su "Proprietà".
Passo 6: Nella sezione Stato della scheda generale, della finestra di dialogo Proprietà dispositivo, dovresti leggere il messaggio "Questo dispositivo funziona correttamente"
Correzione 6: aggiornare il driver
Se la tua USB presenta un problema hardware o i driver non funzionano correttamente, puoi provare a installare driver più recenti per la tua unità USB. L'installazione dei nuovi driver per il dispositivo probabilmente risolverà l'errore del codice 43.
Passo 1: Vai su "Cerca", digita Gestione dispositivi e seleziona "Gestione dispositivi".
Passo 2: Trova il dispositivo con l’errore, fai clic con il pulsante destro del mouse e seleziona "Proprietà".
Passo 3: Fare clic su "Driver" e selezionare "Aggiorna driver".
Passo 4: A questo punto, ti verrà richiesto di selezionare l'opzione "Cerca automaticamente il software del driver aggiornato".
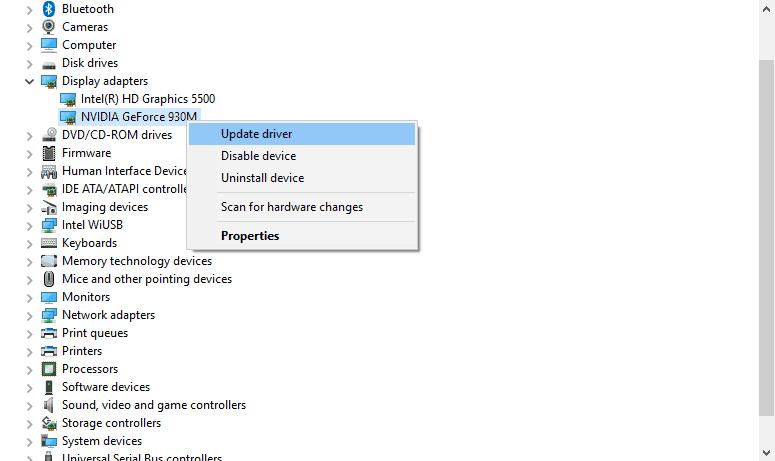
Correzione 7: aggiorna Windows
Per rimuovere il codice di errore di Windows 43, aggiornare Windows potrebbe essere la soluzione migliore. Ecco come procedere:
Passo 1: Vai su Impostazioni.
Passo 2: Apri "Aggiornamenti e sicurezza".
Passo 3: Fai clic su "Windows Update" appena sotto "Aggiornamenti e sicurezza" nel riquadro di sinistra.
Passo 4: Nel riquadro di destra, vai al pulsante Controlla aggiornamenti e procedi con il download se presente.
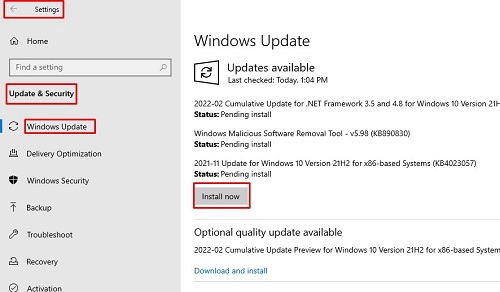
Correzione 8: aggiornamento del BIOS
In alcuni casi potrebbe essere necessario aggiornare anche il BIOS del proprio PC per risolvere gli errori su Windows.
Passo 1: Premi Windows e R contemporaneamente.
Passo 2: Digitare msinfo32 nella finestra Esegui e premere Invio.
Passo 3: Cerca la versione / voce del BIOS con il segno di data.
Prendi nota di queste informazioni e chiudi la finestra.
Correzione 9: regolare la gestione dell'alimentazione
La funzione di risparmio energetico potrebbe essere la causa del codice di errore 43, solitamente capita quando si utilizza un laptop in maniera stressante. Regolare la gestione dell'alimentazione come segue:
Passo 1: Apri Gestione dispositivi e trova i componenti dell'hub root USB in Controller Universal Serial Bus.
Passo 2: Fare doppio clic sul primo dispositivo hub root USB disponibile. Dopodiché seleziona Proprietà dalle opzioni. Quando si apre una nuova finestra, apri la scheda Risparmio energia e rimuovi il segno di spunta "Consenti al computer di spegnere il dispositivo per risparmiare energia".
Passo 3: Fare clic su OK per finalizzare il processo e ripeterlo per un altro dispositivo hub root USB.
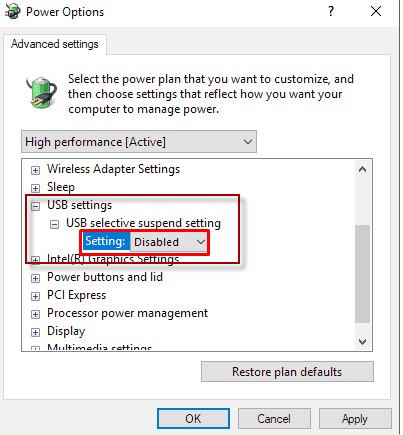
Risolvere l’errore codice 43 su Windows (funzionante al 100%)
Parte 4: Domande frequenti sul codice 43
1. Come posso risolvere Windows ha arrestato questo dispositivo con Codice 43?
Se il driver del dispositivo o l'hardware non funzionano bene, ecco che si genera l’errore, "Windows ha arrestato questo dispositivo perché ha segnalato problemi. (Codice 43)". Nella maggior parte dei casi, la reinstallazione del driver può risolvere il problema.
2. Come si risolve Windows ha arrestato questo dispositivo perché ha segnalato l’errore codice 43 Bluetooth?
È possibile eseguire questi passaggi per avviare lo strumento di risoluzione dei problemi Bluetooth per correggere l'errore Bluetooth Code 43:
Passo 1: Sulla tastiera, premi Win + I (tasto logo Windows e tasto I) per aprire la finestra delle impostazioni.
Passo 2: Selezionare Aggiornamenti e sicurezza.
Passo 3: Fare clic su Risoluzione problemi nel riquadro di sinistra e fare clic sul collegamento Risoluzione problemi aggiuntiva nel riquadro di destra.
3. Come posso correggere il codice di errore USB 43?
Esistono 3 modi rapidi per risolvere questo problema. Eccoli di seguito:
- Scollegare e ricollegare il dispositivo, cambia porta USB.
- Sostituire il cavo di connessione - Se il cavo si è rotto, sostituirlo con uno nuovo e ricollegare il dispositivo al PC.
- Riavvia il PC - Scollega il dispositivo con l’errore, riavvia il PC, ricollega e controlla il dispositivo.
Sommario
Come risolvere il codice di errore USB 43? Siamo ben consapevoli che si tratta di un problema molto fastidioso, soprattutto per coloro i quali non masticano molo bene l’informatica. Per aiutarti, in questo articolo vengono fornite 9 soluzioni funzionali e dettagliate. Ma non solo, ti abbiamo anche offerto una rapida guida su come ripristinare i dati andati persi sulla USB utilizzando Tenorshare 4DDiG.