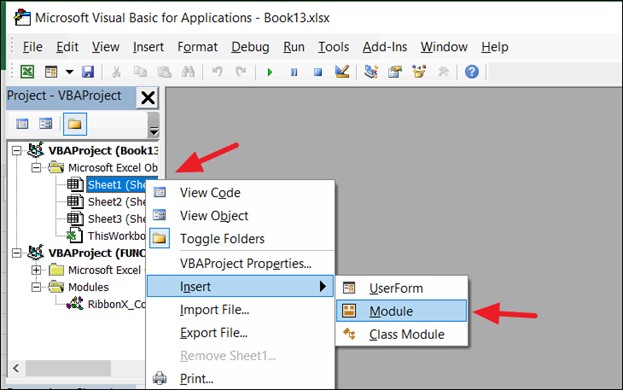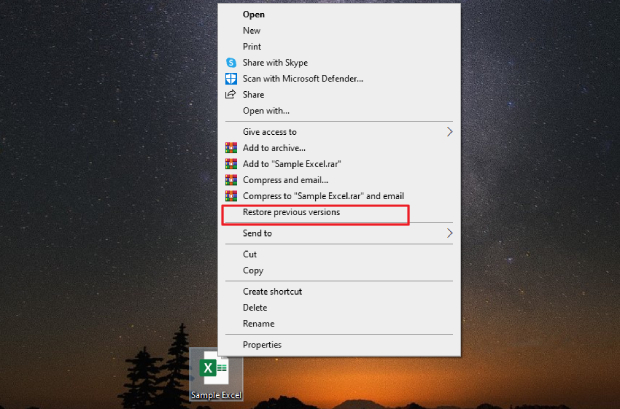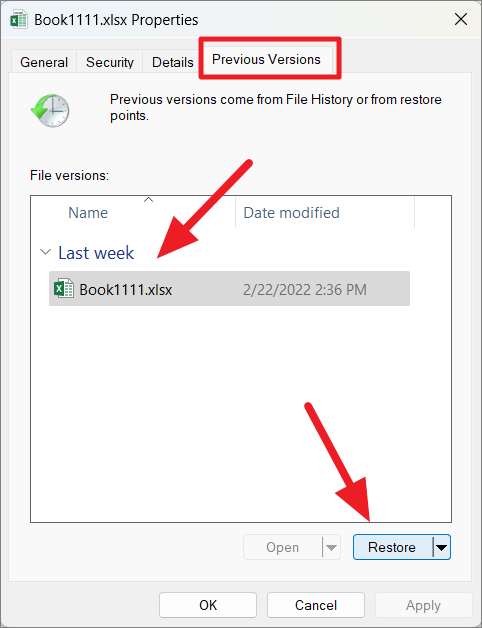Come si Ripara e Recupera un file XLSX Corrotto? [Guida Completa]
“Come posso correggere un file Excel danneggiato?”
"Ciao, ieri stavo lavorando su un foglio Excel quando improvvisamente Excel si è bloccato. Quando ho provato a riaprire il file .xlsx, non si è aperto e mi è apparso il messaggio di errore che il file è corrotto e non può essere aperto. Come posso salvare i miei dati dal file Excel corrotto?"
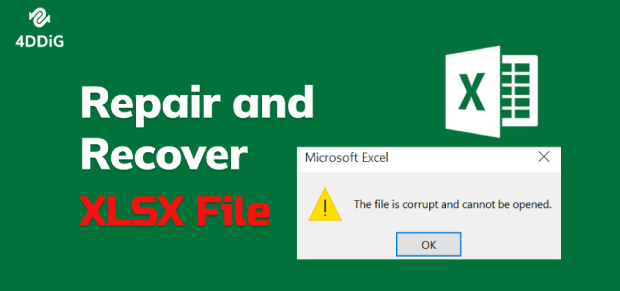
Se lavori abitualmente con Microsoft Office, il fatto che i file di Excel si corrompano a causa di un crash improvviso non dovrebbe sorprenderti più di tanto. Potresti incappare in messaggi di errore come "Il file è danneggiato", "Excel non può aprire il file", "Excel non riesce a leggere il file" o "Excel ha trovato un contenuto illeggibile". Qualunque sia il messaggio che ricevi, tutti indicano che il tuo file Excel è danneggiato. Ma non preoccuparti perché ti guideremo attraverso tutti i metodi efficaci per riparare un file Excel XLSX danneggiato. Dalla riparazione integrata di MS a uno strumento dedicato alla riparazione dei file Excel, queste soluzioni ti aiuteranno a salvare e recuperare i tuoi dati importanti in modo efficace.
Parte 1. Perché il Mio File Excel è Corrotto?
Prima di cominciare a risolvere un problema, devi comprendere le cause alla base del problema in modo da poterle evitare. Ecco i possibili motivi per cui i file di Excel possono essere danneggiati o danneggiati.
- Interruzione improvvisa della corrente: Se si verifica un'improvvisa interruzione di corrente mentre si lavora su Excel, la chiusura impropria del sistema può danneggiare il file Excel.
- Improvviso crash di Excel: Se Excel si blocca improvvisamente durante l'esecuzione di formule o macro nel tuo file Excel, è probabile che il file sia danneggiato.
- Infezione da virus: I virus o i malware possono infettare i file Excel e renderne illeggibile il contenuto.
- Settore danneggiato: I settori danneggiati della memoria possono causare la corruzione dei file se questi vengono salvati all'interno e intorno al settore danneggiato.
- Interruzione: Se stai trasferendo o scaricando dei file Excel e il processo si interrompe all'improvviso, i file possono danneggiarsi facilmente.
A parte ciò, i problemi di MS Excel o del sistema operativo possono costringere i file Excel a diventare corrotti e illeggibili.
Parte 2. Come Si Ripara un File XLSX Corrotto?
Adesso che hai capito perché il tuo file Excel si è corrotto, è arrivato il momento di ripararlo e di recuperarne il contenuto. Ecco tutti i metodi che funzionano per riparare i file XLSX danneggiati.
Modo 1. Riparare File XLSX Corrotti con lo Strumento di Riparazione File di Excel
Il modo più facile ed efficace per riparare i file XLSX corrotti è utilizzare un software professionale per riparare i file Excel. Ti consigliamo vivamente 4DDiG File Repair che è in grado di riparare i file Microsoft Office danneggiati e corrotti, comprese le cartelle di lavoro Excel, in pochi clic. Se i tuoi file non si aprono, se il contenuto è illeggibile, se sono vuoti o se visualizzano parole incomprensibili, questo strumento ti permetterà di tornare a funzionare.
- L'interfaccia utente intuitiva rende il processo di riparazione dei file Excel estremamente semplice.
- Ripara e recupera istantaneamente i file Excel danneggiati e corrotti.
- Supporta i formati di file Excel come XLSX, XLSM e funziona con le versioni di Excel dalla 2019 in poi.
- Recupera tutti i tipi di contenuto del file Excel danneggiato senza perdere dati.
- Riparazione veloce e in completa sicurezza.
- Ripara più file Excel danneggiati in un solo passaggio.
Ecco i passaggi da seguire per riparare i file XLSX danneggiati tramite 4DDiG File Repair.
-
Scarica e installa 4DDiG File Repair. Avvia l'applicazione e vai all'opzione File Repair.
FREE DOWNLOADDownload Sicuro
FREE DOWNLOADDownload Sicuro
-
Clicca sul pulsante Add File(s) per cercare e selezionare i file Excel danneggiati.
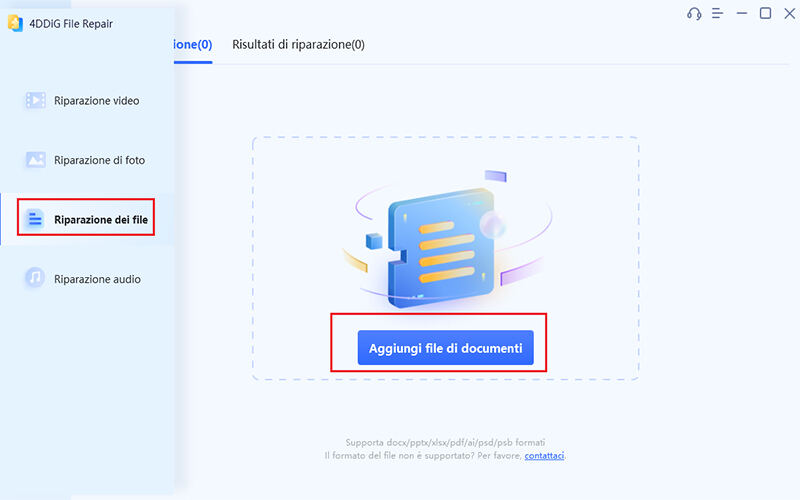
-
Clicca sul pulsante Start Repair e lascia che lo strumento ripari automaticamente i file danneggiati.
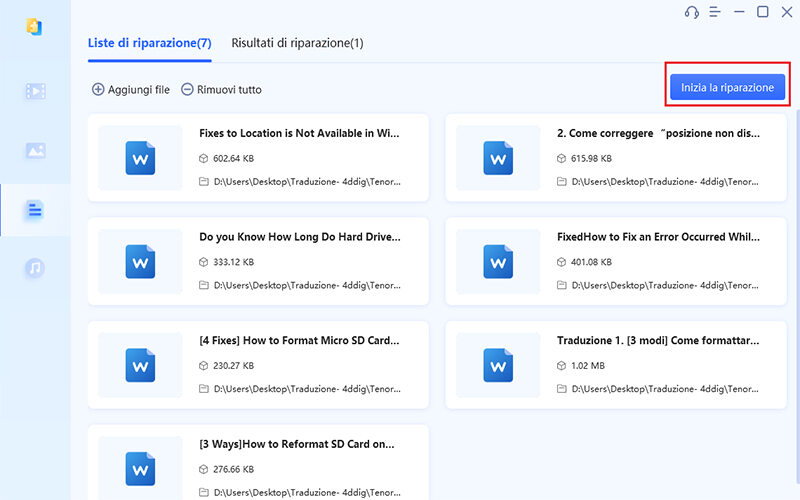
-
Una volta riparato, puoi guardare in anteprima il contenuto recuperato selezionando i file. Per salvarli sul tuo dispositivo, clicca sul pulsante "Export Selected" e il gioco è fatto!
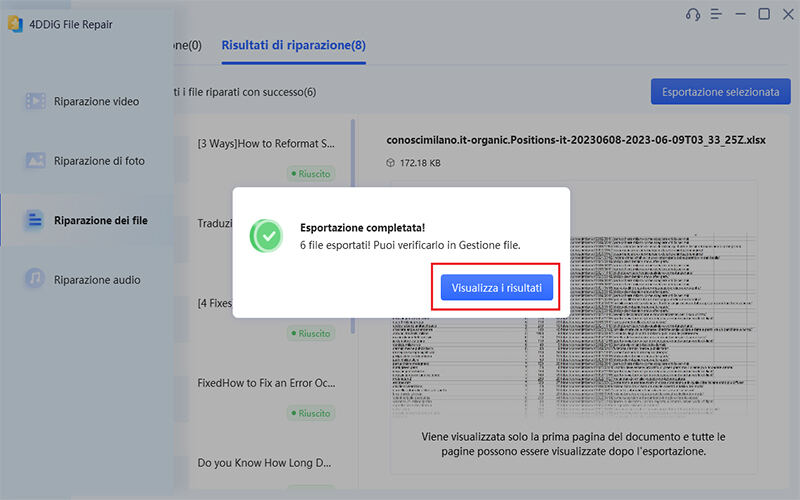
Adesso questi file XLSX riparati possono essere aperti con Excel senza alcun errore.
Modo 2. Ripara i File XLSX Corrotti con Apri e Ripara
MS Excel offre un'opzione integrata per riparare automaticamente i file danneggiati e illeggibili, chiamata Apri e Ripara. Tuttavia, presenta dei limiti. Infatti, può riparare i file Excel con un livello di corruzione relativamente basso, ma può fallire miseramente quando il livello di corruzione è elevato. Detto ciò, vale la pena provarlo perché può estrarre almeno una parte del contenuto dal file XLSX danneggiato.
Ecco i passaggi per utilizzare la funzione Apri e Ripara di Excel.
- Cerca Excel nel menu Start e aprilo.
- Vai alla scheda Apri del pannello di sinistra e scegli l'opzione Sfoglia. Seleziona il file XLSX danneggiato dal tuo dispositivo
-
Clicca sull'icona della freccia rivolta verso il basso del pulsante Apri e scegli l'opzione Apri e Ripara.

-
Scegli Ripara ed Excel proverà a riparare il file XLSX danneggiato e a recuperare il più possibile i dati della cartella di lavoro.

-
Se la funzione Ripara non riesce a recuperare i dati, scegli "Estrai Dati" per recuperare i valori e le formule dalla cartella di lavoro.

Modo 3. Estrarre i Dati da un File XLSX Corrotto
Nel caso in cui i tentativi di riparazione del file XLSX danneggiato non vadano a buon fine, puoi provare i seguenti metodi per estrarre e recuperare alcuni dati dal file XLSX che non riesce ad aprirsi. Tuttavia, questi metodi funzionano solo se il danneggiamento è legato a formule o calcoli o a grafici formati da dati importanti,
I.Imposta i Calcoli della Cartella di lavoro su Manuale
Se sospetti che il danneggiamento sia causato da formule o calcoli particolari, considera di impostare Calcoli cartella di lavoro su Manuale. Così facendo, Excel non ricalcolerà automaticamente le formule all'apertura del file.
- Apri una nuova cartella di lavoro vuota.
- Vai su File > Opzioni > Formule.
-
Seleziona "Manuale" e clicca su OK per modificare il calcolo della cartella di lavoro.

- Clicca su File > Apri e prova ad aprire la cartella di lavoro danneggiata. Excel dovrebbe riuscire ad aprirla se non deve ricalcolare.
II.Estrai i Dati dal un Grafico con VBA
Se il tuo file XLSX danneggiato contiene grafici formati da dati importanti, puoi estrarli facilmente senza bisogno di riparare il file. Ecco i passaggi per estrarre i dati dai grafici utilizzando una macro.
-
Crea un nuovo foglio di lavoro e rinominalo ChartData.

- Apri il file XLSX danneggiato da cui vuoi estrarre i dati e premi simultaneamente i tasti Alt + F11. Questo aprirà la finestra di Microsoft Visual Basic for Applications.
-
Nell'editor VBA, clicca con il tasto destro del mouse su qualsiasi elemento della finestra "Esploratore progetto". Scegli "Inserisci" -> "Modulo".

-
Inserisci il seguente codice macro nel foglio e salvalo.
Sub GetChartValues()
Dim NumberOfRows As Integer
Dim X As Object
Counter = 2
' Calculate the number of rows of data.
NumberOfRows = UBound(ActiveChart.SeriesCollection(1).Values)
Worksheets("ChartData").Cells(1, 1) = "X Values"
' Write x-axis values to worksheet.
With Worksheets("ChartData")
.Range(.Cells(2, 1), _
.Cells(NumberOfRows + 1, 1)) = _
Application.Transpose(ActiveChart.SeriesCollection(1).XValues)
End With
' Loop through all series in the chart and write their values to
' the worksheet.
For Each X In ActiveChart.SeriesCollection
Worksheets("ChartData").Cells(1, Counter) = X.Name
With Worksheets("ChartData")
.Range(.Cells(2, Counter), _
.Cells(NumberOfRows + 1, Counter)) = _
Application.Transpose(X.Values)
End With
Counter = Counter + 1
Next
End Sub
- Seleziona il grafico da cui estrarre i dati ed esegui la macro.
I dati del grafico verranno inseriti nel foglio di lavoro ChartData.
Parte 3. Come Recuperare File XLSX Corrotti
Oltre a riparare il file XLSX danneggiato, puoi anche valutare metodi alternativi di recupero dei dati per recuperare le tue preziose informazioni. Esistono due metodi che puoi provare.
Modo 1. Ripristina la Versione Precedente del File XLSX Danneggiato
Se hai attivato il controllo delle versioni o i backup sul tuo sistema, potrai ripristinare e riportare un file XLSX danneggiato al suo stato precedente e non danneggiato. Ecco come ripristinare una versione precedente di un file Excel.
-
Trova e fai clic con il tasto destro del mouse sul file XLSX danneggiato sul tuo computer. Scegli l'opzione Ripristina versioni precedenti dal menu a tendina.

-
Nelle schede Versione Precedente puoi controllare le versioni precedenti del file. Seleziona una versione precedente e clicca sul pulsante Ripristina. In questo modo la versione attuale del file XLSX danneggiato verrà sostituita dalla versione precedente selezionata.

- Clicca sul pulsante OK e potrai aprire il file XLSX ripristinato.
Modo 2. Recupera i File XLSX Corrotti con 4DDiG Data Recovery
Se non riesci a trovare nessuna versione precedente del file XLSX danneggiato, allora è il momento di ricorrere a un'applicazione di recupero professionale come 4DDiG Data Recovery. Questo strumento è stato concepito per recuperare i file da varie fonti come computer, laptop, unità esterne, schede SD, archivi NAS e altro ancora. Facilita il recupero e la riparazione dei file Excel senza perdite di dati.
4DDiG analizza la posizione selezionata in cui risiedevano i file Excel danneggiati e li elenca, consentendoti di visualizzare l'anteprima dei file recuperabili e di recuperarli sul dispositivo di archiviazione. Ecco i passaggi per recuperare i file XLSX danneggiati con 4DDiG Data Recovery.
-
Scarica e installa 4DDiG Data Recovery. Avvia lo strumento e seleziona il disco o l'unità in cui erano presenti i file XLSX danneggiati.
FREE DOWNLOADDownload Sicuro
FREE DOWNLOADDownload Sicuro

-
4DDiG Data Recovery scansionerà il disco scelto elencando i file attualmente disponibili e quelli eliminati. È possibile passare dalla Tree View alla File View per individuare meglio i file. Non appena vedrai il tuo file XLSX danneggiato nell'elenco, potrai mettere in pausa la scansione e procedere con il recupero del file.

-
Puoi cliccare sul file XLSX danneggiato analizzato da 4DDiG Data Recovery per verificarne l'anteprima. Infine, clicca sul pulsante Recover per salvare il file XLSX recuperato in una nuova posizione del tuo dispositivo di memoria.

Considerazioni Finali
Non c'è nulla di cui preoccuparsi se il tuo importante file di Excel si danneggia. Puoi utilizzare l'opzione Apri e Ripara di Excel per riparare il file automaticamente. Oppure puoi estrarre i dati essenziali dal file danneggiato senza ripararlo. Tuttavia, per una soluzione più affidabile ed efficace, ti consigliamo di utilizzare il software professionale 4DDiG File Repair he risolverà qualsiasi problema di danneggiamento di un file Excel in soli 3 semplici passaggi. Ma se preferisci ripristinare una versione non danneggiata del file Excel, allora 4DDiG Data Recovery è la soluzione ideale per te.
Ti potrebbe anche piacere
- Home >>
- Recupero Office >>
- Come si Ripara e Recupera un file XLSX Corrotto? [Guida Completa]