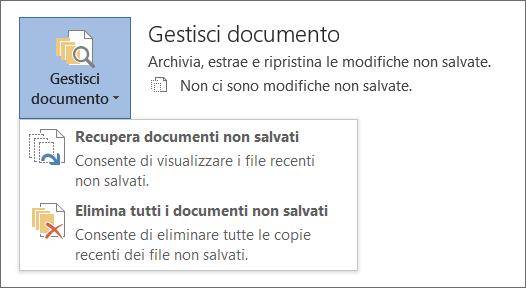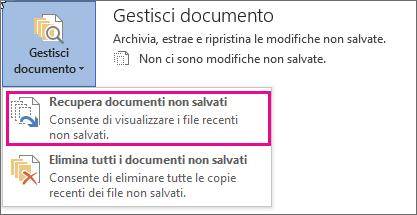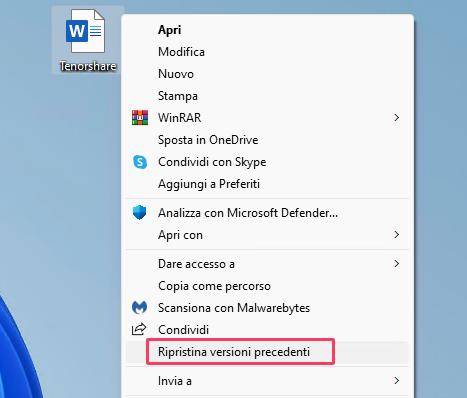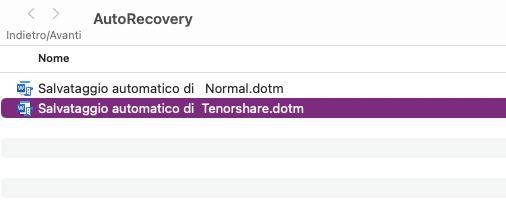Come posso recuperare una versione precedente di un documento Word?“Ciao, posso recuperare un documento Word chiuso per errore senza salvarlo o dopo un’interruzione improvvisa di corrente?
Recuperare una versione precedente di un documento Word può diventare una preoccupazione reale, specialmente quando hai dedicato ore preziose a scrivere un lungo saggio, articolo o rapporto. Immagina di trovarti nel bel mezzo di una creazione artistica o di un progetto importante quando improvvisamente MS Word si blocca o il tuo computer si spegne in modo imprevisto, mettendo a rischio tutto il tuo lavoro.
Tuttavia, c'è una luce alla fine del tunnel grazie a Microsoft, che offre un modo per recuperare le versioni precedenti di Word. È cruciale notare che il modo in cui hai salvato il documento gioca un ruolo fondamentale nel processo di recupero. Ma non preoccuparti, tenere traccia delle modifiche apportate ai tuoi documenti Word e ripristinare le versioni precedenti non è così complesso come potresti pensare.

- Parte 1: Posso recuperare una versione precedente di un documento Word?
- Parte 2. Come recuperare la versione precedente di un documento Word in modo professionale.
- Parte 3: Come recuperare la versione precedente di un documento Word su Windows.
- Parte 4. Come recuperare la versione precedente del documento Word su Mac.
- Domande Frequenti:
Parte 1: Posso recuperare una versione precedente di un documento Word?
Quando si lavora su un documento in Word, il programma salva automaticamente le revisioni del file durante l'editing. Questo processo avviene dietro le quinte, senza richiedere l'intervento dell'utente. Quindi, anche se hai cancellato una parte del testo o hai apportato modifiche significative, Word conserva una traccia delle versioni precedenti.
Questo salvataggio automatico non solo offre una rete di sicurezza per le tue modifiche, ma consente anche di esplorare varie fasi dello sviluppo del documento. Puoi confrontare le modifiche apportate nel tempo, recuperare parti di testo accidentalmente eliminate o persino ripristinare completamente il documento a una versione precedente.
Parte 2. Come recuperare la versione precedente di un documento Word in modo professionale.
È assolutamente vero che Office offre diversi metodi pratici per recuperare un file eliminato o non salvato, ma è fondamentale aver attivato le opzioni di salvataggio automatico prima della perdita. Cosa significa? Beh, se non hai attivato queste opzioni, l'unico modo per recuperare un file Word perso o non salvato è affidarsi a un software professionale di recupero dati come 4DDiG Windows Data Recovery, sviluppato dalla Tenorshare.
Questo software è straordinariamente utile per recuperare qualsiasi tipo di dato, inclusi i documenti di Office, in situazioni drammatiche come la cancellazione accidentale, la presenza di malware o il crash del PC. L'unico requisito fondamentale per un recupero sicuro al 100% è evitare di sovrascrivere i file da recuperare continuando ad utilizzare il PC.
Caratteristiche di 4DDiG Windows Data Recovery:
- Recupera la versione precedente di Word nel 100% dei casi se non sovrascritti.
- Recupera dati da laptop/PC, unità interna ed esterna, disco flash USB, scheda SD, archivi NAS, ecc.
- Recupera oltre 2000 tipi di file, tra cui foto, video, documenti e audio.
- Recupera i file persi a causa di cancellazione accidentale, formattazione, partizione persa, corruzione, sistema in crash, attacco di virus e così via.
Come recuperare una versione precedente di un documento Word:
- Scarica e installa 4DDiG Windows Data Recovery.
-
Avvialo e seleziona la partizione da cui recuperare i documenti Word. Nel nostro caso, l’unità principale Windows. Quindi clicca su [Scansione].
![seleziona la posizione da cui recuperare i file]()
-
Seleziona “Documento” e clicca su [Scansiona solo Documento].
![Seleziona il tipo di file che desideri recuperare]()
-
Attendi che 4DDiG completi la scansione per avere una panoramica completa delle opzioni disponibili. Infine, seleziona i file che desideri recuperare e clicca su [Recupero].
![completi la scansione]()
Parte 3: Come recuperare la versione precedente di un documento Word su Windows.
In questa sezione, esploreremo dettagliatamente i metodi pratici per recuperare versioni precedenti di un documento Word, garantendo che tu possa preservare il tuo lavoro in ogni fase del processo creativo. Queste soluzioni sono estremamente semplici e accessibili a tutti, consentendoti di recuperare i tuoi documenti in modo rapido ed efficace.
Metodo 1. Recuperare una versione precedente di un file di Word.
Se l'opzione Salvataggio Automatico è attivata, il tuo documento viene salvato automaticamente a intervalli regolari mentre lavori su di esso. Questo significa che vengono create diverse versioni del file nel corso del tempo, permettendoti di recuperare facilmente una versione precedente in caso di problemi o perdite di dati.
Se il file è stato salvato.
- Aprire il file su cui si stava lavorando.
- Fare clic su File > Informazioni.
-
In Gestisci documenti, selezionare il file con etichetta (quando si chiude senza salvare).

-
Nella barra nella parte superiore del file selezionare Ripristina per sovrascrivere le versioni salvate in precedenza.

Suggerimento: È anche possibile confrontare le versioni selezionando Confronta invece di Ripristina.
Se il file non è stato salvato.
-
Passare a File >Info > Gestione documenti > Recupera documenti non salvati.

-
Selezionare il file e quindi scegliere Apri.

- Nella barra nella parte superiore del file selezionare Salva con nome per salvare il file.
Metodo 2. Recupera documento Word da “Cronologia Versioni”.
La "Cronologia versioni" di un documento Word si riferisce a una copia del documento che è stata salvata in un momento precedente rispetto alla versione attuale. Questa funzione è disponibile solo se hai abilitato la sincronizzazione automatica con servizi di cloud storage come OneDrive.
Quando la sincronizzazione automatica è attivata, tutte le modifiche che apporti localmente al tuo documento Word vengono salvate cronologicamente anche sul cloud. Questo significa che ogni volta che salvi il documento, una copia viene caricata su OneDrive. Se commetti un errore, elimini accidentalmente del contenuto o il file non viene salvato correttamente, puoi accedere alla "Cronologia versioni" su OneDrive per recuperare una versione molto recente del documento, anche se non hai eseguito manualmente un salvataggio.
Ecco come procedere:
-
Anzitutto è necessario aver attivato il salvataggio automatico su OneDrive.

- Apri il documento in Microsoft Word.
- Clicca su "File" nella barra del menu.
- Seleziona "Informazioni".
-
Clicca su "Cronologia versioni".

-
In automatico si aprirà una seconda pagina Word in cui ti saranno mostrate, in un pannello sulla destra, tutte le versioni del documento salvate automaticamente durante la scrittura. Seleziona la versione a cui sei interessato e clicca su “Ripristina”.

Metodo 3. Recuperare una versione precedente di un file di Word da Windows.
Windows offre la funzione di "Ripristino versioni precedenti" che consente agli utenti di recuperare una versione precedente di qualsiasi file o documento, inclusi i documenti Word. Questa è una soluzione utile per recuperare una versione più vecchia di un file Word che è stato aggiornato nel corso del tempo.
Tuttavia, è importante sottolineare che anche in questo caso, per poter recuperare una versione precedente di un documento Word utilizzando la funzione "Ripristino versioni precedenti", è necessario aver attivato preventivamente questa opzione.
Ecco come recuperare una versione precedente di un documento Word da Windows:
- Individua il documento Word su Windows.
-
Selezionalo e clicca con il tasto destro su “Ripristina versioni precedenti”.

-
Nella schermata successiva avrai un elenco di “versioni precedenti” disponibili per il recupero.

Parte 4. Come recuperare la versione precedente del documento Word su Mac.
Metodo 1. Utilizzando Time Machine (se configurato):
Se hai abilitato il backup con Time Machine, questa è un'ottima opzione per recuperare versioni precedenti di file, inclusi documenti di Word.
- Assicurati che il disco di backup Time Machine sia collegato al tuo Mac.
- Assicurati di avere Time Machine configurato e in esecuzione sul tuo Mac.
- Avvia Time Machine. Puoi farlo aprendo l'icona Time Machine nella barra dei menu e selezionando "Apri Time Machine".
- Usa la timeline per trovare la versione del documento che desideri recuperare.
- Seleziona il documento e fai clic su "Ripristina".
Metodo 2. Come recuperare file Word non salvato sul Mac
Per recuperare un documento Word non salvato sul tuo Mac, puoi seguire questi passaggi utilizzando la funzione AutoRecover:
Utilizzando AutoRecover:
- Apri il Finder e premi Command+Shift+G per aprire la finestra "Vai alla cartella".
-
Digita il seguente percorso nella finestra di testo e premi Invio:
-/Users/rales/Library/Containers/com.Microsoft.Word/Data/Library/Preferences/AutoRecovery
-Sostituisci rales con il tuo nome utente.
-
La cartella AutoRecovery si aprirà. In questa cartella troverai tutti i file Word non salvati, ma recuperabili.

- Individua il file di Word che desideri recuperare e copialo in un'altra posizione, ad esempio sulla scrivania.
- Apri il file di Word copiato e salvalo con un nuovo nome.
Importante: Se non trovi il file Word che desideri recuperare nella cartella AutoRecovery, significa che il documento non è stato mai salvato automaticamente. In questo caso, puoi provare a recuperarlo utilizzando 4DDiG Mac Data Recovery.
Domande Frequenti:
D1: Cosa fare se non sono disponibili versioni precedenti del mio documento Word?
Se non ci sono versioni precedenti del tuo documento Word, ecco alcune azioni che potresti considerare:
- Cerca nel cestino.
- Controlla nei File temporanei o utilizza il ripristino automatico.
- Utilizza software di recupero file come 4DDiG Mac Data Recovery.
- Controlla nel cloud.
D2: Come ripristinare la versione precedente del documento Word senza OneDrive?
Senza utilizzare OneDrive, puoi recuperare una versione precedente di un documento Word utilizzando programmi di recupero dati come 4DDiG Data Recovery seguendo questi passaggi:
- Scarica e installa 4DDiG Mac Data Recovery sul tuo computer.
- Avvia il programma e scegli l'unità che contiene il documento Word.
- Avvia la scansione per cercare i file cancellati o mancanti sulla tua unità.
- Al termine della scansione, visualizza l'anteprima dei file recuperati. Scegli la versione desiderata del documento Word per il ripristino e salvala in un luogo sicuro sul tuo computer.
Conclusioni
Se cancelli o modifichi accidentalmente un documento Word, è fondamentale sapere come recuperarlo. Se hai abilitato le opzioni di salvataggio automatico o la sincronizzazione con OneDrive, il recupero di una versione precedente di un documento Word sarà semplice. Altrimenti, l'unico modo per recuperare un documento Word eliminato o non salvato è utilizzare un software di recupero dati come 4DDiG Windows Data Recovery o 4DDiG Mac Data Recovery. In soli tre passaggi, il software sviluppato da Tenorshare sarà in grado di recuperare tutti i tuoi documenti Word non sovrascritti.