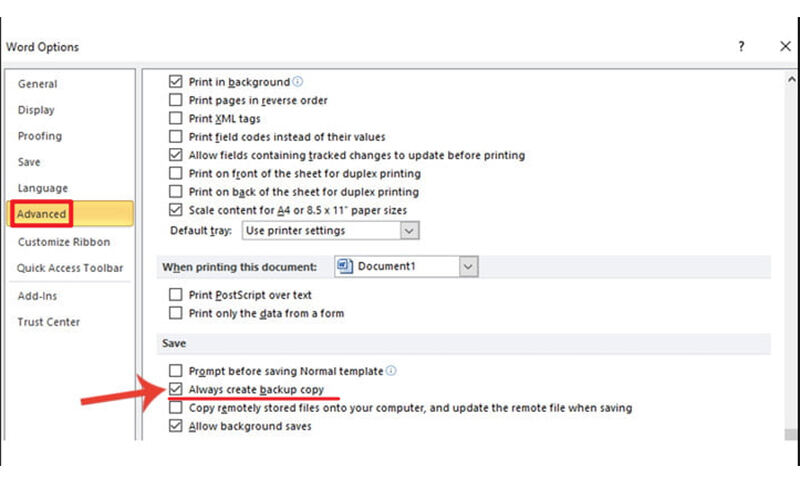"Dove vanno a finire i documenti Word eliminati? Ho cancellato accidentalmente un documento molto importante, ho controllato nel cestino, ma non l’ho trovato. Che fine ha fatto? Posso recuperare file word eliminati per sbaglio?”
-Dai forum Microsoft
Per errore hai eliminato uno o più file word e ti sei accorto, con sorpresa, che non si trovano più nel cestino? Probabilmente o hai eliminato i file in maniera definitiva, senza accorgertene, o magari sei vittima di un problema software o di un attacco virus o malware. E’ necessario sapere che ci sono due modalità per eliminare un file da Windows. La classica cancellazione con il tasto destro, in tal caso il file eliminato viene archiviato nel cestino, non sarà più visibile sul desktop o nelle cartella e potrà essere recuperato, almeno fino a quando non svuoterai il cestino stesso. La seconda modalità, invece, elimina il file in maniera definitiva, senza passare dal cestino. In questo caso il file Word o qualsiasi altro file eliminato non potrà essere recuperato manualmente. Per eliminare un file secondo questa modalità, bisogna tenere premuto il tasto Maiuscolo durante l’eliminazione.
In questa guida, imparerai diversi modi su come recuperare gratuitamente documenti word eliminati in modo permanente o su come recuperare file word non salvati.
1. Utilizzare la funzione "Recupera documenti non salvati"
2. Trova il file Word non salvato nel percorso del file di recupero automatico
Parte 1. Come recuperare gratuitamente documenti Word non salvati o cancellati
Se dimentichi di salvare il tuo documento Word o lo perdi accidentalmente, non temere, abbiamo diversi modi gratuiti per poterlo recuperare. Segui attentamente la nostra guida e ti assicuriamo che riuscirai a recuperare il tuo lavoro andato perso.
1. Utilizzare la funzione "Recupera documenti non salvati"
Un file word, durante l’esecuzione, potrebbe chiudersi inaspettatamente a causa di un arresto anomalo dell'applicazione o del software, oppure potrebbe essere necessario forzare la chiusura definitiva del file se si blocca e fidatevi, i software su windows si bloccano spesso. Ovviamente il rischio di perdere tutto il lavoro, se si verifica una di queste spiacevoli condizioni è piuttosto elevato se prima non si è eseguito un salvataggio.
Normalmente, quando MS Word si avvia dopo un crash, cerca il recupero automatico dei documenti word e fornisce i risultati nella scheda "Documenti recuperati". Se la finestra "Documenti recuperati" non viene visualizzata, utilizzare l'attributo "Recupera documenti non salvati" per cercarlo.
- Crea un nuovo documento di Word e vai su File > Info.
- Dal menu, scegli Gestisci documenti / Recupera documenti non salvati.
- Quindi, una finestra richiede di visualizzare tutti i documenti word non salvati nel sistema. Devi solo selezionare il file che devi ripristinare e fare clic su Apri.
- Il file non salvato verrà aperto con un messaggio del tipo "FILE NON SALVATO RECUPERATO". Si tratta di un file recuperato temporaneamente memorizzato sul tuo computer, puoi fare clic su Salva con nome per salvare il file word nella posizione che preferisci.

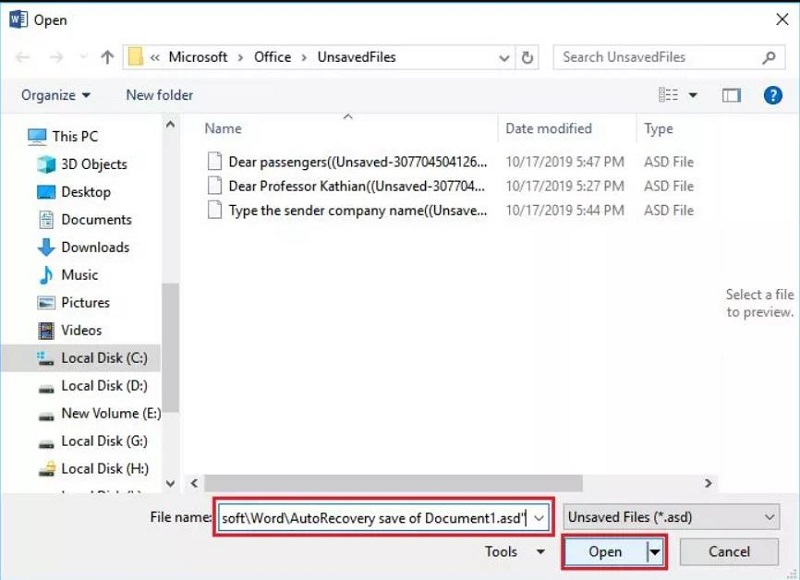
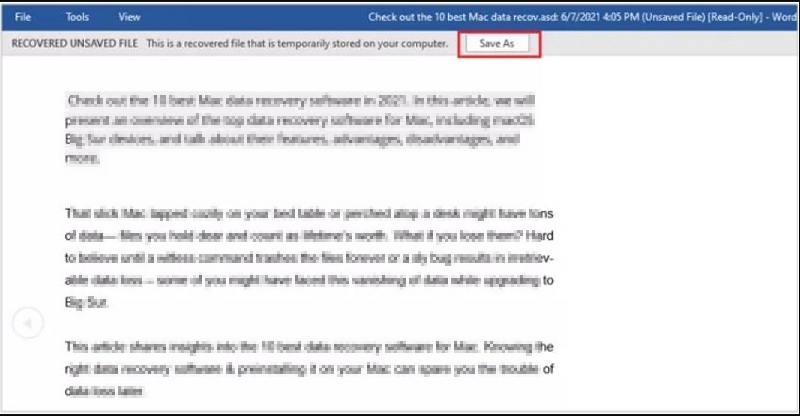
Se si dispone di un abbonamento a Microsoft 365, cercare il backup dei dati nelle directory successive:
- C:\Utenti (NomeUtente)\AppData\Roaming\Microsoft\Word
- C:\Users(Nomeutente)\AppData\Local\Microsoft\Office\UnsavedFiles
Sostituisci il (UserName) con il tuo nome utente.
2. Trova il file Word non salvato nel percorso del file di recupero automatico
Per recuperare file word cancellato Microsoft Word offre una meravigliosa funzione chiamata "Salvataggio automatico" che genera molteplici backup di un documento Word ad intervalli di tempo regolari durante il lavoro. Il salvataggio automatico svolge il suo compito nel back-end e salva una copia temporanea (file .asd) del documento più recente senza che tu abbia salvato manualmente il file di Word.
È possibile ripristinare un file Word bloccato o non salvato con il salvataggio automatico, ma tieni presente che NON sostituisce il normale salvataggio dei file.
L'applicazione di solito prova a ripristinare il file salvato automaticamente (file .asd) e salvarlo sul dispositivo. Se non viene visualizzato un prompt di sistema, attenersi alla seguente procedura per individuare il file di ripristino automatico (asd) e salvare il documento di Word non salvato:
- Crea un nuovo documento Word e vai su "Opzioni file".
- Fare clic su Opzioni > Salva.
- Vai al percorso del file di recupero automatico in Salva documenti.
- Selezionare e copiare il link del percorso del file a cui si fa riferimento.
- Raggiungi Esplora file premendo i tasti Win + E.
- Rilasciare il percorso della directory del file di recupero automatico nella barra dei menu. Quindi fare clic su "Invio".
- Il documento di Word non salvato avrà l'estensione .asd. Scegli e copia il percorso del file .asd che desideri recuperare il documento in Word.
- Avviare un documento di Word e passare a File\Apri\Ripristina documento non salvato.
- Rilascia il percorso copiato nel campo "Nome file" e fai clic su "Apri".
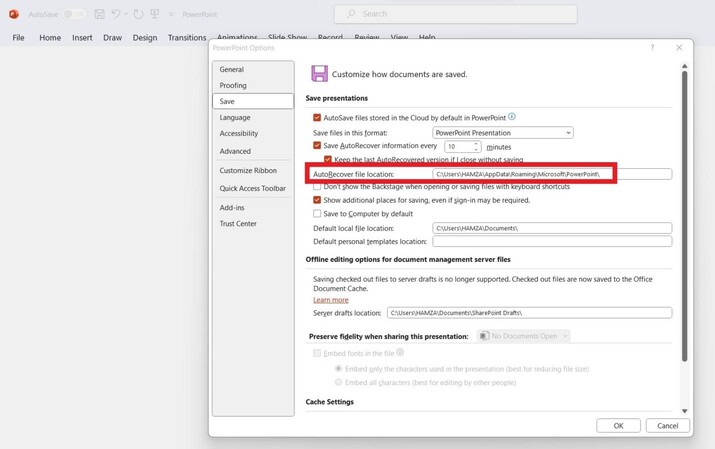
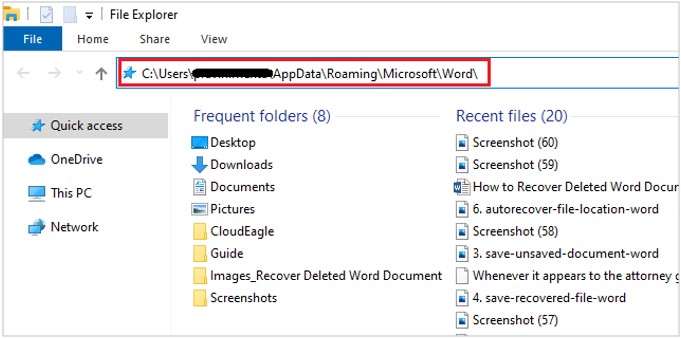
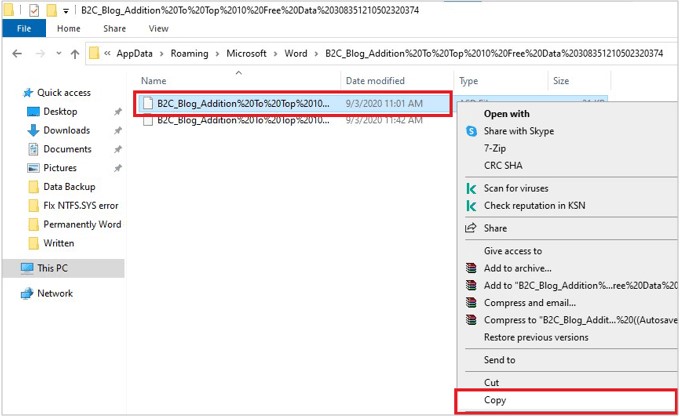
Il documento temporaneo di Word si espanderà con il messaggio RECUPERA FILE NON SALVATO. "Questo è un file recovered.asd che è stato temporaneamente salvato sul desktop". Premi "Salva con nome" e salva il file sul tuo sistema.
Lettura correlata: Recuperare documenti Word non salvati su Mac.
Parte 2. Come recuperare documenti Word cancellati gratuitamente
Come recuperare documenti word cancellati? È sempre fastidioso quando eliminiamo accidentalmente o erroneamente documenti preziosi, fortunatamente, ci sono diversi modi che possiamo usare per poter rimediare e ripristinare i preziosi documenti word andati persi.
1. Ripristina dal Cestino
Come scritto in precedenza, il ripristino documenti word è ancora possibile manualmente se questo è stato eliminato e archiviato nel cestino. Ovviamente non devi aver svuotato il cestino o aver eseguito l’eliminazione definitiva.
Per vedere come trovare i documenti Word eliminati nel Cestino, attenersi alla seguente procedura:
- Apri il "Cestino" sul desktop.
- Cerca i file di Word eliminati nel Cestino.
- Selezionare i file dall'elenco indicato se presente, fare clic con il pulsante destro del mouse e quindi ripristinare.
Questa semplice soluzione restituisce i file di Word nello stesso punto da dove era stato eliminato.
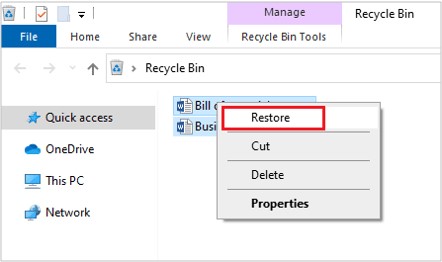
2. Ripristina i file di Word eliminati da Windows Backup
Seguire queste istruzioni per ripristinare i file di Word persi o rimossi se si utilizza il backup di Windows:
- Collegare il dispositivo di archiviazione utilizzato per il backup di windows.
- Premendo il tasto logo Windows, è possibile accedere al menu Start. Digita "Pannello di controllo" e premi "Invio".
- "Backup e ripristino" è disponibile in Aggiornamento e sicurezza > Backup e ripristino (Windows 7).
- Per recuperare i file persi, fare clic su "Ripristina i miei file" e seguire l'installazione.
- Se il pulsante "Ripristina i miei file" non è visualizzabile, selezionare un altro backup da cui ripristinare i file e quindi seguire la procedura guidata di ripristino.
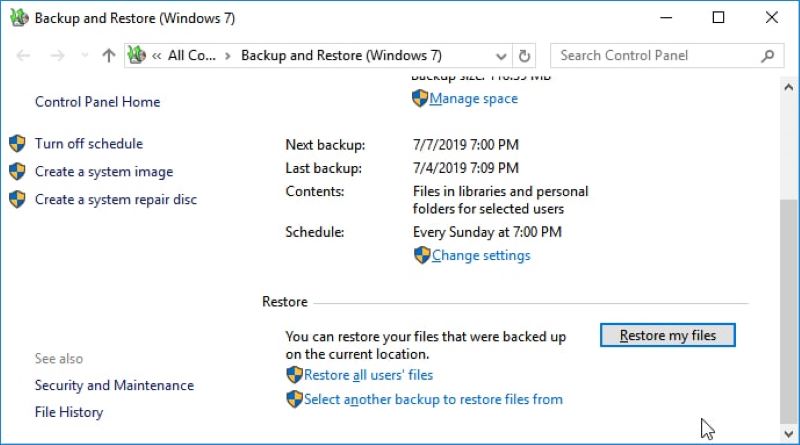
3. Ripristina i file di Word da OneDrive
Se si dispone di un abbonamento a Microsoft 365 o OneDrive, è possibile abilitare la sincronizzare delle cartelle, inclusi di documenti, File e Immagini. Questi documenti collegati direttamente a OneDrive, sono facilmente accessibili da qualsiasi dispositivo, inclusi smartphone e tablet.
Supponiamo che tu abbia accidentalmente eliminato un documento di Word o smarrito un file a causa di corruzione o formattazione; puoi facilmente recuperarlo da OneDrive usando le possibilità elencate di seguito:
È possibile usare questa opzione per ripristinare l'intero OneDrive a una versione precedente. Questa alternativa aiuta nel ripristino di un numero significativo di file rimossi, danneggiati o interrotti contemporaneamente.
- Vai alla pagina Web di OneDrive e accedi al tuo account.
- Tocca l'icona "Impostazioni" nella parte superiore dello schermo.
- Passare a Impostazioni \ Opzioni \ Ripristina OneDrive se si usa un account privato.
- Scegli una data dalla visualizzazione elenco nella schermata Ripristina.
- Valuta il feed delle azioni e il grafico per valutare quali azioni desideri eseguire il rollback.
- Dopo aver valutato a fondo le specifiche, scegliere Ripristina per riportare OneDrive a uno stato precedente.
Parte 3. Come recuperare documenti Word dopo un arresto anomalo
Certamente ci sono metodi affidabili per recuperare in modo efficiente e semplice i documenti di Word. Se il tuo file è stato accidentalmente rimosso o perso a causa di un arresto anomalo di Microsoft Word, di seguito è riportata una guida rapida per recuperare documenti Word bloccati.
La perdita di documenti Word non sono salvati non è sempre il risultato di errori umani. Se il tuo sistema si è interrotto improvvisamente o Microsoft Word si è bloccato, puoi procedere con il recupero se agisci rapidamente.
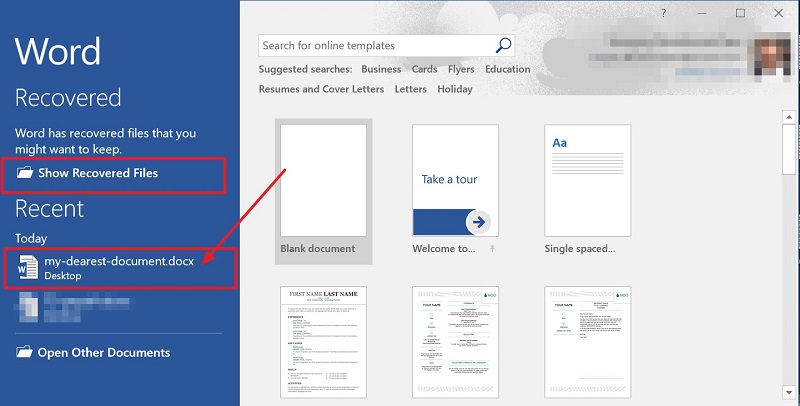
- Non appena il computer inizia a funzionare, apri Microsoft Word e controlla i file recenti, il programma salva automaticamente il documento word .
- Se non hai trovato il file desiderato nell'elenco, fai clic su File / Opzioni / salva.
- Basta copiare il percorso del file dalla posizione del file AutoRecover e rilasciarlo in Esplora file.
- Accedere alla cartella e copiare il file .asd del documento desiderato.
- Torna a MS Word, fai clic su "File", quindi passa a "Apri", scorri verso il basso l'elenco dei documenti recenti e premi "Recupera documenti non salvati".
- Eliminare il percorso copiato e aprire il file da ripristinare.
Parte 4. Come recuperare documenti Word eliminati definitivamente
Se hai provato tutte le tecniche sopra menzionate e non hai trovato la soluzione su come recuperare un file word cancellato, la sola alternativa che ti è rimasta è quella di affidarti al miglior software di recupero dati, Tenorshare 4DDiG.
Tenorshare 4DDiG è un programma di recupero dati professionale disponibile per Windows e Mac. Lo strumento offre molteplici funzionalità:
- Semplice recupero dei dati da un computer o laptop, unità interna o esterna, unità flash, scheda SD e così via.
- Recupera 1000 tipi di file come foto, video, file e audio, word, excel, PowerPoint, ecc.
- Recupera i file che sono stati persi a causa di cancellazione accidentale, formattazione, perdita di partizioni, corruzione, un sistema distrutto, un'infezione da malware e altre cause.
Download Gratis
Per PC
Download Sicuro
Download Gratis
Per Mac
Download Sicuro
I passaggi per recuperare documenti Word cancellati in Windows
- Passo 1:Scegliere la posizione dove hai perso il file word
- Passo 2:Scansiona la posizione di destinazione per trovare documenti Word eliminati
- Passo 3:Anteprima e recupero di documenti Word eliminati in modo permanente
Prima di tutto, devi scaricare e installare il software Tenorshare 4DDiG Data Recovery sul tuo PC o Mac. Per procedere, avviare il programma e selezionare la posizione in cui si trovava il documento word eliminato.

Fare clic sui tipi di file che si desidera ripristinare, quindi fare clic su "Scansione" per iniziare ad analizzare l'unità. È inoltre possibile eseguire la scansione di tutti i formati di file, se si preferisce.

4DDiG cercherà istantaneamente nell'unità scelta i file Word persi, se vuoi, puoi interrompere la ricerca in qualsiasi momento se hai trovato i file che desideri recuperare. La Vista ad albero mostra; File eliminati, File correnti, Posizione persa, File RAW e File tag. Puoi anche utilizzare Vista File per esaminare file come Immagine, Video, File, Audio, E-mail e altri. Inoltre, sul lato sinistro del pannello, è possibile cercare i file desiderati o utilizzare un filtro per restringere la ricerca.

Dopo aver individuato i file di destinazione, è possibile visualizzarli in anteprima e recuperarli sul computer. Un suggerimento, non bisogna MAI salvare il documento Word recuperato nella stessa posizione dove era stato eliminato. Questa raccomandazione è utile per non rischiare di sovrascrivere altri file che vorrai recuperare.

Download Gratis
Per PC
Download Sicuro
Download Gratis
Per Mac
Download Sicuro
Conclusioni
Microsoft Word è considerato uno dei programmi di elaborazione testi più popolari. Quindi, probabilmente, come tutti noi, anche tu ti sei trovato in una situazione in cui hai eliminato accidentalmente un documento di Word e hai provato a trovare informazioni su come recuperarlo. Nella nostra guida ti abbiamo mostrato diverse valide soluzioni per recuperare documenti word su windows 10, provali tutti per capire quale possa fare al caso tuo. Se si svuota accidentalmente il Cestino o si perde il file a causa della formattazione dell'unità, della corruzione o dell'infezione da virus, sarai invece obbligato a utilizzare uno strumento di recupero dati professionale come 4DDiG Data Recovery per recuperare file word eliminati in modo permanente.