"Ho riscontrato un problema relativo a Excel dopo l'installazione di Windows 10. Non risponde anche dopo diversi tentativi; l'errore è lo stesso ogni volta che apro un file. Su Windows 7 funzionava, ma non so bene cosa non vada nel mio nuovo Windows. Il problema si verifica quando provo ad aprire file VBA; altrimenti funziona senza problemi. Qualche suggerimento su come risolvere il problema di Excel che non risponde? Attendo l'aiuto di un esperto. Grazie!"
-Forum Microsoft

Soluzione 1. Aggiorna Excel all'ultima versione
Soluzione 2. Disinstalla e reinstalla Excel
Soluzione 3. Apri Excel in modalità provvisoria
Soluzione 4. Verifica la presenza di errori e disabilita i componenti aggiuntivi di Excel
Soluzione 5. Aggiorna o disattiva il software antivirus
Soluzione 6. Usa lo strumento di riparazione Microsoft Office
Parte 1: Quali sono le cause di Excel che non risponde?
Di seguito riportiamo alcuni motivi che ti aiuteranno a capire meglio perché Excel continua a non rispondere:
- Non hai aggiornato Excel all'ultima versione.
- Alcune altre app vanno in conflitto con Excel.
- Metodo più lento, in esecuzione per decenni.
- I componenti aggiuntivi stanno creando un problema alla tua applicazione.
- La versione che hai installato non funziona con Windows 10.
- Ci sono errori di sistema che stanno danneggiando i file.
Parte 2: Sblocca Microsoft Excel nel modo appropriato
Se vuoi correggere Excel che si blocca, ecco alcune soluzioni per aiutarti a risolverlo in pochissimo tempo. Analizziamole una ad una.
Soluzione 1. Aggiorna Excel all'ultima versione
Se Excel non funziona correttamente, è possibile che tu non abbia aggiornato Excel e Windows. Segui i seguenti passaggi per aggiornare Excel alla nuova versione.
Passo 1. Vai su Excel e clicca sull'opzione "Account".
Passo 2. Clicca quindi su "Informazioni sui prodotti" e scegli "Opzioni di aggiornamento".
Passo 3. Ora seleziona l'opzione "Aggiorna adesso".
I tuoi aggiornamenti saranno pronti in pochi secondi. Ora riavvia Excel e controlla se il problema è stato risolto.
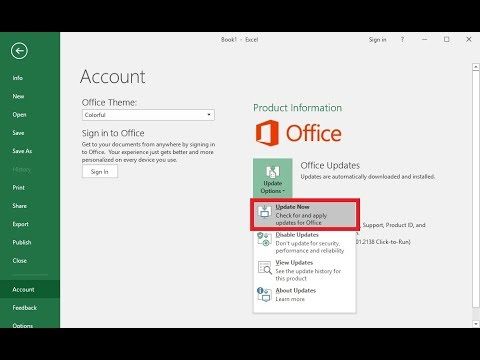
Soluzione 2. Disinstalla e reinstalla Excel
Se Microsoft Excel non risponde e i documenti non possano essere salvati, un'altra soluzione può essere disinstallare e reinstallare Excel. Ecco cosa puoi fare.
- Passo 1: Per prima cosa, chiudi tutti i programmi MS Office.
- Passo 2: Ora vai al Pannello di controllo e seleziona l'opzione "Programmi".
- Passo 3: Per disinstallare il prodotto, devi cliccarci sopra con il pulsante destro del mouse e scegliere "Disinstalla".
- Passo 4: Una volta disinstallato, attendi alcuni secondi e installalo di nuovo.
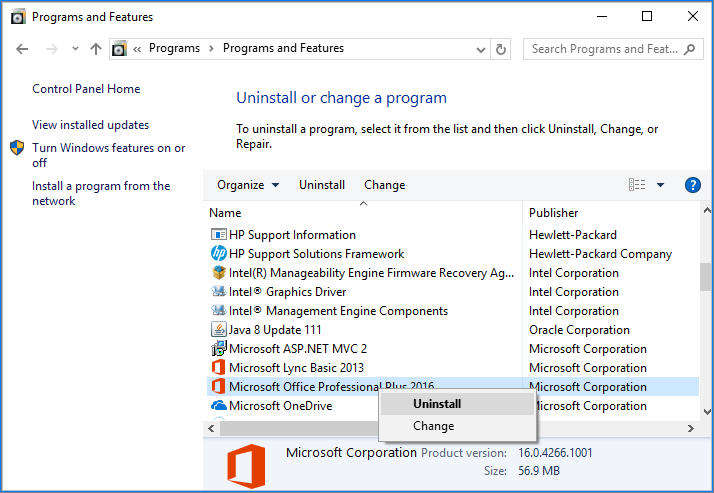
Soluzione 3. Apri Excel in modalità provvisoria
A volte aprire Excel in modalità provvisoria è sufficiente per risolvere il problema. Quindi, proviamo questo metodo se sei preoccupato sul perché Excel non risponde quando si salva.
1. Apri Esegui usando i tasti Windows + R. Nella casella, digita excel.exe/safe e premi Invio.
2. Dopo aver digitato il comando, clicca su "OK".
Attendi alcuni secondi e riapri Excel. Se riscontri ancora lo stesso problema, procedi al passaggio successivo.
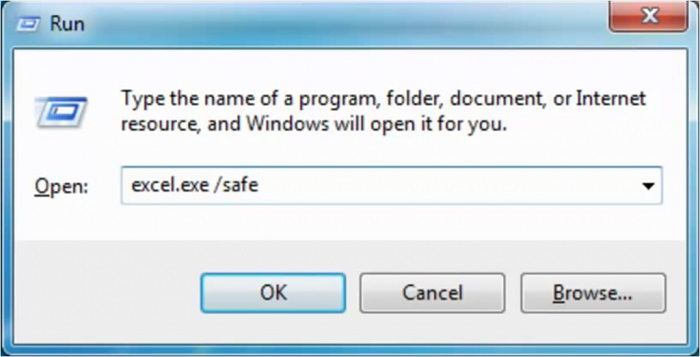
Soluzione 4. Verifica la presenza di errori e disabilita i componenti aggiuntivi di Excel
Nella maggior parte dei casi, Excel si blocca a causa di componenti aggiuntivi perché molte volte Microsoft Office non può funzionare correttamente se i componenti aggiuntivi sono danneggiati. È possibile risolvere il problema con i seguenti passaggi.
- Passo 1: Tieni premuto Ctrl quando apri Excel. Puoi anche digitare excel.exe/safe nel prompt dei comandi.
- Passo 2: Ora clicca su "File" e cerca la voce Opzioni. Da lì troverai facilmente "Componenti aggiuntivi". Ora seleziona "Componenti aggiuntivi COM" e clicca sull'opzione "Vai".
- Passo 3: Non dimenticare di deselezionare tutti i componenti aggiuntivi. A questo punto, seleziona "OK". Fatto ciò, riavvia nuovamente Excel.
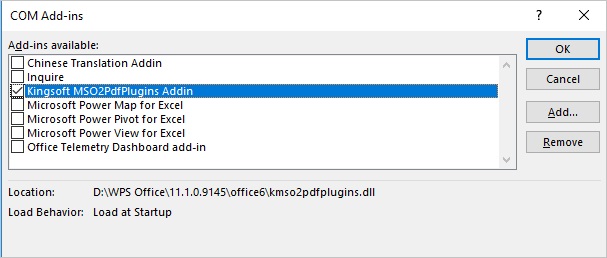
Soluzione 5. Aggiorna o disattiva il software antivirus
Per sbloccare Excel rapidamente, puoi provare ad aggiornare e disattivare il software antivirus. Segui i seguenti passaggi per aggiornare e disattivare il software antivirus.
Passo 1: Nella barra di ricerca di Windows, digita "Impostazioni". Verrai portato a un pannello di controllo in cui dovrai selezionare "Aggiornamento e sicurezza".
Passo 2: Sul lato sinistro, vedrai Sicurezza di Windows. Cliccaci sopra e in Aree di protezione, clicca su Protezione da virus e minacce.
Passo 3: Ora, verifica se ci sono aggiornamenti. Puoi anche disattivare la protezione in tempo reale per disabilitare il software antivirus.
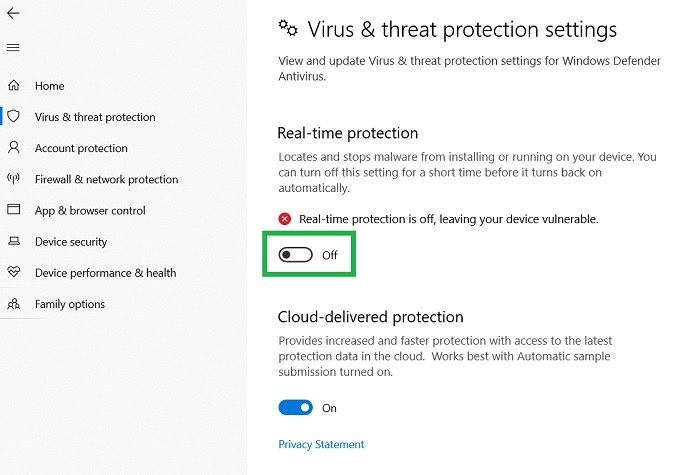
Nel caso in cui questo non funzionasse, prova a riparare gli strumenti di Microsoft Office.
Soluzione 6. Usa lo strumento di riparazione Microsoft Office
Ecco cosa puoi fare per riparare gli strumenti:
- Passo 1Per prima cosa devi chiudere tutti i programmi MS Office.
- Passo 2Ora vai al Pannello di controllo e seleziona l'opzione Programmi> Programmi e funzionalità.
- Passo 3Clicca su "Microsoft Office" e dalla finestra selezionare l'opzione "Modifica".
- Passo 4Come ultimo passaggio, clicca sull'opzione "Ripara" e selezionare "Continua".
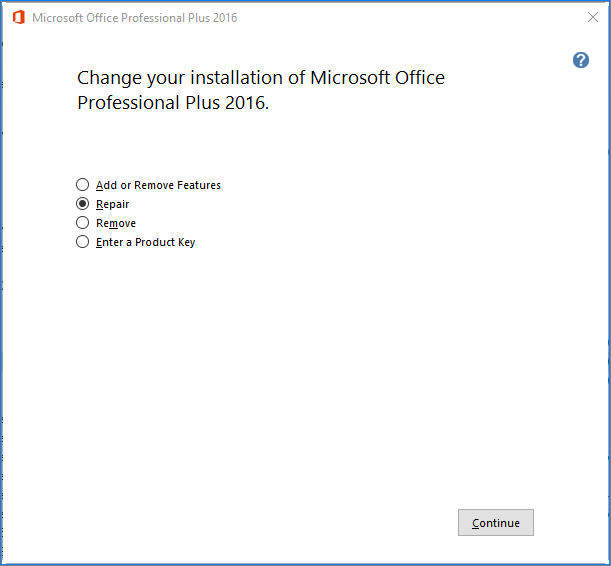
Soluzione 7. Prova a cambiare la stampante predefinita
A volte MS Excel non riesce a funzionare correttamente a causa di problemi con la stampante. Se non risponde con la stampante predefinita, ecco cosa puoi fare per cambiarlo.
Passo 1: Apri Impostazioni e cerca "Stampanti e scanner".
Passo 2: Verrai spostato alla schermata successiva dove puoi selezionare l'opzione "Stampanti e scanner".
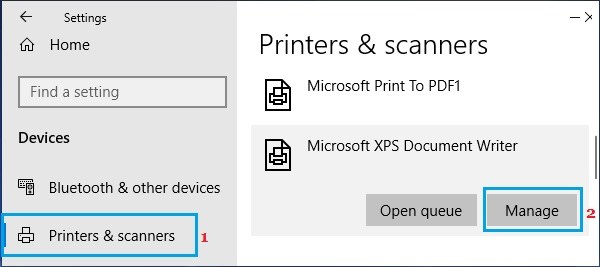
Passo 3: Ora clicca su Microsoft XPS Document Writer e seleziona l'opzione "Gestisci".
Passo 4: Adesso puoi cliccare sull'opzione "Imposta come predefinito". Una volta completati questi passaggi, apri nuovamente Excel e controlla se funziona o meno.
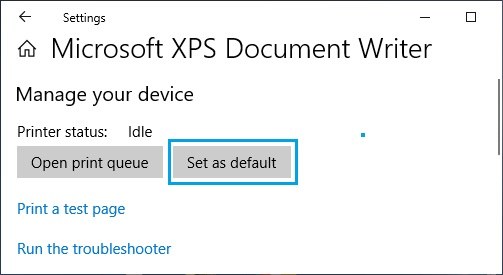
Parte 3: Ripristinare file persi se Excel non risponde
A volte dovrai affrontare vari problemi se Excel non risponde e i documenti non possono essere salvati. Uno dei problemi principali è la perdita di dati importanti. Sappiamo quanto può essere frustrante se non hai salvato i file da nessuna parte.
Online ci sono numerosi software di recupero dati disponibili. Tuttavia, ti consiglierei di provare Tenorshare 4DDiG. È un'ottima scelta per tutti gli utenti perché è efficiente e non richiede competenze tecniche. Ciò significa che chiunque può usarlo seguendo correttamente la nostra guida. Inoltre, è in grado di recuperare tutti i file di Windows e Mac. Ha un alto tasso di successo, il che significa che sarai in grado di recuperare tutti i tuoi file.
Ecco alcune funzionalità aggiuntive che rendono Tenorshare 4DDiG una scelta efficiente.
- Recupera quasi 1000+ tipi di dati, inclusi NTFS, FAT e altro.
- Recupera i dati da tutti i supporti, come schede di memoria, fotocamere digitali, ecc.
- Anteprima dei file prima del ripristino.
- Ha il più alto tasso di recupero rispetto ad altri software.
Download Gratis
Per PC
Download Sicuro
Download Gratis
Per Mac
Download Sicuro
Segui questa guida per ripristinare file persi se Excel non risponde.



Suggerimenti: In pochi minuti, ti mostrerà i file trovati sul tuo PC. Nel caso non avessi trovato il tuo file perso, ti consiglio di cliccare su "scansione profonda" per avviare nuovamente il processo di scansione.
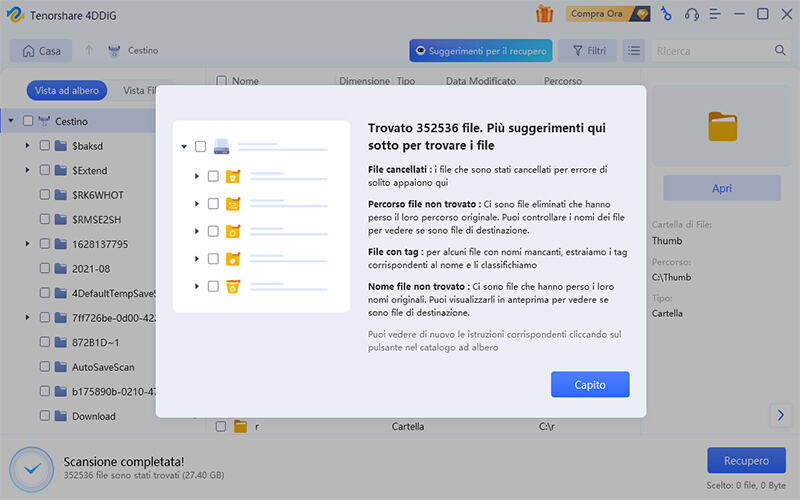
Conclusioni
In questa guida, abbiamo visto come risolvere il problema di Excel che non risponde. Inoltre, abbiamo menzionato Tenorshare 4DDiG, che è un'applicazione straordinaria e facile da usare che ti aiuta a recuperare qualsiasi tipo di dati. Non richiede operazioni complicate e chiunque può provarlo senza problemi. Oltre a ciò, puoi anche recuperare i dati da una partizione persa seguendo alcuni semplici passaggi. Ti consigliamo di scaricarlo se hai cancellato per sbaglio i tuoi file. Puoi scegliere con facilità la versione con il pacchetto più adatto in base alle tue preferenze. Facci sapere nella sezione commenti qui sotto se hai domande relative all'applicazione e alle 7 soluzioni menzionate qui sopra.
Ti potrebbe anche piacere
-

-

-

-

-










