Microsoft Excel è un programma della suite Microsoft Office, utilizzato perlopiù nel mondo del lavoro, si basa sull’utilizzo di fogli di calcolo gestiti da un database integrato. Strutturalmente Excel è caratterizzato da una griglia con celle distribuite in verticale e orizzontale nelle quali è possibile aggiungere numeri, caratteri, funzioni o immagini, per eseguire calcoli di qualsiasi natura, dalla semplice addizione a calcoli aziendali estremamente complessi. Soprattutto nelle ultime versioni di Excel, molti utenti hanno lamentato diversi bug che ne impediscono il corretto utilizzo, come ad esempio il copia incolla non funziona. Ma non solo, potrebbero verificarsi problemi quando si incollano numeri o dati in una cella o in un foglio di calcolo. Microsoft Excel non è in grado di incollare i dati è un errore comune affrontato dagli utenti. Il problema si verifica sia su Windows 10 che su Mac, quando si tenta di copiare i dati da un foglio Excel a un altro. Oggettivamente si tratta di un problema piuttosto irritante che, soprattutto in ambito lavorativo può causare notevoli rallentamenti della produttività. In questa guida, ti aiuteremo a capire come mai il copia e incolla non funziona su Excel e su come risolverlo utilizzando metodi semplice e risolutivi.

Soluzione 1: riavviare il file Excel
Soluzione 2: controllare le Celle Unite
Soluzione 3: disattivare l'applicazione Macro Express
Soluzione 4: utilizzare l'opzione Incolla speciale
Soluzione 6: riavviare il PC in Clean boot
Soluzione 7: avviare Excel in modalità provvisoria
Soluzione 8: utilizzare fogli XLSX anziché XLS
Soluzione 9: utilizzare l'utilità di riparazione automatica di Microsoft per pulire i fogli Excel
Soluzione 10: ripara Excel con Tenorshare 4DDiG Data Recovery
Parte 1: Perché non è possibile copiare e incollare in Excel?
Copia e incolla non funziona windows 10? Come mai non riesci a gestire alcune semplici funzioni di Excel? Il problema "Impossibile incollare i dati" solitamente si verifica quando si tenta di copiare i dati da una cartella di lavoro di Excel e incollarli in un’altra. Le soluzioni al problema potrebbero essere davvero semplici. Ad esempio potrebbe trattarsi di un errore manuale, potresti per sbaglio, aver una cella unita che non consente a Excel di incollare i dati oppure sei ancora inesperto e non conosci bene la tecnica del copia e incolla tra diverse celle. Ma tranquillo, con le nostre spiegazioni, anche se hai commesso errori o sei alle prime armi con Excel, riuscirai a risolvere facilmente i problemi di Excel.
Parte 2: Rapidi suggerimenti per risolvere Copia Incolla non funziona correttamente su Excel
Se il copia incolla non funziona su Excel, è possibile provare i seguenti passaggi per la risoluzione dei problemi:
- I dati che stai incollando potrebbero non avere lo stesso formato di cella (Data, Testo, Ora, ecc.) nella colonna e quindi, si genera il problema "Excel non può incollare i dati troppi formati di cella". Pertanto si dovrebbe provare a modificare il formato della cella per la singola colonna.
- Potrebbero non essere presenti abbastanza colonne per archiviare i dati che si stanno incollando. Quindi, è necessario aggiungere più colonne per incollare le informazioni.
Parte 3: Soluzioni avanzate per correggere Microsoft Excel, impossibile incollare i dati
Soluzione 1: riavviare il file Excel
Prima di affrontare soluzioni più complicate, che ne dici di provare qualcosa di più semplice? Il più delle volte, il riavvio del foglio Excel risolverà il problema e non sarà necessario fare altro. Tuttavia, prima di chiudere l'applicazione Excel, ricorda di salvare i dati, per non rischiare di perdere il lavoro già fatto.
Soluzione 2: controllare le Celle Unite
Ricorda, non è possibile copiare i dati dalle celle unite e incollarli in un normale foglio Excel. Quindi, prima di procedere con il copia e incolla, assicurati che le celle non siano unite, utilizza i seguenti passaggi:
Passo 1: Apri la cartella di lavoro di Excel e seleziona tutti i dati che devi copiare.
Passo 2: Fai clic sulla scheda "Home" dal menu e vai su Unisci e centra > Dividi Celle.
Soluzione 3: disattivare l'applicazione Macro Express
L'app "Macro Express" può causare il copia e incolla non funziona su Excel. Si tratta di un'applicazione basata su Windows che consente di apportare modifiche e registrare macro del mouse. Pertanto, prova a controllare i processi in esecuzione in background prima di copiare i dati da Excel e chiudere l'applicazione "Macro Express".
Soluzione 4: utilizzare l'opzione Incolla speciale
Seguire i passaggi seguenti per risolvere l’errore dei dati incollati su Microsoft Excel utilizzando l'opzione Incolla speciale.
Passo 1: Apri la cartella di lavoro di Excel e copia i dati richiesti da lì.
Passo 2: Ora, apri il foglio di destinazione e fai clic con il pulsante destro del mouse su qualsiasi cella. Vai all'opzione "Incolla speciale" e scegli un'impostazione dedicata per incollare i dati che hai copiato precedentemente.
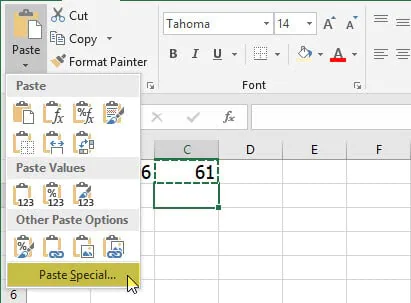
Soluzione 5: ignorare DDE
Ignorare DDE potrebbe essere una valida alternativa per risolvere l'errore di copia e incolla su Windows 10. Ed ecco i passaggi:
Passo 1: Apri Excel e dal menu "File", vai su "Opzioni".
Passo 2: Selezionare l'opzione "Avanzate" dalla finestra di dialogo e deseleziona "Ignora altre applicazioni che utilizzano Dynamic Data Exchange (DDE)".
Passo 3: Fai clic su "OK" per salvare i tuoi progressi. Ora dovrebbe funzionare nuovamente il copia e incolla.
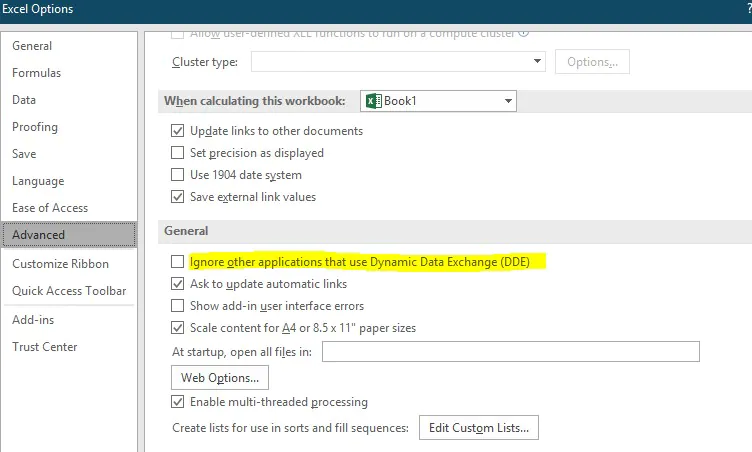
Soluzione 6: riavviare il PC in Clean boot
Per riavviare il PC in modalità Clean boot, seguire la procedura seguente:
Passo 1: Apri la casella Esegui e digita "msconfig".
Passo 2: Vai a Generale > avvio selettivo e deseleziona Carica elementi di avvio.
Passo 3: Nascondi tutti i servizi Microsoft dalla scheda "Servizi" per disabilitare tutti gli avvii inutili e dalla scheda "Avvio", fai clic su "Apri Task Manager".
Passo 4: Disabilita tutti i processi di avvio in questa finestra e torna alla finestra "Configurazione di sistema" per salvare le modifiche.
Soluzione 7: avviare Excel in modalità provvisoria
Attenzione, un componente aggiuntivo danneggiato potrebbe limitare il copia e incolla dei Dati nel foglio Excel. Nel caso in cui questa sia la situazione, è possibile aprire Microsoft Excel in modalità provvisoria. Nel momento in cui avvii Excel in modalità provvisoria, non verranno caricati componenti aggiuntivi e avrai la possibilità di incollare i dati senza errori.
Per avviare Excel in modalità provvisoria, tenere premuto il tasto "Ctrl" e quindi aprire il foglio Excel. Ora, prova a incollare i dati in un foglio Excel diverso e vedi se ti viene mostrato lo stesso errore o meno.
Soluzione 8: utilizzare fogli XLSX anziché XLS
Se stai copiando molti dati, potrebbe essere necessario passare a XLSX dal classico e ormai poco utilizzato foglio XLS. I fogli di calcolo con estensione XLS possono ospitare solo 65.000 linee. Ciò implica che se copi i dati con più righe, si verificherà l'errore "Impossibile incollare in Excel". In un foglio XLSX, invece, sono disponibili oltre 1 milione di righe.
Soluzione 9: utilizzare l'utilità di riparazione automatica di Microsoft per pulire i fogli Excel
Se ancora non hai risolto il problema di Windows 10 copia incolla non funziona su Excel, si consiglia di installare XLStylesTool. Si tratta di uno strumento creato da Microsoft che ti aiuterà a riparare cartelle di lavoro di Excel corrotte. Il suo funzionamento è semplice, una volta avviato, identificherà i dati danneggiati nel foglio Excel, rendendo più semplice la pulizia dell'intero documento. L'errore "Impossibile incollare un'immagine in Excel" dovrebbe ora essere scomparso.
Soluzione 10: ripara Excel con Tenorshare 4DDiG Data Recovery
Gli errori di Excel sono inevitabili e possono accadere a chiunque in qualsiasi momento. Questi errori possono portare alla corruzione dei file se non trattati correttamente ma anche alla perdita o cancellazione. Una situazione del genere può essere disastrosa, soprattutto in ambito lavorativo. Quindi, per recuperare un file Excel danneggiato o perso, è necessario affidarsi a uno strumento di recupero dati professionale come Tenorshare 4DDiG Data Recovery. Si tratta di uno dei software più famosi sul mercato per il ripristino di file Excel danneggiati in pochi passaggi. Ecco come:
Download Gratis
Per PC
Download Sicuro
Download Gratis
Per Mac
Download Sicuro
- Passo 1:Scarica, installa e avvia 4DDiG.
- Passo 2:Scansiona i file danneggiati o eliminati
- Passo 3:Visualizza anteprima e Recupera i file Excel
Installa Tenorshare 4DDiG Windows Data Recovery sul tuo PC e accedi all'interfaccia principale per selezionare l’unità o il dispositivo in cui hai il file Excel danneggiato o cancellato. Quindi fai clic su "Scansione" per continuare.

4DDiG eseguirà la scansione del disco rigido scelto alla ricerca dei file che sono stati cancellati o danneggiati. Dopo la scansione, è possibile trovare i file in base alla selezione di un filtro.

4DDiG ti consente di visualizzare in anteprima e recuperare diversi tipi di File. Puoi scegliere i tuoi file in base al tipo di estensione, visualizzarli in anteprima e infine fare clic su "Recupero" per recuperarli dal tuo disco rigido. Dopo aver fatto clic su "Recupero", selezionare una posizione per salvare il foglio Excel recuperato. Mi raccomando, non salvare un file recuperato nello stesso Hard Disk o posizione in cui hai eseguito il recupero, oppure andrai a sovrascrivere altri file che vorrai successivamente recuperare. Salva i file ripristinati su un Hard Disk esterno.

Domande frequenti correlate
1. Come copiare e incollare in Excel senza modificare il formato?
Passo 1: Copia il contenuto negli Appunti premendo Ctrl + C.
Passo 2: Fare clic sulla cella in cui si desidera incollare le informazioni.
Passo 3: Assicurati di aver selezionato l'opzione Incolla speciale da Modifica.
Passo 4: Tocca il pulsante di opzione Formule e premi "Ok".
2. Quando le celle vengono copiate utilizzando la funzione di copia di Excel, cosa succede ai dati nelle celle copiate?
Dopo averlo copiato utilizzando la funzione di copia di Excel, i dati o le informazioni rimangono ancora nella loro posizione iniziale / originale.
3. Come si risolve "Excel Impossibile inserire i fogli nella cartella di lavoro di destinazione"?
Per spostare o copiare i dati nel foglio Excel selezionato è possibile scegliere e quindi utilizzare i comandi Copia e Incolla per spostarli in altri fogli.
4. Perché non puoi copiare / incollare immagini in Excel, ma gli screenshot funzionano?
È difficile spiegare perché non puoi copiare o incollare immagini in Excel, ma gli screenshot funzionano. Sono le stranezze dell’informatica! Ad ogni modo, puoi seguire i passaggi seguenti per risolvere il problema.
Passo 1: Vai alla scheda "Modifica" dal menu e seleziona "Incolla speciale".
Passo 2: Seleziona "Bitmap" al posto di Bitmap Image Object che ora incollerà con precisione l’immagine nella cella che hai selezionato.
Conclusione:
Le soluzioni sopra proposte con ogni probabilità risolveranno il problema degli errori relativi a "windows 10 copia incolla non funziona in Excel" e "Microsoft Excel non può incollare i dati". Tuttavia, se durante il processo qualche file si è danneggiato o addirittura cancellato, hai bisogno di recuperarlo. Per farlo, puoi utilizzare Tenorshare 4DDiG, ad oggi il miglior software sul mercato per il recupero selettivo di qualsiasi tipo di file danneggiato o cancellato dal PC, inclusi, ovviamente file Excel danneggiati o persi.
Ti potrebbe anche piacere
-

-

-

-

-










