“Lo so, e voi lo sapete, quindi risparmiatemi la romanzina per favore. Word ha smesso di rispondere. Riesco a vedere il mio documento che è piantato lì, ma non so come recuperarlo. Ho già tentato alcune cose dopo aver cercato freneticamente su Google: ho provato ad aprire Word in modalità provvisoria, ma non è successo nulla. Qualsiasi aiuto sarà molto apprezzato! Sono così stanco e sto lavorando a questa relazione da talmente tanto tempo...”
-Un membro della comunità r/techsupport su Reddit
Hai involontariamente chiuso Microsoft Word senza salvare i tuoi documenti su Mac? Stai cercando di recuperare documenti Word non salvati su Mac? Grazie alle nuove funzionalità di Microsoft Word per Mac, puoi recuperare rapidamente i dati non salvati. Inoltre, se hai perso o cancellato per sbaglio i dati di Word sul tuo Mac, puoi recuperarli con il software 4DDiG Mac Data Recovery. Resta qui per saperne di più su come recuperare i file di Word cancellati. Grazie alle funzionalità di Microsoft Word per Mac, esistono diversi possibili approcci per recuperare i file di Word non salvati. Eccone alcuni:

Download Gratis
Per PC
Download Sicuro
Download Gratis
Per Mac
Download Sicuro
Parte 1. Recupera Dati Word Non Salvati Utilizzando il Ripristino Automatico (AutoRecovery) su Mac
Word per Mac è dotato di un'alternativa al ripristino automatico. È il sistema stesso ad attivarla. Di conseguenza, l'applicazione salverà a intervalli regolari un duplicato di un file Word aperto. Se Word si blocca mentre sei impegnato a scrivere/modificare i dati in un documento, o se il PC va in crash, puoi sfruttarlo. Il file duplicato del ripristino automatico verrà utilizzato come documento Word recuperato conle aggiunte o le modifiche apportate in Microsoft Word per Mac. Ora, per recuperare i file Word non salvati, devi seguire questi cinque passaggi:
- Passaggio 1: Apri "Finder" sul tuo Mac; dopodiché, dirigiti su "Vai" > "Vai alla cartella".
- Passaggio 2: Digita "~/Library/Containers/com.microsoft.Word/Data/Library/Preferences/AutoRecovery" e seleziona "Vai".
- Passaggio 3: Apri la cartella AutoRecovery, trova tutti i file che iniziano con le parole "AutoRecovery save of." Scegli quello che devi recuperare, rinominalo e aggiungi ".doc" alla fine del nome file.
- Passaggio 4: Clicca due volte il file perso. Il file verrà quindi aperto in Word per Mac.
- Passaggio 5:Clicca sul menu File e scegli "Salva con nome"'. Digita un altro nome per il tuo documento nel campo Nome, assegnagli una destinazione e clicca il pulsante "Salva".
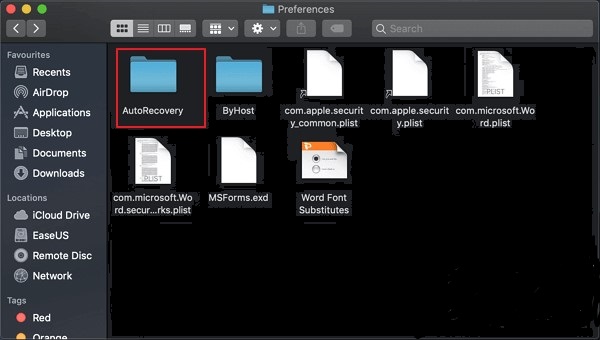
Parte 2. Recupera Documenti Mac Word Non Salvati dalla Cartella TMP
Supponendo che tu non possa recuperare tramite il salvataggio automatico i documenti Word persi, sarebbe saggio da parte tua controllare i tuoi file temporanei. Word per Mac salva un duplicato dell'archivio non salvato nella cartella Temporary chiamandolo Word Work File. Inoltre, il tuo Mac mantiene per un periodo limitato i file in questa cartella. Anche se per alcuni utenti Mac è difficile rintracciarli. Ecco le istruzioni dettagliate per capire come trovare i file di lavoro temporanei nella cartellaTemporary utilizzando Terminal.
- Passaggio 1: Dal Finder, vai su "Applicazioni" > "Utilità" e quindi clicca due volte "Terminale".
- Passaggio 2: Nel Terminale, clicca apri $TMPDIR e verrai reindirizzato alla cartella TMP, che conserva i file non salvati.
- Passaggio 3: Nei file TMP, trova e apri la cartella denominata "TemporaryItems". Al suo interno, clicca con il pulsante destro del mouse sui file Word non salvati che desideri recuperare e scegli "Apri con..." > Microsoft Word.
- Passaggio 4:Salva il documento di Word Cliccando il menu File > "Salva con nome" e salvalo in un'altra destinazione.
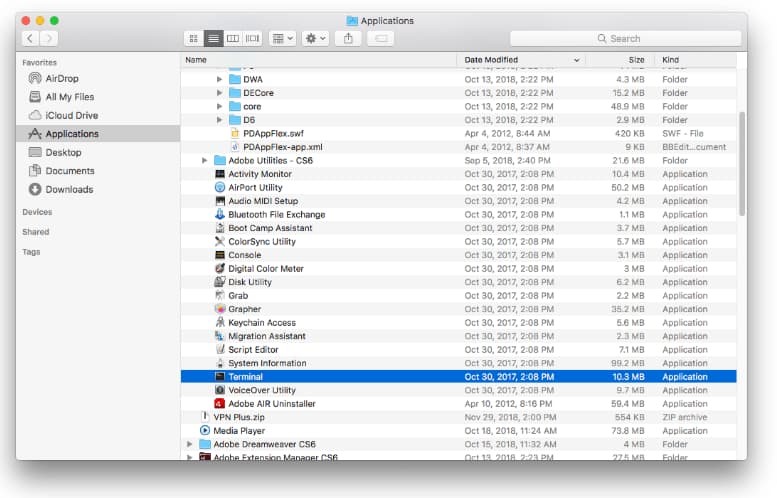
In genere, il tuo file Word non salvato dovrebbe trovarsi nella cartella temporanea sul tuo Mac. Se non lo trovi, è perché lo hai cancellato o hai ripulito la cartella TMP.
Parte 3. Recupera dal Cestino i File Word Cancellati dal Mac
A volte, il tuo documento potrebbe mancare perché lo hai cancellato. Può capitare quando stai tentando di fare spazio sul tuo Mac. In questo modo, elimini molti vecchi file senza renderti conto che uno di essi era di vitale importanza. Per fortuna, questo non è altrettanto terribile come sembra. Il file si può comunque trovare nel Cestino. Per ripristinare file word cancellati, devi seguire questi passaggi:
- Passaggio 1: Seleziona il simbolo del cestino nel Dock per aprirlo.
- Passaggio 2:Vedrai tutti i contenuti che hai eliminato. Cerca il tuo documento. Se clicchi su un file e premi la barra spaziatrice, potrebbe essere possibile visualizzarne un'anteprima.
- Passaggio 3:Se non vedi il tuo documento, cerca una cartella "Elementi recuperati" nel Cestino. È possibile che il tuo file sia stato salvato lì.
- Passaggio 4: Se è presente, dovrai cliccarlo con il pulsante destro del mouse e selezionare Ripristina. Questo riporterà il file nella cartella in cui era originariamente salvato e potrai continuare a lavorarci.
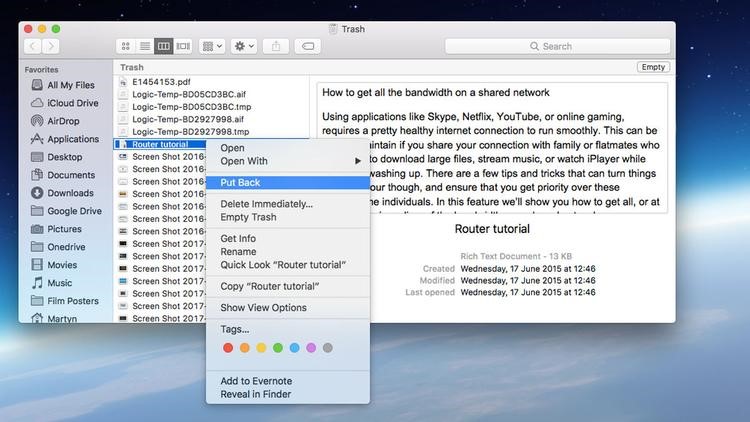
Parte 4. Recuperare da Backup i File di Word Persi o Cancellati su Mac
Non è difficile recuperare file word cancellato di cui sia stato eseguito il backup. A dire il vero, se hai la buona abitudine di eseguire il backup dei file tramite i servizi online disponibili è molto più semplice recuperare i dati di Word persi o cancellati, anche se ci sono numerosi modi di archiviazione online, come Google Drive, iCloud, OneDrive e Dropbox. I modi per recuperare i file di Word da questi servizi sono semplici e abbastanza simili. Qui utilizzeremo iCloud e Google Drive per mostrarti come eseguire il recupero del documento Word online. Dovrai seguire questi semplici passaggi. Resta con noi per saperne di più.
Come recuperare un documento di Word cancellato tramite iCloud
- Vai al sito web o all'applicazione iCloud e accedi al tuo account iCloud.
- Vai su Impostazioni > Avanzate > Ripristina file.
- Scegli il documento Word che devi recuperare e clicca su "Ripristina file" per recuperarlo.
Come recuperare un documento di Word cancellato tramite Google Drive
- Vai al sito o all'applicazione di Google e accedi al tuo account Google.
- Vai nel Cestino, trova il file Word cancellato che stai cercando.
- Clicca con il pulsante destro del mouse sul file di Word cancellato e seleziona "Ripristina" per recuperare il documento/dati di Word cancellati sul tuo Mac.
Parte 5. Trova i Tuoi File Word Persi/Cancellati su Mac Usando Time Machine
Se hai abilitato Time Machine sul tuo PC Mac, eseguirà un backup per ogni file sul tuo PC fino a 24 ore. In questo modo, se hai lavorato con un file Word, Time Machine potrebbe averne già pronto un duplicato per te. Vai alla posizione sul tuo Mac dove vorresti vedere il tuo documento o una versione precedente del tuo file. Ad esempio, puoi anche provare la cartella di ripristino automatico a cui si fa riferimento sopra.
Apri la Time Machine e scorri indietro nel giorno, nelle settimane o nei mesi passati per verificare se il tuo documento è presente. Ci auguriamo per te che la cosa funzioni. Per accedere ai tuoi file Word non salvati su Time Machine, devi seguire i passaggi indicati qui di seguito:
- Passaggio 1: Usa Spotlight per trovare e aprire Time Machine.
- Passaggio 2: Trova il file di Word perso utilizzando la sequenza temporale.
- Passaggio 3: Una volta individuato il file di Word, selezionalo e premi il tasto Ripristina per recuperarlo.
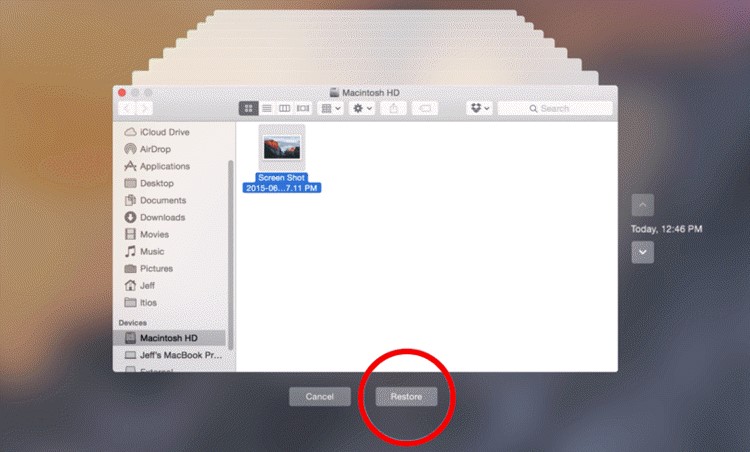
Parte 6. Recuperare su Mac i Documenti Word Non Salvati o Cancellati con il Software di Recupero 4DDIG
Se nessuno dei metodi fin qui descritti funziona per recuperare file Word formattati, non salvati o cancellati su Mac, è tempo di provare Tenorshare 4DDiG Mac Data Recovery, un software apposito ma semplice per recuperare qualsiasi tipo di file inclusi Excel, Word, PowerPoint, musica, audio, foto e altro. Segui i passaggi seguenti per sapere come recuperare documenti word cancellati su Mac con 4DDiG.
Passi per recuperare documenti Word persi su Mac con 4DDiG
- Passo 1: Dopo averlo scaricato, apri 4DDiG-Mac e seleziona una posizione come il tuo disco rigido per iniziare il recupero delle informazioni del Mac. A quel punto, clicca su "Scansione" per cercare tutti i documenti persi sul tuo Mac.
- Passo 2: Ci vorrà un po' di tempo per controllare tutti i file cancellati. Una volta prodotto il risultato, puoi cliccare i tipi di documento pertinenti per vedere maggiori dettagli.
- Passo 3: Clicca sul pulsante "Recupera" e seleziona una posizione in cui salvare i file trovati. Non è consigliato salvare i file recuperati nella stessa posizione in cui erano quelli che hai perso. Ciò potrebbe causare una perdita irreparabile di dati.
Download Gratis
Per PC
Download Sicuro
Download Gratis
Per Mac
Download Sicuro

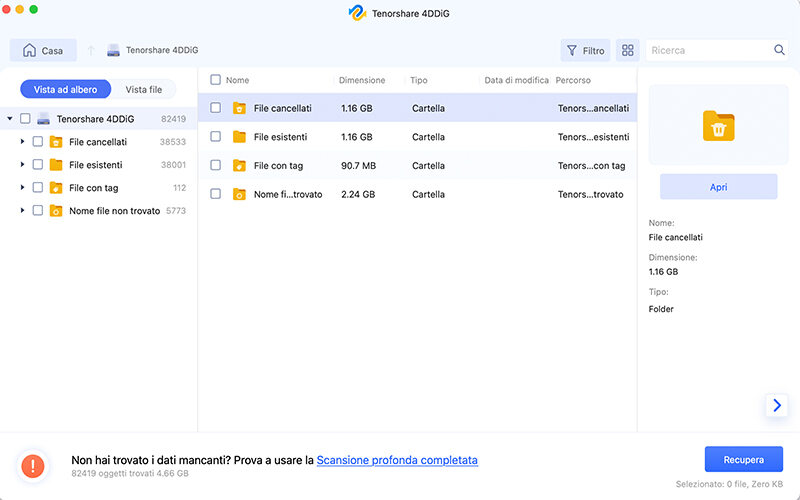

Bonus. Suggerimenti per evitare di perdere file di Word
Nessuno vorrebbe subire la perdita di alcuni file importanti. Quindi, è fondamentale che tu capisca come cercare di non perdere i tuoi file di Word. I suggerimenti qui di seguito possono esserti d'aiuto:
Suggerimento 1: Salva il Documento di Word Ogni Volta Che Ne Crei uno Nuovo
Un file di Word che non è mai stato salvato esiste nella RAM del PC, non sul disco rigido. Di conseguenza, le possibilità di recuperare un documento Word che non è mai stato salvato sono scarse. Per questo motivo, dovresti salvare il file di Word ogni volta che ne crei uno nuovo.
Suggerimento 2: Modifica la Frequenza di Salvataggio Automatico
Una volta salvato il file di Word, inizierà ad agire la funzione AutoSave. È possibile modificare l'intervallo del salvataggio automatico nel modo seguente:
- Sul tuo Mac apri Microsoft Word > "Preferenze" e seleziona "Salva" sotto Output e Condivisione.
- Cambia l'intervallo di tempo, ad esempio, da 20 minuti a qualcosa come 5 minuti.
Suggerimento 3: Effettua Backup
Prendi l'abitudine di eseguire backup dei tuoi file su diversi servizi di archiviazione cloud online come Google Drive, iCloud, OneDrive, Dropbox, ecc. Ciò manterrà i tuoi file al sicuro anche se li elimini dal tuo dispositivo permettendoti di recuperare documenti word formattati.
Conclusione:
In questa guida abbiamo parlato di come recuperare file Word non salvati o cancellati su Mac. Ora sei in grado di recuperare i file persi sul tuo Mac. Inoltre, Tenorshare 4DDiG Mac Data Recovery ha i migliori servizi di ripristino della sua categoria per tutti i tipi di dispositivi. Quindi, se per negligenza hai perso uno qualsiasi dei tuoi file di Word, non preoccuparti: il software di ripristino Tenorshare 4DDiG ti copre le spalle. Non esitare a contattarci per ulteriori domande sui nostri servizi.









