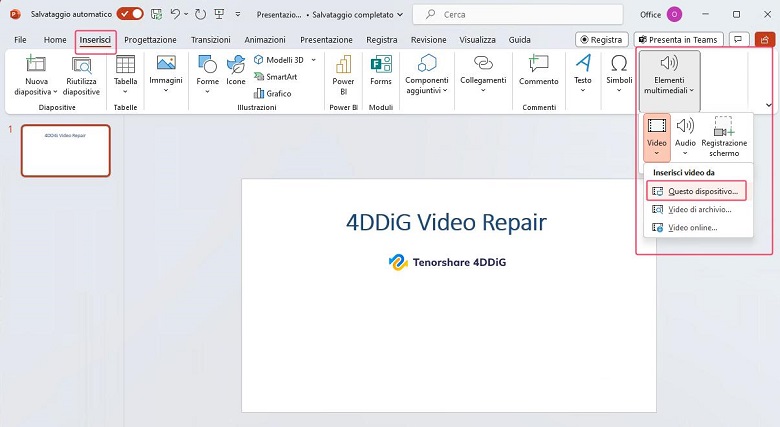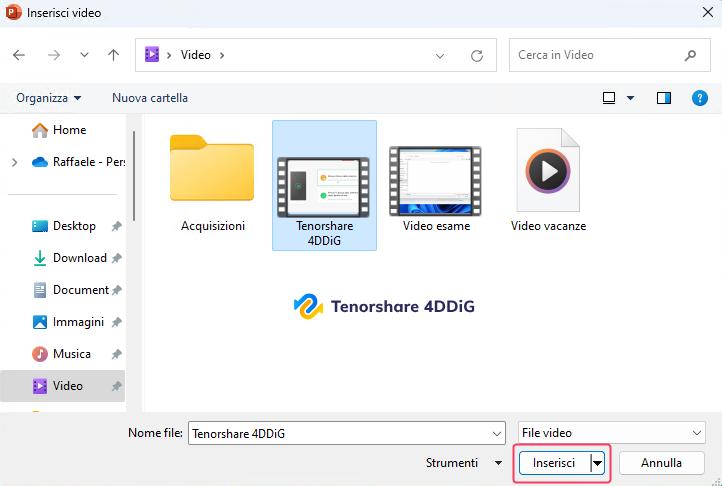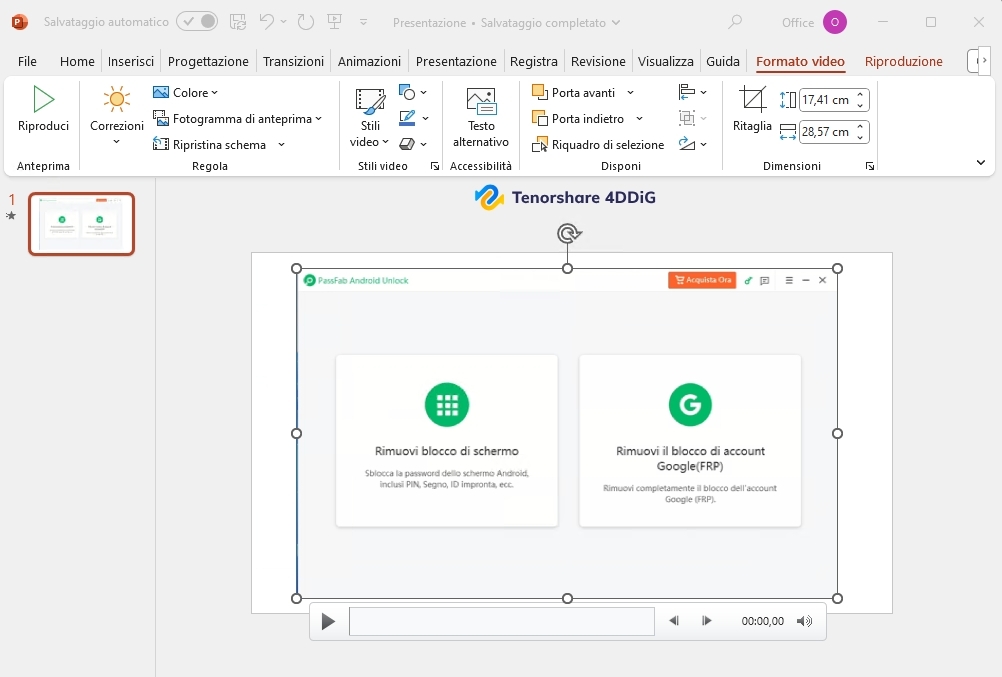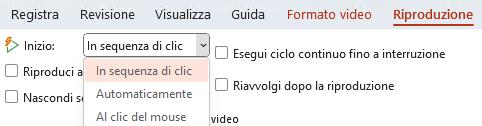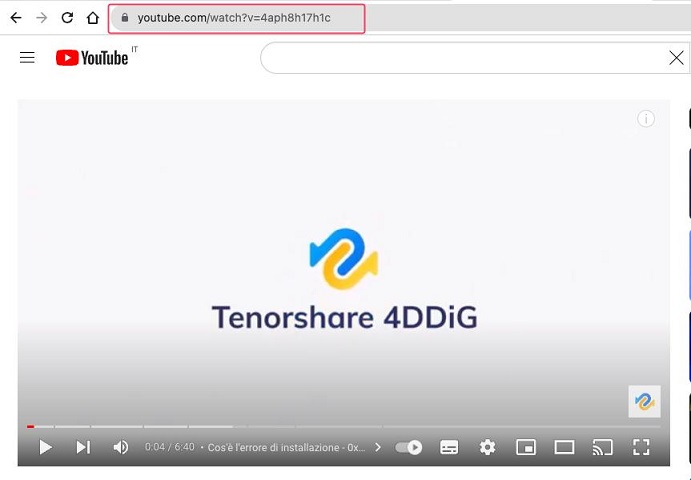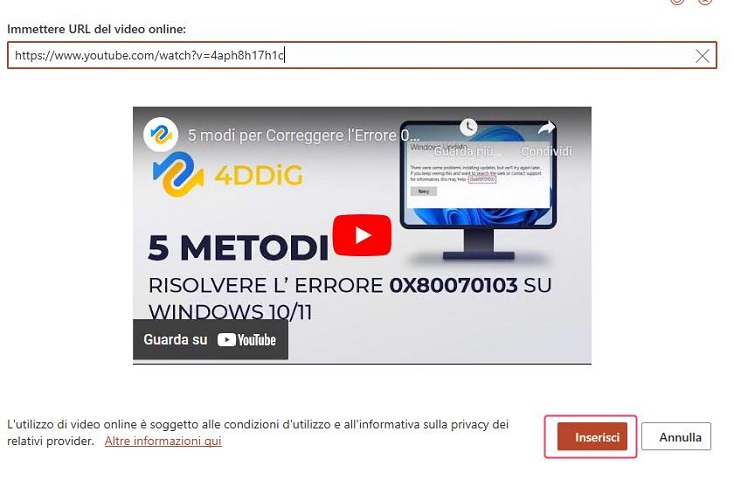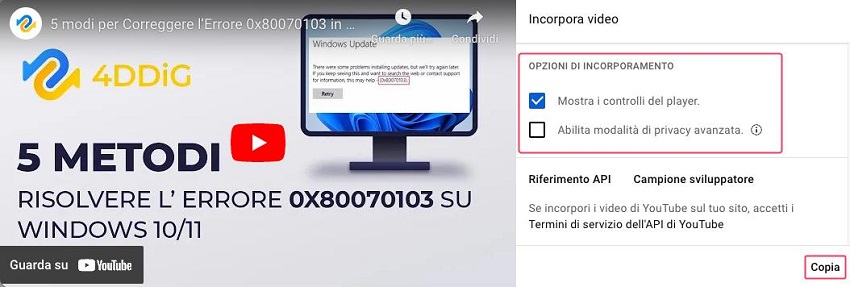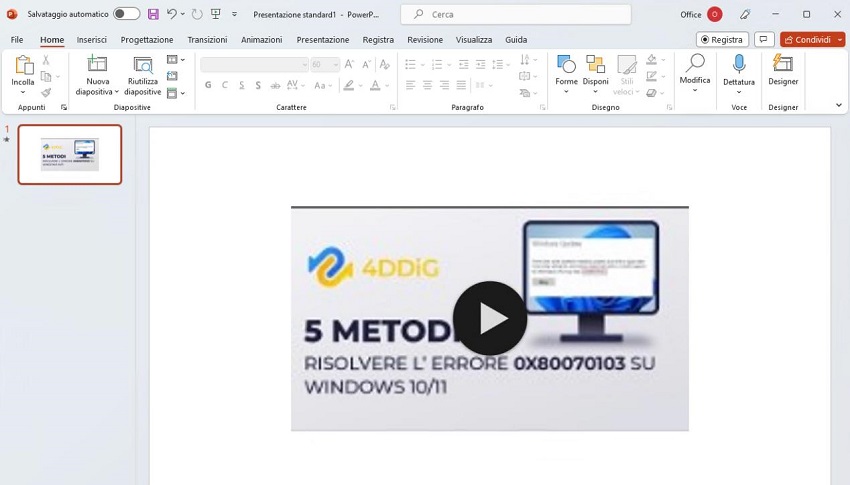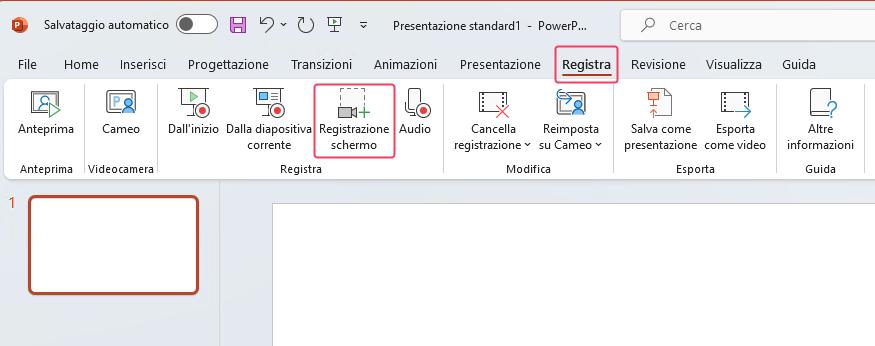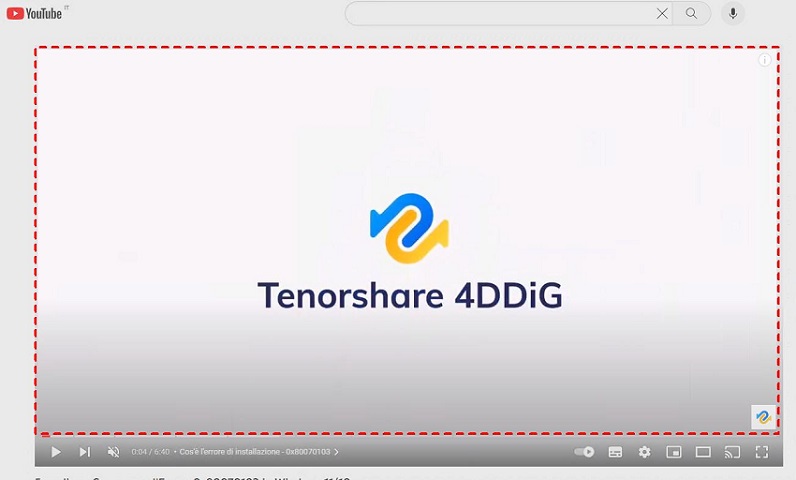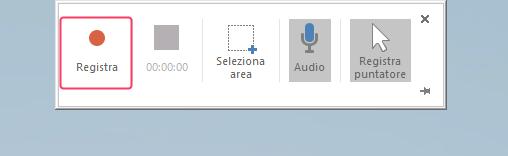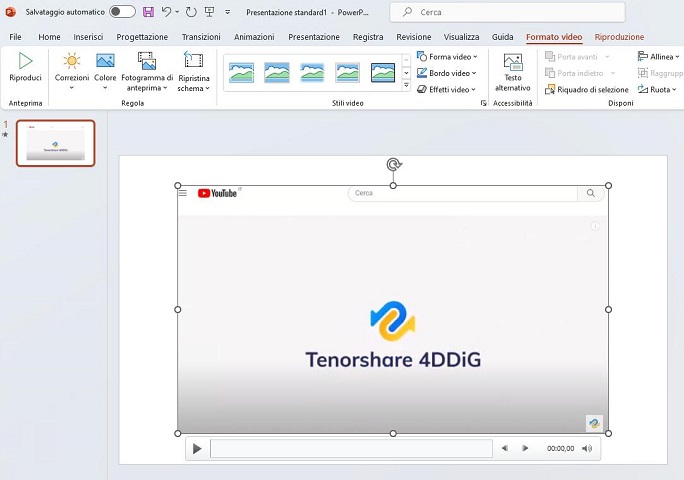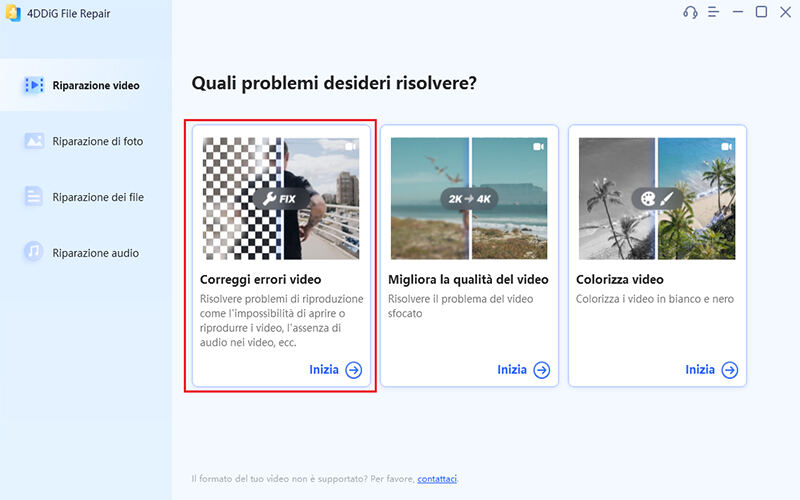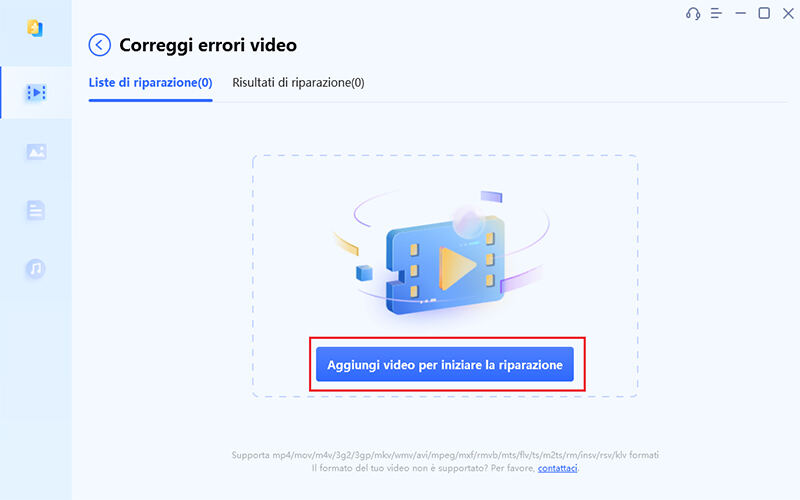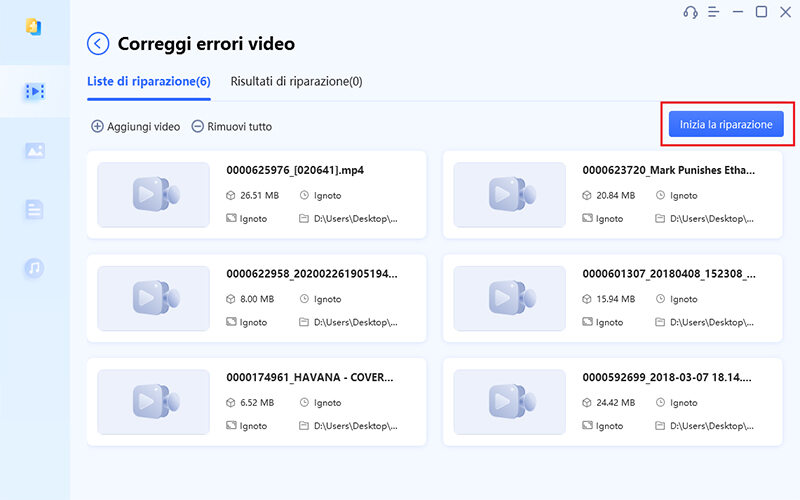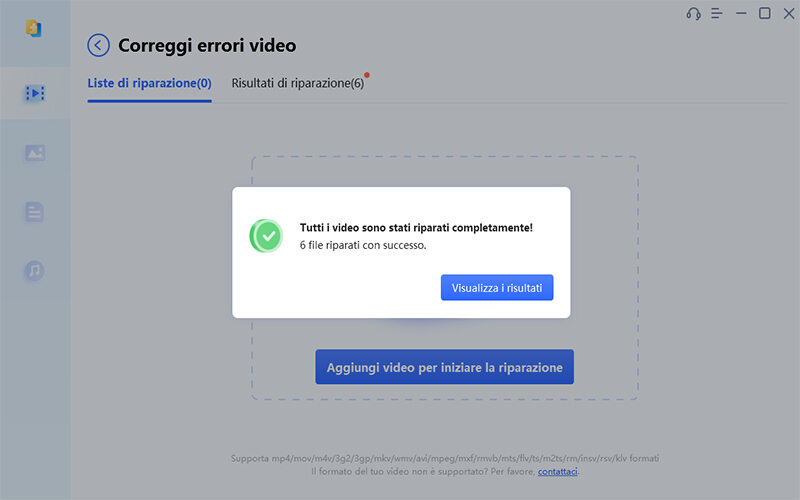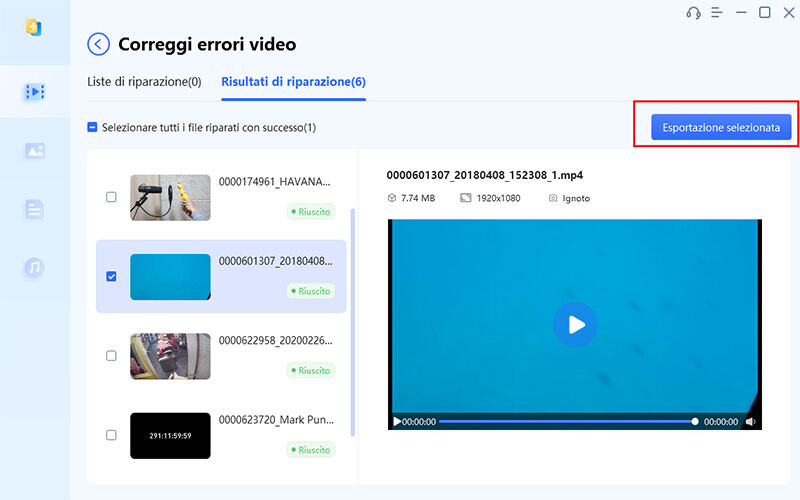Domanda"Salve, ho fatto vari tentativi per inserire un video su PowerPoint per rendere la presentazione più professionale, ma senza successo. In particolare, quando provo ad incorporare un video di YouTube su PowerPoint non accade assolutamente nulla! Quindi, mi chiedevo quale fosse la procedura corretta da seguire!”

Aggiungere video alle presentazioni PowerPoint è un ottimo modo per renderle più coinvolgenti e dinamiche. Nonostante l'operazione sia molto semplice, non tutti hanno le competenze di base necessarie, specialmente chi non ha dimestichezza con la suite Office. In questo articolo forniremo quindi alcuni suggerimenti pratici su come inserire video in PowerPoint, sia quelli presenti nella propria libreria personale che quelli incorporati da YouTube.
Infine, nell'ultima parte dell'articolo illustreremo anche una soluzione efficace per correggere eventuali video corrotti e non riproducibili all'interno delle diapositive di PowerPoint.
Parte 1. Come incorporare un video in PowerPoint dal computer?
È possibile aggiungere un video all'interno di una diapositiva di PowerPoint in diversi modi, a seconda che si disponga di un video precedentemente scaricato e salvato sul proprio computer o se si sta utilizzando un video online, ad esempio su YouTube. In questa sezione, ci concentreremo su come incorporare video in PowerPoint utilizzando contenuti presenti sul proprio PC.
Ecco come aggiungere video dal PC a PowerPoint.
- Scegli la diapositiva dove vuoi aggiungere il video.
Dal menu Inserisci, seleziona Elementi multimediali > Video > Questo dispositivo.

Scegli il video dal tuo computer.

PowerPoint inserirà il video nella tua diapositiva. Puoi ridimensionarlo a piacimento e controllare l’anteprima per accertarti sia riproducibile correttamente.

Suggerimento
Per impostazione predefinita i video di PowerPoint vengono riprodotti in automatico durante la presentazione. Se vuoi gestirli diversamente:
- Fai clic sul video inserito nella diapositiva.
Nella scheda “Riproduzione”, scegli quando far partire il video:
• In sequenza di clic.
• Automaticamente.
• Al click del mouse.
- Puoi anche disattivare l'audio e impostare il video in loop.
Salva le modifiche per applicarle durante la presentazione.

Parte 2. Come incorporare i video di YouTube in PowerPoint.
Esistono tre modalità per inserire video di YouTube in PowerPoint al fine di migliorare le presentazioni: utilizzando l'URL, il codice di incorporamento e la registrazione dello schermo. Vediamole nel dettaglio:
Modo 1. Inserisci il video di YouTube in PowerPoint con la URL.
Si tratta della soluzione più semplice e immediata per inserire video di YouTube su PowerPoint. Infatti, è sufficiente copiare il link del video di YouTube desiderato ed inserirlo all’interno della diapositiva.
Copia l'URL dal video YouTube.

- In PowerPoint, vai su Inserisci > Video > Video online
Incolla l'URL e fai clic su “Inserisci”.

Nota: Per garantire una presentazione fluida, avendo uno o più video di YouTube incorporati all’interno delle diapositive, è necessario disporre di una connessione di rete stabile.
Modo 2. Inserisci il video di YouTube in PowerPoint utilizzando un codice di incorporamento.
Se si desidera personalizzare l'aspetto visivo di un video di YouTube all'interno della propria presentazione PowerPoint, l'utilizzo del codice di incorporamento è la soluzione ideale. Questo approccio permette di personalizzare diversi attributi del video mediante i parametri dell'API di YouTube. Integrando tali parametri, si ha la possibilità di adattare la riproduzione e l'aspetto del video in modo preciso, secondo le proprie specifiche esigenze.
Il codice Embed permette di personalizzare il video in PowerPoint:
- Su YouTube, fai clic su “Condividi” sotto al video.
- Seleziona “Incorpora” per generare il codice HTML.
- Seleziona tutti i file che si trovano nella cartella "Cache".
Prima di copiare il codice di incorporamento puoi gestire le opzioni video, come la dimensione e la durata.

In PowerPoint:
- Vai su Inserisci > Video > Video online.
- Incolla il codice Embed invece dell'URL.
Fai clic su “Inserisci”.

Modo 3. Incorpora video di YouTube in PowerPoint con la registrazione dello schermo.
I metodi illustrati in precedenza per incorporare video di YouTube in PowerPoint richiedono una connessione Internet attiva durante la presentazione, per garantirne la riproduzione fluida. Tuttavia, se si vuole rendere la presentazione completamente autosufficiente e indipendente dalla rete, è possibile utilizzare la funzionalità di registrazione dello schermo integrata in PowerPoint. Questa opzione consente di acquisire e inserire direttamente nelle diapositive video prelevati da YouTube, senza la necessità di una connessione Internet al momento della presentazione. In questo modo la presentazione risulterà completa e fruibile offline.
Per incorporare video YouTube su PowerPoint senza connessione Internet:
-
Nella barra degli strumenti cliccare su “Registra”.

Nota. Disattiva audio e puntatore se lo preferisci.
Apri il video YouTube e seleziona l'area dello schermo da registrare.

Fai clic su “Registra” e poi su “Pausa” o “Stop”.

Il video registrato verrà inserito in PowerPoint in automatico.

Parte 3. Il video non viene riprodotto in PowerPoint? Riparalo con 4DDiG File Repair.
Se un video inserito su PowerPoint non viene riprodotto, potrebbe essere danneggiato e quindi necessitare di riparazione. Innanzitutto, bisogna accertarsi che il video sia effettivamente corrotto, aprendolo con un qualsiasi lettore video come VLC. Se il video continua a non funzionare, è probabile ci sia un problema e sarà necessario ripararlo utilizzando un software specializzato come 4DDiG Video Repair.
4DDiG File Repair offre:
- Algoritmo avanzato per riparare video danneggiati, sfocati o sgranati.
- Ripristino formati come MOV, MP4, MKV e altri.
- Miglioramento qualità video e ripristino colori.
- Compatibile con Windows e Mac.
- Riparazione batch di diversi formati video.
-
Scarica e installa 4DDiG File Repair.
DOWNLOAD GRATISPer PCDownload Sicuro
DOWNLOAD GRATISPer MACDownload Sicuro
- Dal pannello sulla sinistra, clicca su [Riparazione Video].
Seleziona “Correggi errori video”. Seleziona la scheda [Correggi errori video] e clicca su [Inizia].
![Correggi errori video]()
Aggiungi i video da correggere.
Fare clic sul pulsante [Aggiungi video] e selezionare uno o più file video danneggiati dal proprio computer. Quindi cliccare sul pulsante [Apri] per aggiungerli alla coda di riparazione.
![Aggiungi video per iniziare la riparazione]()
Avvia la riparazione dei video danneggiati.
Dopo aver aggiunto il video danneggiato, fai clic sul pulsante [Inizia la riparazione] per avviare il processo di riparazione.
![Inizia la riparazione]()
Rivedi ed esporta i video riparati.
Attendere che il software completi il processo di riparazione. Una volta completata la riparazione, puoi visualizzare l'anteprima del video riparato facendo clic sul pulsante [Visualizza i risultati].
![Visualizza i risultat]()
Se sei soddisfatto della riparazione dei video, puoi cliccare sul pulsante [Esporta] per salvare un video individualmente o cliccare su [Esporta tutto] per un salvataggio multiplo sul tuo computer.
![Esporta tutto]()
Conclusioni
In sintesi, l'inserimento di video nelle presentazioni PowerPoint può migliorarne notevolmente l'impatto complessivo e aumentare l'interesse del pubblico. Siamo fiduciosi che la nostra guida su come integrare video in PowerPoint ti abbia fornito le competenze necessarie per incorporare contenuti video sia dal tuo computer sia da YouTube. Nel caso emergessero problemi di riproduzione dei video o file danneggiati, ti consigliamo vivamente di utilizzare 4DDiG Video Repair, uno strumento basato sull’intelligenza artificiale in grado di correggere in maniera efficace qualsiasi tipologia di video corrotto o contenente artefatti visivi.