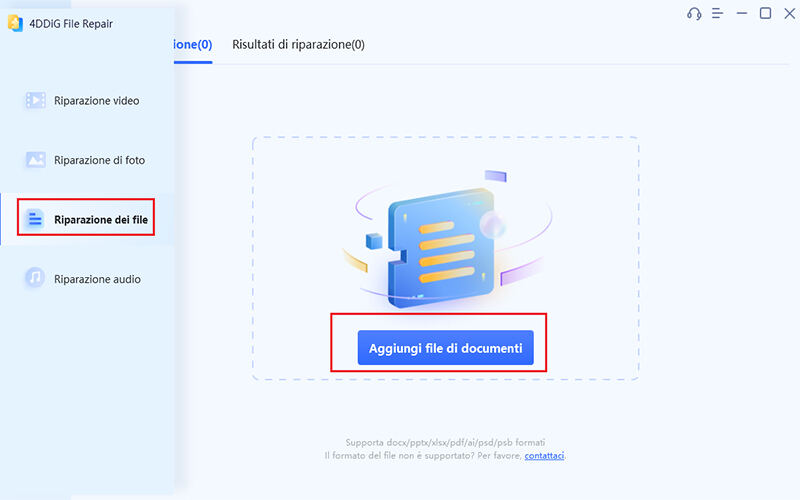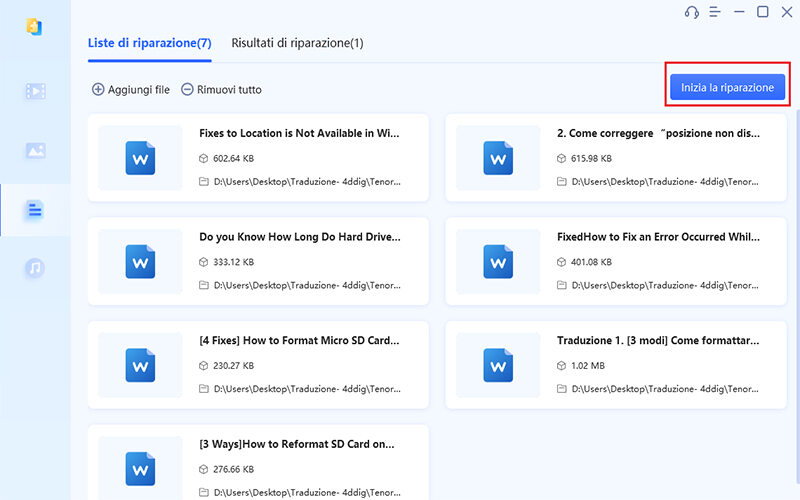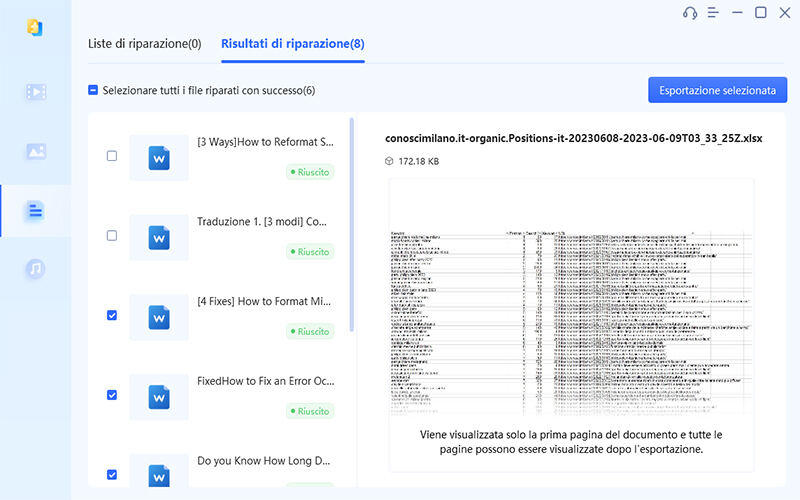[Risolto] Errore Excel: Il formato e l'estensione del file non corrispondono!
In questo articolo abbiamo imparato come risolvere l'errore "Il formato e l'estensione del file non corrispondono" in Excel. Scarica anche 4DDiG File Repair per risolvere errori gravi ai file Excel.
Hai un problema con l'errore "Il formato e l'estensione del file non corrispondono" in Excel? Benvenuto nel club degli sfortunati! Questo fastidioso messaggio può comparire per una serie di motivi e, purtroppo, nelle situazioni peggiori può mettere a repentaglio l'integrità del tuo file.
In questo articolo, non solo analizzeremo le cause principali di questo errore, ma ti forniremo anche sei soluzioni efficaci per cercare di risolverlo in vari scenari. Inoltre, condivideremo alcuni preziosi consigli per evitare che questo inconveniente si ripeta in futuro.

I. Cosa significa "Il formato e l'estensione del file non corrispondono"?
L'errore "Il formato e l'estensione del file non corrispondono" in Excel significa che il file che stai tentando di aprire è stato salvato in un formato diverso rispetto alla sua estensione.
Ad esempio, se un file ha un'estensione specifica, come ".xlsx" per le cartelle di lavoro di Excel, ma il suo formato interno non corrisponde a quello previsto per quella specifica estensione, il programma potrebbe restituire un errore perché non riesce a interpretare correttamente il contenuto.
Questo problema può verificarsi per diversi motivi, tra cui:
- Un'estensione del file errata assegnata al file.
- File Excel bloccati.
- File incompatibile con la tua versione di Excel.
- Visualizzazione protetta abilitata sul tuo PC.
- File Excel corrotto.
II. Come risolvere l'errore "Il formato e l'estensione del file non corrispondono" in Excel.
Adesso che sai perché ricevi l'errore "Il formato e l'estensione del file non corrispondono" quando apri Excel, proviamo a risolvere il problema.
Metodo 1: Modifica l'estensione del file.
Se l'estensione del file non corrisponde al formato effettivo, è utile modificarla per adattarla al tipo di file Excel desiderato. Ad esempio, se si tratta di una cartella di lavoro di Excel 97-2003, l'estensione corretta dovrebbe essere ".xls".
Ecco come fare:
- Apri "Esplora File" o "Questo PC" sul tuo computer.
- Fai clic sulla scheda "Visualizza" nella parte superiore della finestra Esplora File.
- Nella barra dei menu, fai clic su "Mostra".
-
Trova e seleziona l'opzione "Estensioni nomi file". Questo ti permetterà di visualizzare le estensioni dei nomi di tutti i tuoi file.

- Ora puoi individuare il file Excel che desideri rinominare.
- Fai clic destro sul file Excel e seleziona "Rinomina" dal menu a comparsa.
-
Modifica l'estensione del file in ".xls", ".xlsx" o ".xlsm" a seconda del formato che desideri.

- Potrebbe apparire un avviso di conferma riguardante la modifica dell'estensione del file. Se necessario, conferma la modifica.
- Una volta rinominato il file, prova ad aprirlo nell'applicazione Excel corrispondente al formato scelto.
Metodo 2: Apri il file Excel con altre versioni del programma.
Se riscontri un errore durante l'apertura di un file Excel, potrebbe essere dovuto al fatto che la versione di Excel che stai utilizzando non supporta il formato del file che stai tentando di aprire. In tal caso, una soluzione potrebbe essere quella di provare ad aprire il file utilizzando una versione diversa del programma che supporta quel formato di file. Ad esempio, se stai utilizzando Excel 2003, il file potrebbe non essere compatibile con la versione più recente di Excel365.
Metodo 3: Sblocca il file Excel.
L'errore "Il formato e l'estensione del file non corrispondono" in Excel può verificarsi quando il file è bloccato a livello di proprietà. Questo può accadere specialmente quando si tenta di aprire un file Excel da fonti esterne, come allegati di posta elettronica o file scaricati da Internet.
Come risolvere l’errore:
- Fai clic destro sul file Excel e seleziona "Proprietà".
- Nella finestra di dialogo delle proprietà, seleziona la scheda "Generale".
- Nella parte inferiore della finestra, verifica se c'è un avviso di sicurezza che indica un messaggio simile a: "Questo file potrebbe essere stato scaricato da Internet".
- Accanto all'avviso, fai clic sul pulsante "Sblocca o Annulla blocco".
-
Dopodiché, fai clic su "OK" per chiudere la finestra di dialogo delle proprietà.

Metodo 4: Disabilita la visualizzazione protetta.
Un’altra possibile causa dell'errore "L'estensione del file non corrisponde al formato del file" in Excel potrebbe essere dovuto al fatto che il file è protetto. In tal caso, verifica e prova a disattivare le impostazioni di visualizzazione protetta:
-
Apri Excel e vai su "File".
-
Seleziona "Opzioni" e poi "Centro protezione".
-
Nella sezione "Centro protezione", fai clic su "Impostazioni centro protezione".

-
Trova la sezione "Visualizzazione protetta" e verifica se è abilitata. Nel caso, disattiva tutte le opzioni presenti. Fai clic su "OK" per applicare le modifiche.

-
Una volta disattivate le impostazioni di visualizzazione protetta, prova ad aprire nuovamente il file Excel per vedere se l'errore persiste.
Metodo 5: Utilizzare la funzione "Apri e ripristina".
Microsoft Office, tra cui Excel, sono dotate di una funzione di riparazione integrata per risolvere i comuni problemi dei file. Si può quindi tentare di servirsi di tale funzione per riparare l'errore "Il formato e l'estensione del file non corrispondono".
Come procedere:
-
Apri Excel e clicca su "File"
-
Seleziona "Apri" e poi "Sfoglia"

-
Trova il file e selezionalo.
-
Fare clic sulla freccia accanto ad "Apri" e seleziona "Apri e ripristina"
-
Scegli "Ripristina" per provare a recuperare il file

Metodo 6: Riparare il file Excel corrotto con 4DDiG File Repair.
È importante notare che la funzione 'Apri e ripristina' potrebbe non sempre risolvere i problemi di un file Excel danneggiato, specialmente se il danno è grave. In situazioni complesse come questa, soprattutto in assenza di un backup di recupero, potrebbe essere consigliabile utilizzare un software di riparazione dedicato, come 4DDiG File Repair.
Come funziona?
4DDiG File Repair utilizza una sofisticata intelligenza artificiale riparativa per correggere una vasta gamma di errori su documenti Office, persino quelli pesantemente corrotti. Questo tipo di software è progettato per affrontare problemi di corruzione dei file in modo più avanzato rispetto alle soluzioni integrate nei programmi standard, come Excel.
Ecco cosa può fare 4DDiG File Repair:
- Ripara cartelle di lavoro Excel gravemente corrotte e danneggiate.
- Ripara tabelle, grafici, formule e altri elementi nei file Excel con un'elevata percentuale di successo.
- Compatibile con diverse versioni e formati di file Excel.
- Compatibile con macOS e Windows.
- Funziona su tutti i dispositivi di archiviazione interni ed esterni.
- Riparazione multipla, anche se sono file differenti.
Download
Sicuro
Download
Sicuro
Come riparare un file Excel danneggiato:
-
Avvia 4DDiG File Repair e seleziona in ordine:
1.Clicca su [Riparazione dei file].
2.Clicca su [Aggiungi file di documenti].

-
Dopo aver aggiunto i file da riparare:
1.Cliccare su [Inizia la riparazione].
2.Conclusa la riparazione, clicca su [Visualizza i risultati].

-
Infine, seleziona i file Excel riparati e clicca su [Esportazione selezionata].

Perfetto, in soli 3 passaggi hai corretto i tuoi file Excel danneggiati e ora potrai aprirli di nuovo.
III. Come evitare che l'errore si ripeta in futuro!
Per evitare che l'errore "Il formato e l'estensione del file non corrispondono" in Excel si verifichi in futuro, segui alcuni accorgimenti:
- Quando salvi un file Excel, assicurati di selezionare il formato di file corretto (.xlsx per le versioni più recenti, .xls per le versioni precedenti).
- Controlla sempre l'estensione del file per assicurarti che corrisponda al formato corretto. Ad esempio, un file Excel dovrebbe avere l'estensione .xlsx, un file CSV dovrebbe avere l'estensione .csv e così via.
- Se devi rinominare un file Excel, assicurati di non modificare l'estensione del file. In caso contrario, Excel potrebbe non riconoscerlo.
- Quando scarichi file Excel da internet, assicurati di scaricarli da siti web affidabili. I file provenienti da fonti non sicure potrebbero essere danneggiati o contenere malware.
- Crea backup regolari dei tuoi file Excel su unità esterne o servizi di archiviazione cloud. In questo modo, avrai un'opzione di ripristino se si verifica un errore con il file originale.
Conclusione
In sintesi, in questo articolo abbiamo esaminato le principali cause dell'errore "Il formato e l'estensione del file non corrispondono" in Excel e fornito sei soluzioni efficaci per risolverlo. Mentre le prime cinque correzioni affrontano errori superficiali o strutturali facilmente risolvibili, in caso di danni gravi al file Excel, consigliamo l'utilizzo di 4DDiG File Repair. Questo software utilizza un'Intelligenza Artificiale avanzata per correggere una vasta gamma di errori, garantendo un ripristino affidabile dei dati.
Ti potrebbe anche piacere
- Home >>
- Suggerimenti sui file >>
- [Risolto] Errore Excel: Il formato e l'estensione del file non corrispondono!