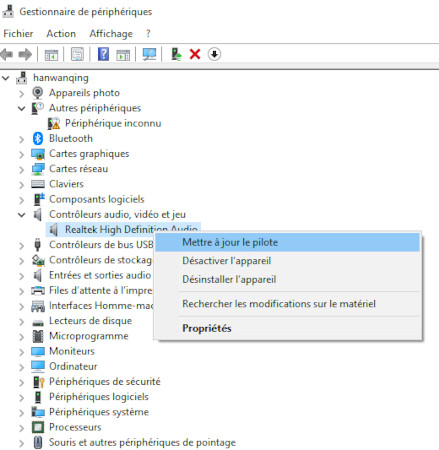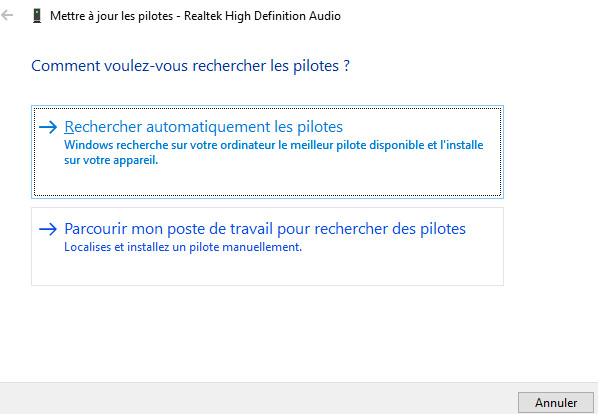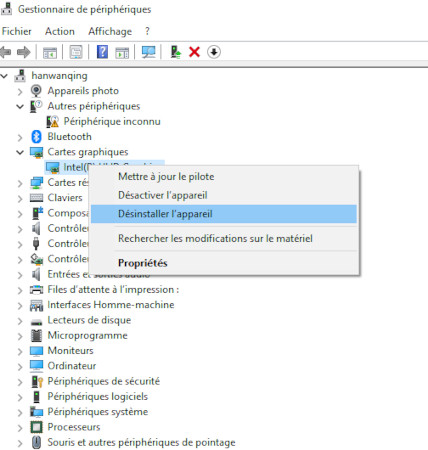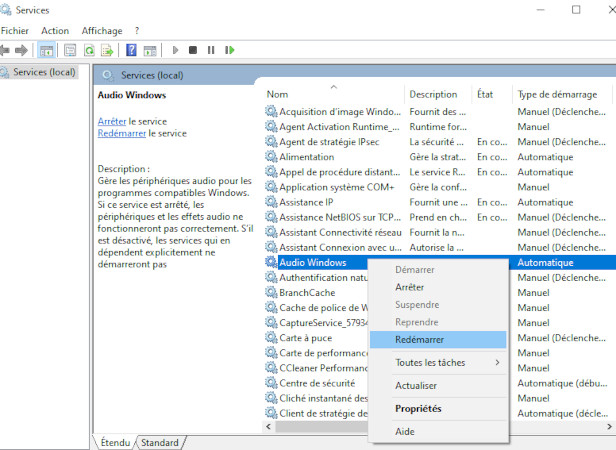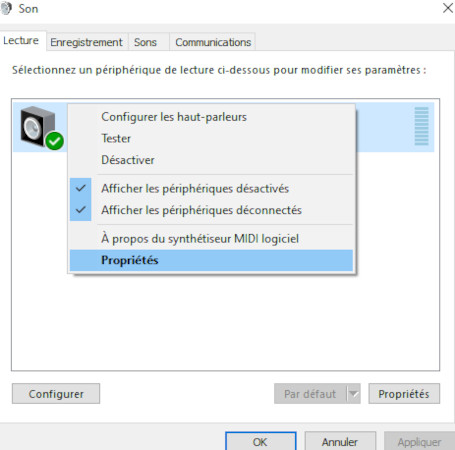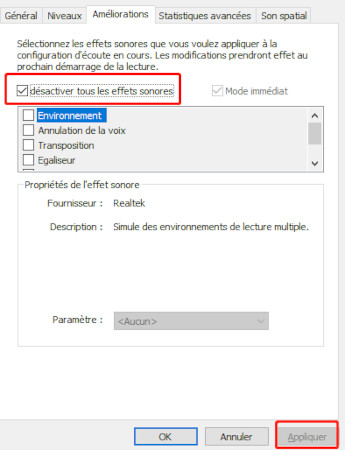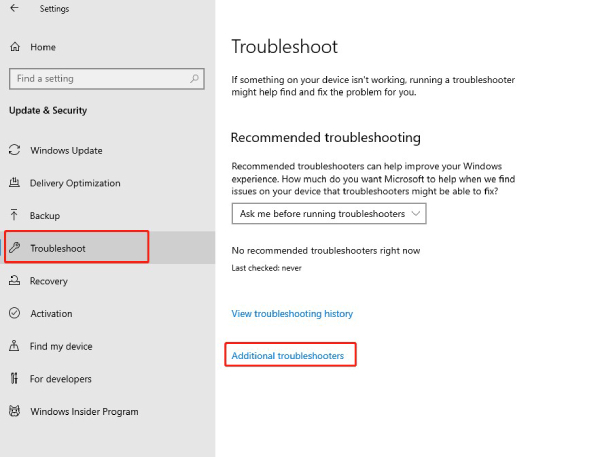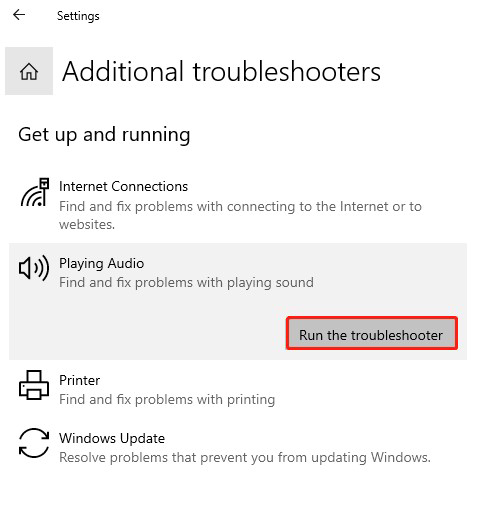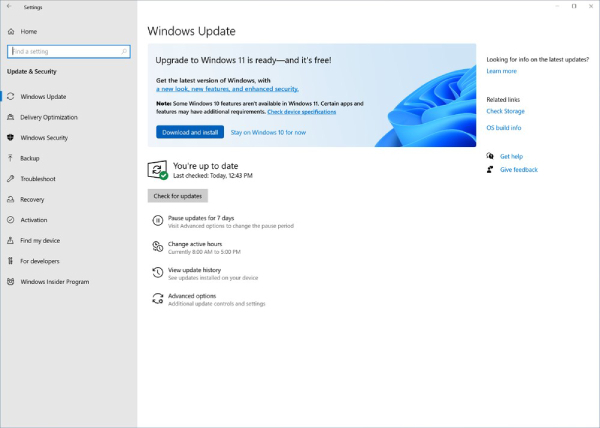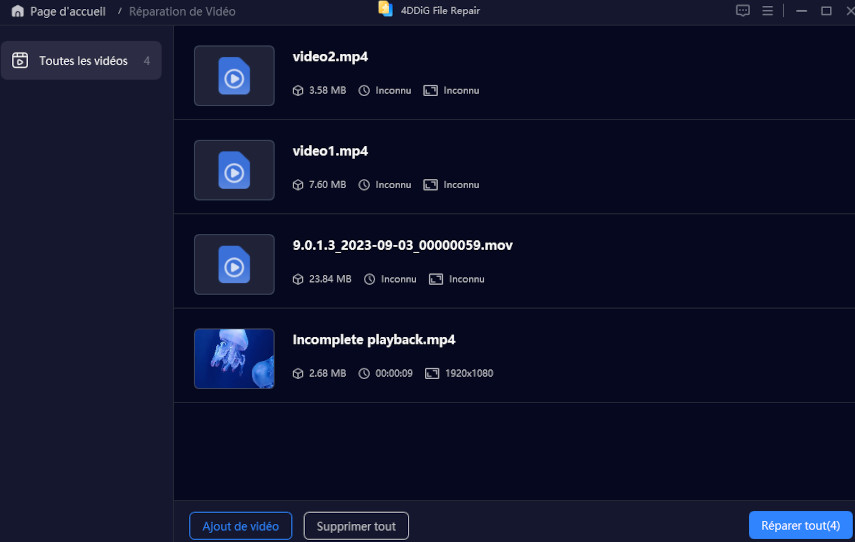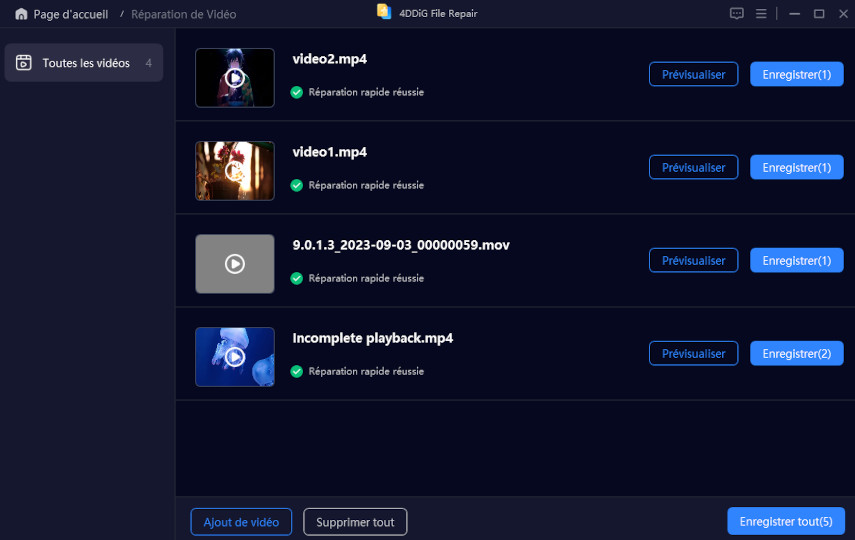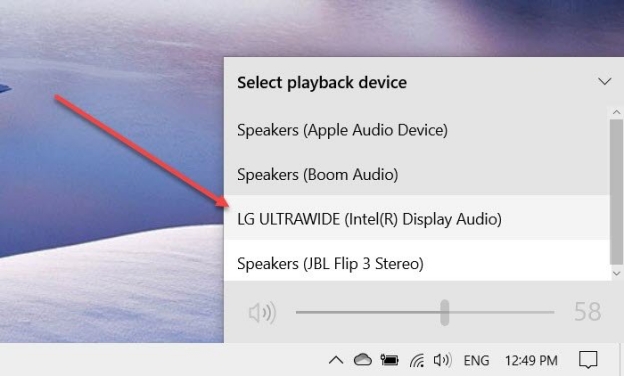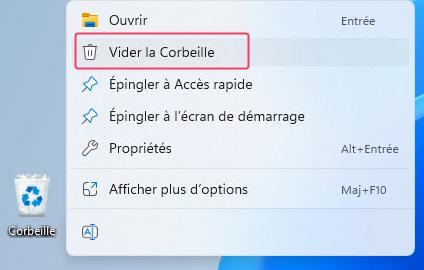Comment résoudre le problème de pas de son sur mon PC sous Windows 10/11 ? [Guide 2025]
Téléchargez gratuitement 4DDiG File Repair pour résoudre le problème de pas de son sur mon PC sous Windows 10 et restaurer votre audio grâce à des méthodes de dépannage étape par étape.
"Pas de son sous Windows 10"
"Mon Dell Latitude E6330 n'a pas de son pour une raison quelconque. J'entends les bips dans le BIOS, mais le son ne fonctionne tout simplement pas dans Windows. J'ai essayé d'installer/désinstaller des pilotes. J'ai même réinstallé Windows 10, mais le son ne revient pas."
— Un utilisateur de Reddit
Avez-vous rencontré le problème de pas de son sur mon PC avec Windows 10/11 ? Bien que ce système d'exploitation soit solide, il arrive que Windows 10 rencontre des problèmes audio. Si vous n'avez plus de son sur votre PC, ne vous inquiétez pas. Cet article vous expliquera toutes les raisons possibles de ce problème. De plus, nous vous proposerons sept solutions pour y remédier et vous guiderons dans la résolution des problèmes de son sous Windows 10 lors de la lecture de vidéos. Alors, commençons sans plus attendre.

Partie 1. Pourquoi mon son ne fonctionne-t-il pas sur mon ordinateur?
Si vous n'entendez aucun son sous Windows 10 ou si votre audio refuse de fonctionner, il peut y avoir plusieurs raisons à cela, notamment:
- Des paramètres ou des configurations sonores incorrects.
- Des pilotes audio obsolètes ou corrompus sur votre système.
- L'arrêt du service audio Windows, qui empêche le son de fonctionner.
- Des améliorations audio incompatibles ou mal configurées qui entraînent un son déformé ou l'absence de son sous Windows.
- Windows 10 rencontre des problèmes tels que des erreurs ou des pépins système, affectant la sortie audio.
Partie 2. Comment résoudre le problème de pas de son sur mon PC ?
Maintenant que nous avons compris pourquoi le son ne fonctionne pas sous Windows 10, apprenons 7 méthodes efficaces pour résoudre le problème:
Méthode 1. Vérifier les paramètres de volume
Tout d'abord, commencez par les bases s'il n'y a pas de son sous Windows 10, c'est-à-dire vérifiez si vous n'avez pas accidentellement coupé le son. De plus, assurez-vous que les niveaux de volume des applications individuelles ne sont ni coupés ni réglés trop bas pour être audibles. Voici ce qu'il faut faire:
-
Cliquez sur l'icône "Volume" dans le coin inférieur droit de votre PC et assurez-vous qu'il n'est pas coupé ou réglé très bas. S'il est coupé, il y aura un "X" à côté de l'icône du haut-parleur.

-
Ensuite, cliquez avec le bouton droit de la souris sur la même icône "Volume" et sélectionnez "Ouvrir le mélangeur de volume" pour régler le volume de chaque application. Assurez-vous qu'aucune d'entre elles n'est coupée ou réglée trop bas.

Méthode 2. Vérifier les périphériques de sortie audio
Si vous rencontrez le problème "Windows 10 pas de son" lorsque vous utilisez des périphériques audio tels que des écouteurs ou des haut-parleurs, cela est probablement dû à des connexions incorrectes ou à une mauvaise sélection du périphérique audio par défaut.
Pour résoudre le problème de son, assurez-vous que la connexion est correcte et définissez le périphérique externe souhaité comme sortie audio par défaut. Voici les étapes à suivre:
- Cliquez avec le bouton droit de la souris sur l'icône du haut-parleur dans la barre des tâches et sélectionnez "Sons."
- Sous l'onglet "Lecture", sélectionnez votre périphérique de sortie audio préféré, puis cliquez sur "Définir par défaut."
-
Cliquez sur "OK" et vérifiez si le son fonctionne ou non.

Méthode 3. Mettre à jour ou réinstaller les pilotes audio
Parfois, des pilotes audio obsolètes ou corrompus peuvent être à l'origine du dysfonctionnement du son sous Windows 10.
Pour résoudre le problème d'absence de son, envisagez de mettre à jour ou de réinstaller vos pilotes audio. Voici comment procéder:
Mettre à jour les pilotes audio
-
Appuyez sur les touches Win + X et sélectionnez Gestionnaire de périphériques dans le menu contextuel.
-
Cliquez et développez la section "Audio, entrées et sorties", puis cliquez avec le bouton droit de la souris sur votre pilote audio et sélectionnez "Mettre à jour le pilote."

-
Ensuite, sélectionnez "Rechercher automatiquement les pilotes" et suivez les instructions à l'écran.

Si le son ne fonctionne pas sous Windows 10 après la mise à jour de vos pilotes audio, essayez de désinstaller le pilote audio, puis de redémarrer votre ordinateur. Windows tentera de réinstaller le pilote.
Réinstaller les pilotes audio
- Appuyez sur les touches Win + X et sélectionnez Gestionnaire de périphériques dans le menu.
-
Développez la section "Audio, entrées et sorties", cliquez avec le bouton droit de la souris sur votre pilote audio et choisissez cette fois "Désinstaller le périphérique".

- Cochez la case "Supprimer le logiciel pilote pour ce périphérique", puis sélectionnez Désinstaller.
- Redémarrez simplement votre ordinateur et le pilote du périphérique audio sera automatiquement réinstallé.
Méthode 4. Redémarrer les services audio Windows
Les services audio Windows sont essentiels au bon fonctionnement du son et, parfois, ils peuvent rencontrer des problèmes qui empêchent le son de fonctionner sous Windows 10. Le redémarrage de ces services peut apporter une solution rapide. Voici comment résoudre le problème de son audio sous Windows 10 en redémarrant les services audio.
- Dans le menu Démarrer, recherchez "Services" et lancez l'application Services.
-
Dans Services, faites défiler vers le bas pour trouver les services suivants:
- Audio Windows
- Créateur de points de terminaison audio Windows
- Plug and Play
-
Cliquez avec le bouton droit de la souris sur chaque service et sélectionnez "Redémarrer."

- Laissez les services s'arrêter et redémarrer. Ensuite, redémarrez votre ordinateur et testez votre audio pour vérifier s'il fonctionne correctement maintenant.
Méthode 5. Désactiver les améliorations audio
Les améliorations audio, un ensemble de fonctionnalités logicielles destinées à améliorer la qualité du son sur les ordinateurs Windows, peuvent parfois entrer en conflit avec d'autres paramètres audio ou matériels et entraîner des problèmes de son. Si vous n'entendez aucun son sous Windows 10, la désactivation de ces améliorations peut aider à résoudre le problème. Voici comment procéder:
- Dans la barre d'état système, cliquez avec le bouton droit de la souris sur l'icône du haut-parleur et sélectionnez "Sons."
-
Allez dans l'onglet "Lecture", cliquez avec le bouton droit de la souris sur votre périphérique audio. Sélectionnez "Propriétés."

-
Dans la fenêtre suivante, cliquez sur "Améliorations". Cochez la case "Désactiver toutes les améliorations" et cliquez sur "Appliquer."

Méthode 6. Exécuter le Dépanneur audio
Windows 10 inclut des outils de dépannage intégrés pour aider à diagnostiquer et à résoudre les problèmes de son. Si le son ne fonctionne toujours pas sous Windows 10, exécutez le Dépanneur audio qui peut identifier les problèmes audio et résoudre automatiquement le problème d'absence de son. Voici comment exécuter le Dépanneur audio:
- Appuyez sur les touches Win + I pour ouvrir les paramètres Windows.
-
Accédez à Mise à jour & Sécurité > Dépannage > Outils de dépannage supplémentaires.

-
Sélectionnez "Lecture audio" et cliquez sur "Exécuter l'outil de dépannage."

- Suivez les instructions à l'écran et Windows corrigera automatiquement le problème d'absence de son.
Méthode 7. Mettre à jour votre Windows 10
Il est essentiel de maintenir votre système d'exploitation à jour pour assurer la stabilité globale du système. Cela peut également résoudre certains problèmes, y compris le problème d'absence de son. Si votre son ne fonctionne pas sous Windows 10 même après avoir essayé toutes les méthodes ci-dessus, envisagez de mettre à jour votre Windows 10 vers 11. Voici ce que vous pouvez faire:
Votre Windows 10 est peut-être obsolète, ce qui pourrait expliquer le problème. Dans ce cas, la mise à jour téléchargera et installera les correctifs nécessaires. Voici comment mettre à jour Windows:
- Ouvrez Paramètres en appuyant sur les touches Win + I.
- Choisissez "Mise à jour & sécurité," sélectionnez "Windows Update", puis cliquez sur "Rechercher les mises à jour."
-
S'il y a une mise à jour, cliquez sur "Télécharger et installer" pour installer la dernière version de Windows 11 24H2.

Partie 3. Comment résoudre le problème de pas de son sur mon PC lors de la lecture de vidéos ?
Vous pouvez parfois constater que le son ne fonctionne pas lors de la lecture de vidéos. Dans ce cas, l'outil 4DDiG File Repair peut être une solution fiable pour résoudre ce problème. Logiciel de réparation de fichiers polyvalent, 4DDiG File Repair peut résoudre les problèmes liés à la corruption des fichiers vidéo, audio, image et document. Que vous soyez confronté à des problèmes de synchronisation audio et vidéo, de distorsion audio ou d'absence de son lors de la lecture de vidéos, cet outil est là pour vous aider.
Voici quelques fonctionnalités supplémentaires offertes par cet outil:
- Réparation des problèmes audio dans les formats vidéo populaires tels que MP4, MKV, MOV, AVI, etc.
- Réparation des vidéos corrompues et endommagées.
- Taux de réussite élevé dans la réparation des vidéos.
- Réparation simultanée par lots de plusieurs formats vidéo.
- Améliorez la qualité de vos vidéos et photos grâce à l'intelligence artificielle, améliorez les détails et la netteté des couleurs.
Voici comment corriger les problèmes de son dans les vidéos avec 4DDiG File Repair:
-
Téléchargez et ouvrez l'outil sur votre ordinateur Windows 10. Choisissez "Réparation de vidéo" dans l'interface principale.
TÉLÉCHARGERTéléchargement sécurisé
TÉLÉCHARGERTéléchargement sécurisé

-
Cliquez sur "Ajouter vidéo(s)" pour sélectionner une ou plusieurs vidéos qui n'ont pas de son. Après les avoir ajoutées, appuyez sur "Réparer tout" et laissez l'outil faire son travail.

-
Une fois les vidéos réparées, prévisualisez chacune d'entre elles pour vérifier si le son est restauré. Si c'est le cas, sélectionnez-les toutes et appuyez sur "Enregistrer tout" pour enregistrer la vidéo réparée sur votre ordinateur.

Conclusion
En lisant cet article, vous avez maintenant une bonne compréhension de la façon de résoudre le problème "pas de son sur mon PC sous Windows 10". Nous avons fourni sept méthodes étape par étape pour vous aider à résoudre ce problème audio.
De plus, si vos vidéos rencontrent des problèmes liés au son, pensez à essayer 4DDiG File Repair. C'est une solution rapide et efficace pour les problèmes audio dans les vidéos et elle est capable de réparer les séquences endommagées et illisibles en un tournemain.
Articles Liés
- Accueil >>
- Réparer les vidéos >>
- Comment résoudre le problème de pas de son sur mon PC sous Windows 10/11 ? [Guide 2025]