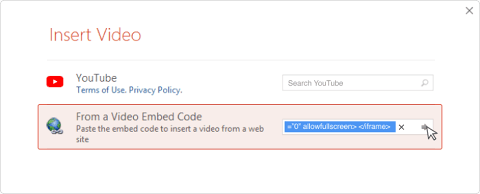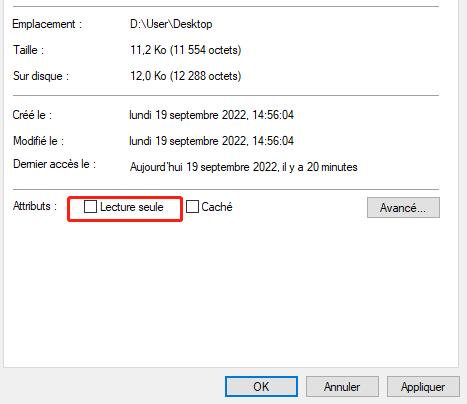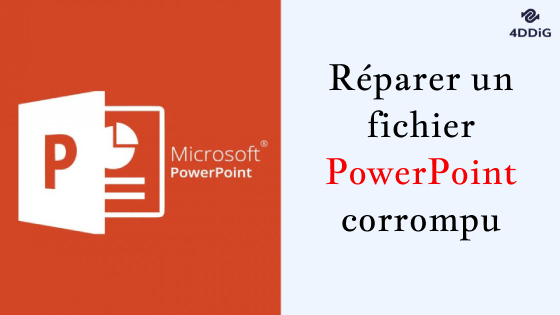Question : "La vidéo intégrée à Powerpoint ne se lit pas""J'ai intégré deux vidéos dans mon PPT pour montrer quelque chose. Mais aucune des deux vidéos n'a été lue et j'ai obtenu un message d'erreur disant 'Impossible de lire le média'. Pourquoi cela se produit-il ? Y a-t-il quelque chose que je puisse faire pour que les vidéos soient lues ?"
PowerPoint est un outil populaire utilisé par les professionnels et les étudiants pour créer des présentations attrayantes. L'une de ses principales caractéristiques est qu'il vous permet d'intégrer des fichiers vidéo/audio en ligne ou hors ligne afin d'ajouter une couche supplémentaire d'interactivité à votre présentation. Cependant, il arrive que les vidéos ou les fichiers audio intégrés ne soient pas lus correctement malgré tous vos efforts. Cela peut être frustrant et perturber le déroulement de votre présentation. Dans cet article, nous allons explorer quelques raisons courantes pour lesquelles PowerPoint ne peut pas lire les médias comme prévu, et vous fournir 8 conseils utiles pour résoudre le problème et assurer des présentations fluides.
- Partie 1 : Pourquoi ma vidéo ou mon audio ne sont-ils pas lus dans PowerPoint ?
-
Partie 2 : Solutions possibles au problème "PowerPoint ne peut pas lire les médias"
- Solution 1. Convertir l'audio/vidéo dans un format supporté
- Solution 2. Optimiser la compatibilité des médias dans PowerPoint
- Solution 3. Installer le codec manquant
- Solution 4. Modifier les paramètres de lecture
- Solution 5. Intégrer le code pour les vidéos YouTube
- Solution 6. Supprimer les fichiers temporaires
- Solution 7. Compresser le fichier multimédia dans PowerPoint
- Partie 3 : Solution efficace pour les vidéos qui ne s'affichent pas dans PowerPoint en raison d'une corruption
Partie 1 : Pourquoi ma vidéo ou mon audio ne sont-ils pas lus dans PowerPoint ?
De nombreux facteurs peuvent empêcher la lecture des fichiers vidéo et audio dans PowerPoint. Voici quelques-unes des principales raisons pour lesquelles PowerPoint ne peut pas lire les médias :
- Type de fichier non pris en charge : PowerPoint peut ne pas être en mesure d'ouvrir le fichier multimédia parce que son type de fichier n'est pas pris en charge.
- Chemin d'accès incorrect : Le fichier multimédia se trouve à un emplacement différent de celui dont PowerPoint a besoin.
- Fichier multimédia cassé ou corrompu : Si le fichier vidéo ou audio que vous avez inséré est endommagé ou corrompu, il ne s'ouvrira pas et ne sera pas lu dans PowerPoint.
- Absence du codec requis : Lorsque le codec requis par l'ordinateur pour décoder et lire des types de fichiers multimédias spécifiques est manquant ou n'est pas installé, PowerPoint n'ouvre pas le fichier multimédia.
- Ancienne version de PowerPoint : Une version obsolète de PowerPoint peut ne pas prendre en charge certains types de fichiers multimédias.
- Fichier de grande taille : Si le fichier est trop volumineux pour PowerPoint, il risque de ne pas être lu ou chargé dans PowerPoint.
Pour voir les solutions en vidéo, regardez la vidéo ci-dessous :
Partie 2 : Solutions possibles au problème "PowerPoint ne peut pas lire les médias"
Après avoir identifié les causes du problème " PowerPoint ne peut pas lire les médias ", vous pouvez essayer les solutions énumérées ci-dessous pour que votre vidéo ou votre audio intégré soit lu sans problème dans PowerPoint.
Solution 1. Convertissez les fichiers audio/vidéo dans un format pris en charge
Lorsque vous êtes confronté à un problème de non-lecture des fichiers audio/vidéo dans PowerPoint, la première chose à vérifier est le format du fichier multimédia. Il est important de garder à l'esprit que tous les formats audio et vidéo ne peuvent pas être lus dans PowerPoint. Si les formats vidéo et audio sont incompatibles, ils ne pourront pas être lus dans PowerPoint.
Voici une liste des formats de fichiers vidéo et audio pris en charge par PowerPoint.
| Type de fichier | Format |
|---|---|
| Vidéo | .asf, .avi, .mp4, .m4v, .mov, .mpg or .mpeg, .swf,.wmv |
| Audio | .aiff, .au, .mid or .midi, .mp3, .m4a, .mp4, .wav, .wma |
Vérifiez si le fichier vidéo ou audio inséré est dans un format compatible avec PowerPoint. Si ce n'est pas le cas, essayez de convertir le média non pris en charge dans un format de fichier pris en charge à l'aide d'outils de conversion en ligne. Pour un fichier vidéo, nous recommandons de le convertir en un fichier mp4 codé en vidéo H.264 et en audio AAC pour la lecture. Pour un fichier audio, il est suggéré de l'enregistrer au format m4a encodé avec le son AAC. En utilisant les versions et les formats pris en charge dans PowerPoint, vous serez en mesure de lire vos médias dans PowerPoint sans problème.
Solution 2. Optimiser la compatibilité des médias dans PowerPoint
L'optimisation de la compatibilité des médias est l'une des solutions aux problèmes de non-lecture des fichiers vidéo/audio par PowerPoint. Voici quelques actions que vous pouvez entreprendre pour améliorer la compatibilité des médias de PowerPoint :
- Ouvrez la présentation PowerPoint, cliquez sur l'onglet Fichier et sélectionnez Info.
- Le paramètre Optimiser la compatibilité des médias apparaît en haut de la page s'il existe un média intégré incompatible. S'il n'apparaît pas, passez à la solution suivante.
Cliquez sur vérifier l'absence des problèmes. Apre cliquez sur vérifier la compatibilité.
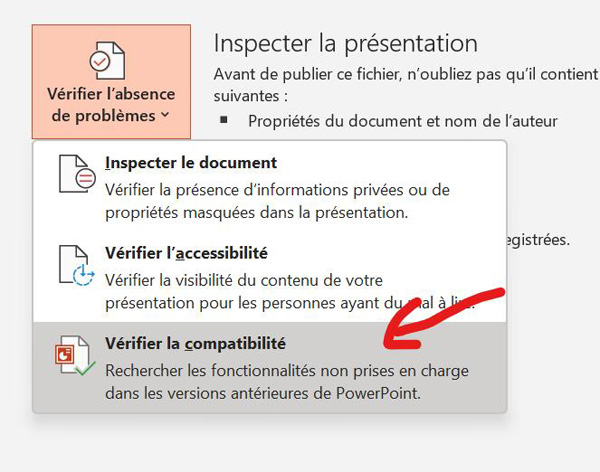
Retournez maintenant à votre présentation et vérifiez si vous pouvez lire le média incorporé ou non.
Solution 3. Installer le codec manquant
Lorsque le codec utilisé par votre ordinateur pour décoder et lire les médias dans PowerPoint est manquant ou incompatible, PowerPoint ne peut pas lire les médias correctement. Pour résoudre le problème de lecture, essayez de télécharger et d'installer le codec requis mais manquant sur votre ordinateur.
Les méthodes simples pour installer un codec manquant sont les suivantes :
- Télécharger K-Lite Codec Pack qui permet d'examiner les fichiers multimédias et de retrouver le codec nécessaire à la lecture des fichiers multimédias dans PowerPoint. Parmi les quatre variantes du pack proposées, nous vous recommandons de télécharger le pack Standard.
- Exécutez le fichier téléchargé pour démarrer l'installation.
- Suivez les instructions et acceptez ou modifiez les préférences d'installation.
Une fois que vous arrivez à la page ci-dessous, définissez Windows Media Player comme lecteur audio et vidéo préféré dans les sections par défaut.

- Maintenant, laissez toutes les options par défaut et continuez à cliquer sur le bouton Suivant jusqu'à ce que le bouton Installer apparaisse. Cliquez sur Installer et cliquez sur Terminer.
Réinsérez les fichiers vidéo ou audio qui ne pouvaient pas être lus dans PowerPoint auparavant. Cette fois, ils devraient pouvoir être lus dans PowerPoint.
Solution 4. Modifier les paramètres de lecture
Il peut arriver que la vidéo PowerPoint ne soit pas lue en mode présentation ou que la vidéo insérée ne soit pas lue automatiquement. Il est probable que la vidéo soit configurée pour être lue uniquement lorsque vous cliquez sur le bouton de lecture plutôt qu’automatiquement. Dans ce cas, modifiez les paramètres de lecture du fichier vidéo dans PowerPoint afin de garantir une lecture correcte en mode présentation.
Voici comment procéder.
- Accédez aux options de lecture vidéo. Cliquez sur le fichier vidéo qui n'est pas lu en mode présentation. Ensuite, dans la section "Outils vidéo", sélectionnez l'onglet "Lecture".
Ajustez les contrôles de lecture. Utilisez l'option "Automatiquement" sous "Démarrer" dans l'onglet "Lecture". En outre, vous pouvez modifier d'autres options telles que le volume et la boucle.
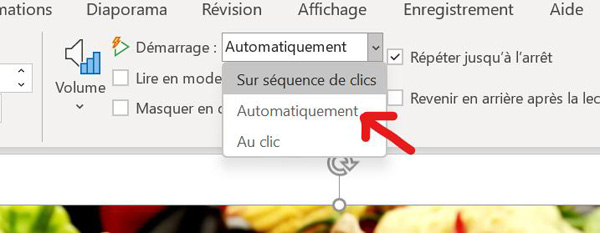
- Sauvegarder les modifications. Cliquez sur "Fermer" pour conserver les modifications apportées aux paramètres de lecture.
Rouvrez maintenant votre présentation PowerPoint et vérifiez si le problème est résolu.
Solution 5. Intégrer le code pour les vidéos YouTube
Des problèmes tels que la non-lecture d'une vidéo YouTube dans PowerPoint peuvent survenir lorsque vous copiez et collez simplement le lien d'une vidéo YouTube dans une présentation. Pour vous assurer que la vidéo YouTube est lue correctement dans PowerPoint, essayez d'intégrer le code de la vidéo au lieu du lien standard.
Les étapes à suivre pour intégrer le code d'une vidéo YouTube sont les suivantes :
Choisissez la vidéo YouTube que vous souhaitez intégrer et sélectionnez "Partager" dans le menu qui s'affiche.
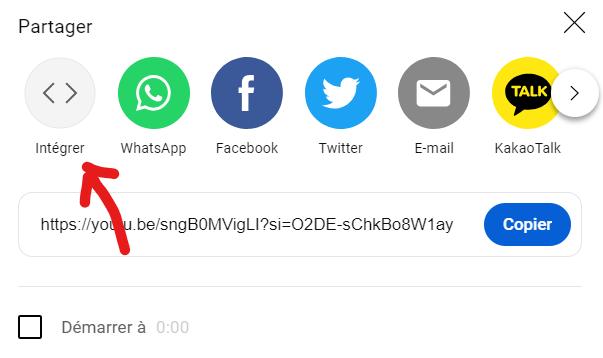
Copiez le code HTML qui apparaît après avoir sélectionné l'option "Embed".
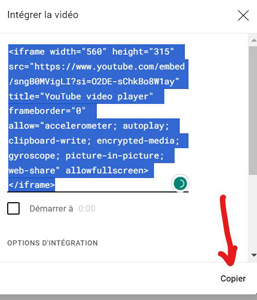
Pour intégrer une vidéo dans une diapositive PowerPoint, choisissez la diapositive et cliquez sur l'onglet "Insérer". Choisissez "Vidéo en ligne" dans le menu déroulant "Vidéo" en cliquant dessus.
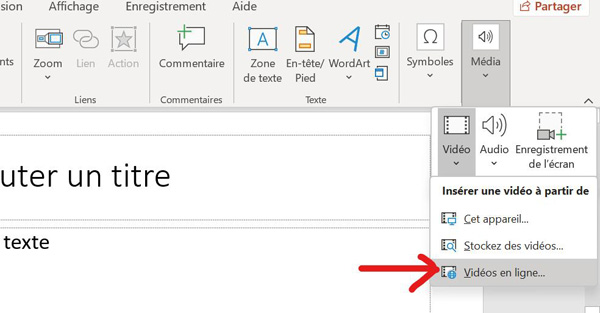
Cliquez sur "Insérer" après avoir collé le code HTML de YouTube dans la section "À partir d'un code d'intégration vidéo". Ajustez les dimensions et l'emplacement de la vidéo si nécessaire, puis enregistrez votre présentation.

Enfin, vérifiez si PowerPoint peut lire la vidéo YouTube ou non.
Solution 6. Supprimer les fichiers temporaires
Les fichiers temporaires sont des facteurs possibles qui peuvent interférer avec la manière dont PowerPoint peut lire les fichiers multimédias. Lorsque les fichiers temporaires s'accumulent au fil du temps, ils peuvent occuper de l'espace sur votre ordinateur, ralentir votre système et provoquer des erreurs inattendues. En général, la suppression de ces fichiers temporaires résout le problème. Procédez comme suit si une vidéo ne peut pas être lue dans PowerPoint.
- Lancez ”l'Invite de commandes” en appuyant simultanément sur les touches Win + R.
Tapez la commande "%temp%" et appuyez sur "OK" pour ouvrir le dossier Temp.

- Sélectionnez dans ensemble les fichiers en appuyant sur les touches Ctrl + A et vous les supprimez. Ignorez les fichiers qui sont encore en cours d'utilisation.
Rouvrez le fichier PowerPoint après avoir supprimé les fichiers temporaires, puis essayez à nouveau de lire la vidéo.
Solution 7. Compresser le fichier multimédia dans PowerPoint
Comme indiqué précédemment, si PowerPoint ne peut pas lire les fichiers multimédias, il se peut que la taille élevée du fichier soit en cause. Dans ce cas, essayez de compresser le fichier vidéo pour réduire sa taille et faciliter la lecture dans PowerPoint.
Voici comment réduire la taille d'un fichier vidéo (média) PowerPoint.
- Ouvrez la présentation PowerPoint contenant des fichiers vidéo intégrés.
- Dans le menu supérieur, sélectionnez Fichier> Info.
- Choisissez "Compresser les médias" dans le menu. Vous pouvez sélectionner trois options de compression, à savoir "Full HD (1080p), HD (720p) et Standard (480p)". Choisissez celle qui vous convient.
- Attendez que le processus de compression des médias soit terminé. Ouvrez ensuite à nouveau votre présentation PowerPoint pour voir si la vidéo intégrée peut être lue.ia File in PowerPoint
Partie 3 : Solution efficace pour les vidéos qui ne s'affichent pas dans PowerPoint en raison d'une corruption
Le fichier multimédia intégré dans PowerPoint peut être corrompu ou endommagé si le processus d'enregistrement est interrompu, ce qui empêche la lecture de la vidéo PowerPoint. Heureusement, il existe des programmes qui peuvent vous aider à réparer les fichiers vidéo endommagés. 4DDiG File Repair est l'une de ces solutions qui peut vous aider à réparer rapidement et simplement les fichiers vidéo endommagés. Il s'agit d'une solution puissante pour réparer les fichiers corrompus, endommagés ou inaccessibles tels que les vidéos et les photos.
Pour réparer des fichiers vidéo corrompus à l'aide de 4DDiG File repair, suivez les étapes suivantes.
Lancez 4DDiG File Repair après l'avoir téléchargé et installé sur votre PC. L'interface du logiciel affiche alors deux possibilités. Pour continuer, sélectionnez Video Repair.
TÉLÉCHARGERPour PCTéléchargement sécurisé
TÉLÉCHARGERPour MACTéléchargement sécurisé
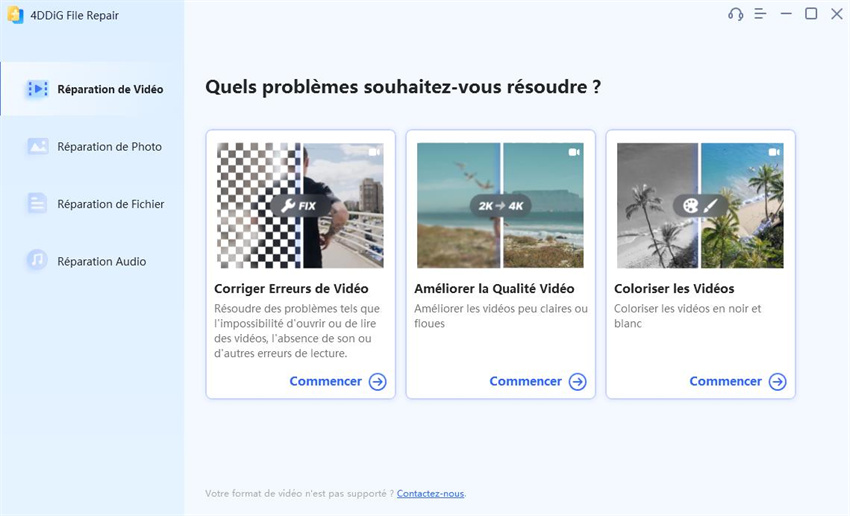
Pour importer des vidéos endommagées ou corrompues, appuyez sur le bouton Ajouter. Ensuite, sélectionnez Démarrer la réparation pour commencer le processus de réparation.
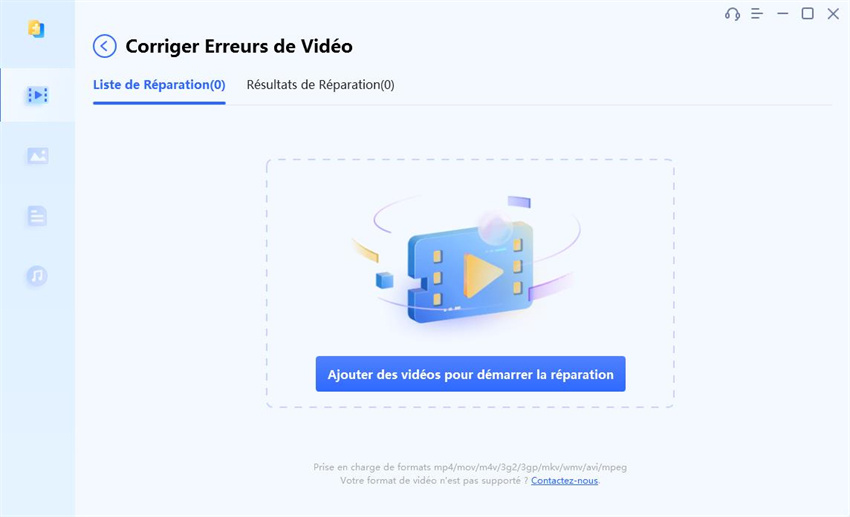
Après la restauration, vous pouvez prévisualiser les vidéos, puis les exporter vers un emplacement sécurisé.
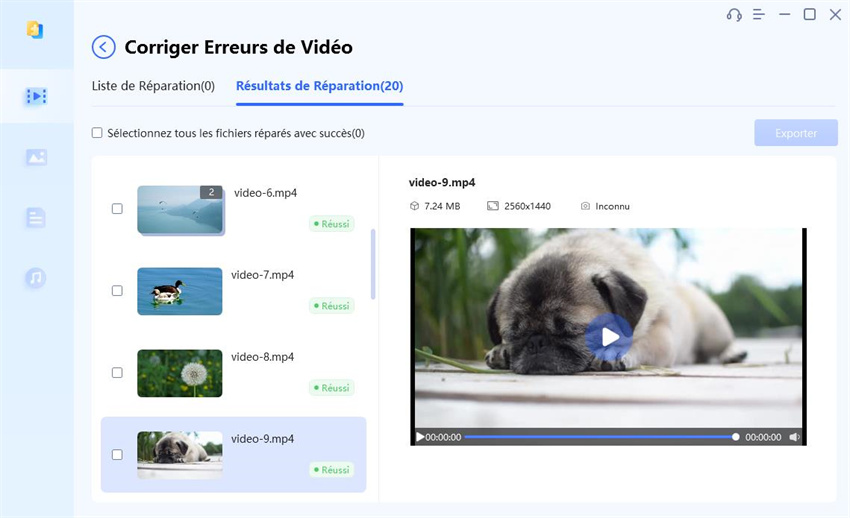
Enfin, réinsérez les vidéos réparées dans votre présentation PowerPoint. Elles devraient maintenant être lisibles.
Conclusion
Voilà, c'est fait. Avec les huit moyens différents discutés dans cet article, vous devriez être en mesure de résoudre le problème où PowerPoint ne peut pas lire les médias. Rappelez-vous, dans tous les cas, si vos fichiers vidéo sont endommagés ou corrompus, 4DDiG File Repair est toujours votre solution. Grâce à cet outil fiable et convivial, vous pouvez réparer des vidéos corrompues en quelques clics. Ne laissez pas un fichier multimédia corrompu gâcher votre présentation, essayez 4DDiG File Repair et continuez à créer des présentations attrayantes et efficaces.