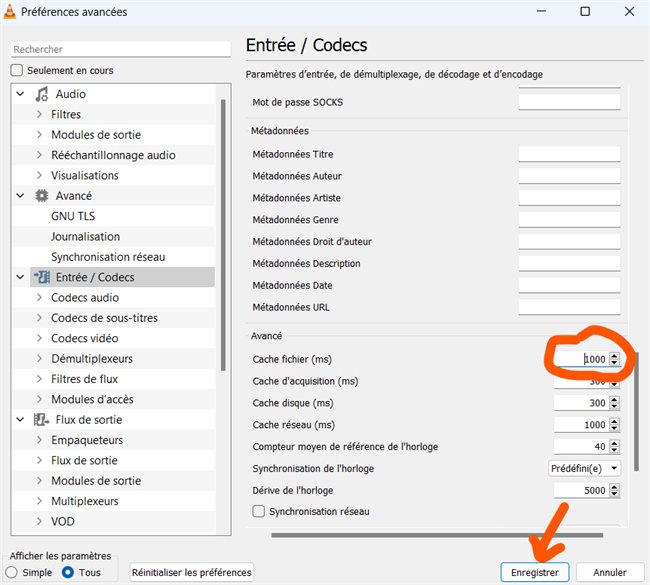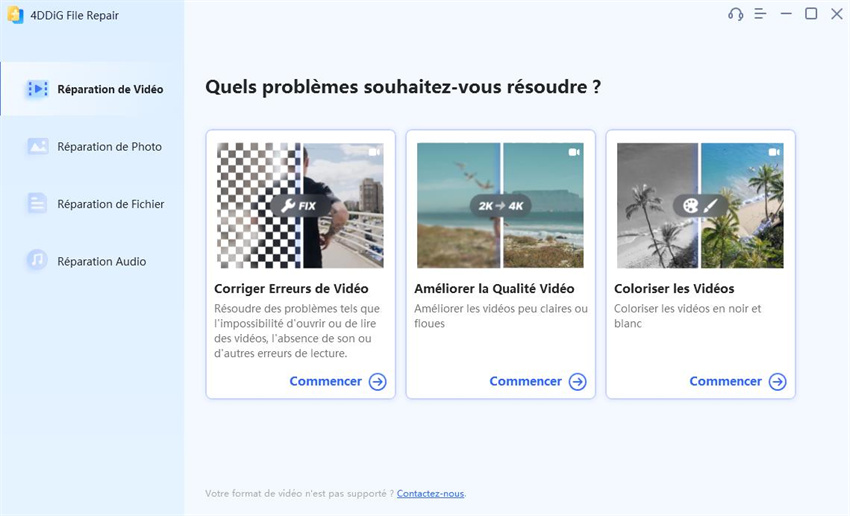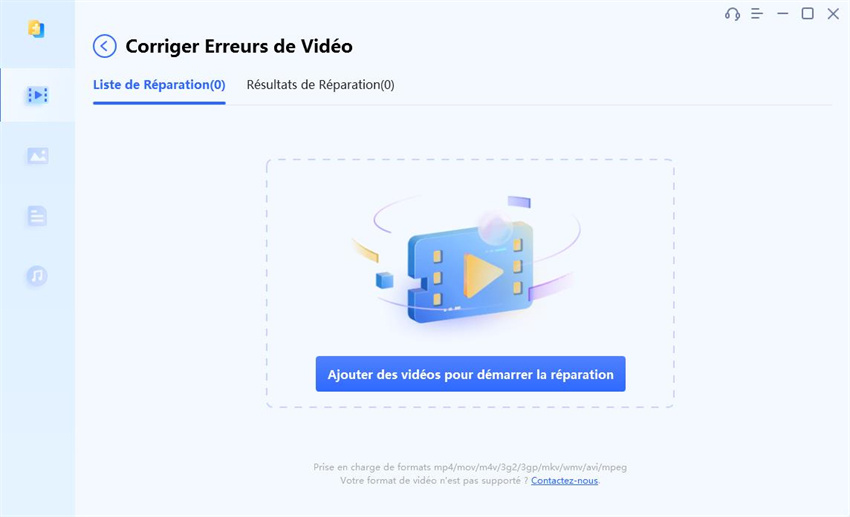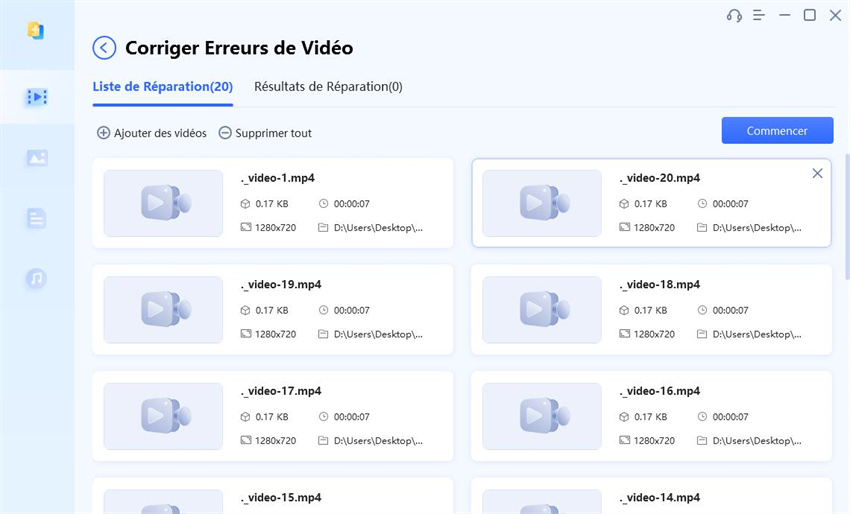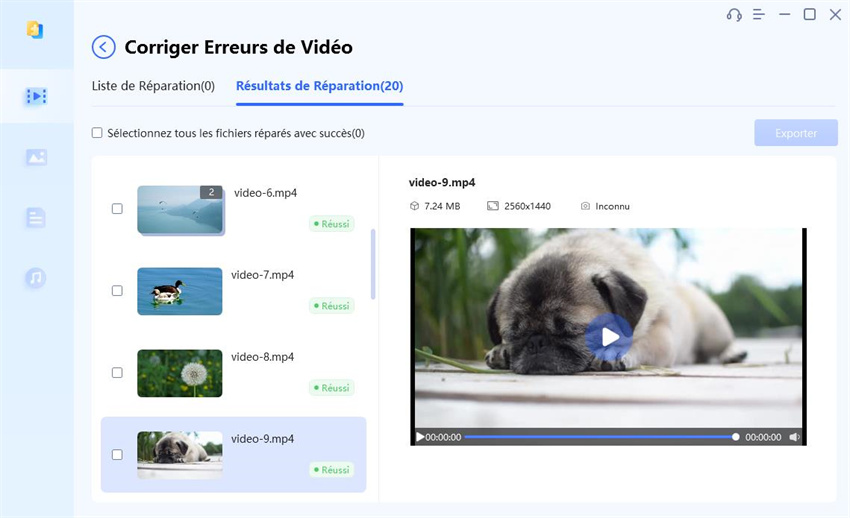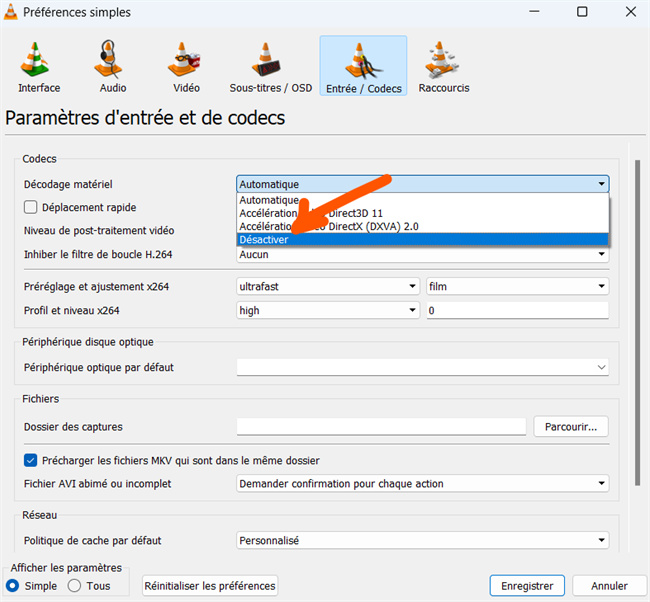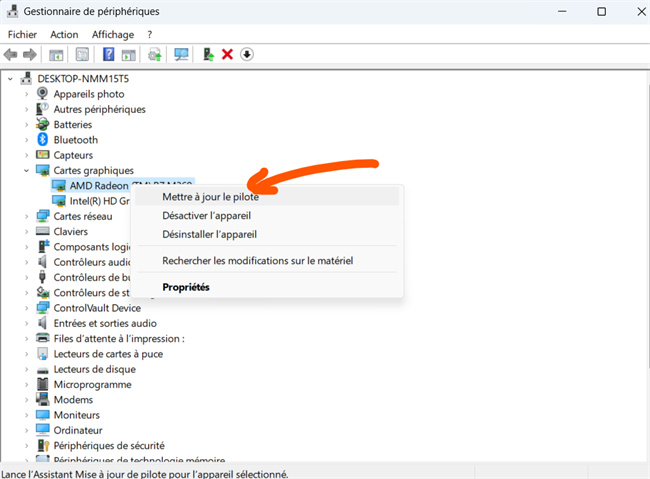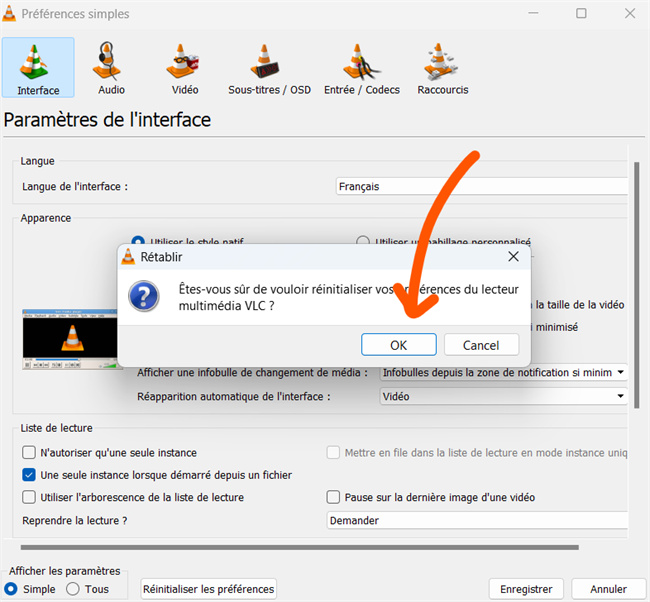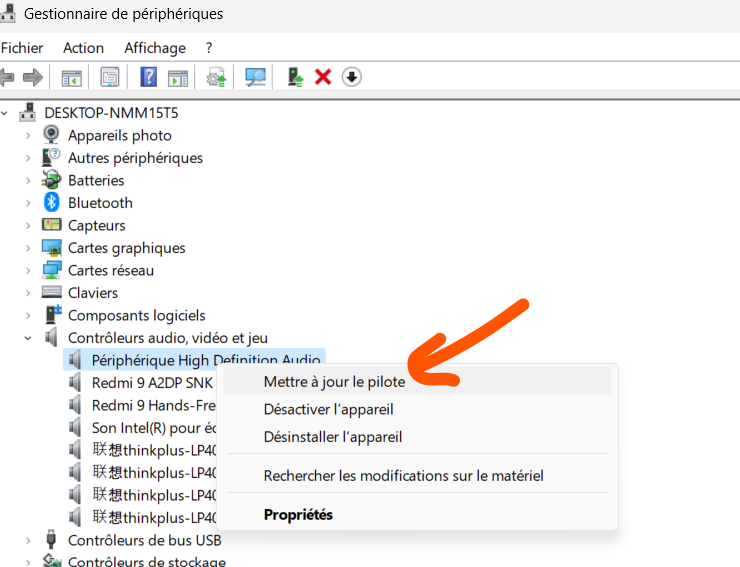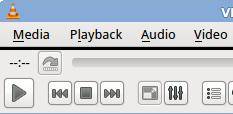Le fichier MKV ne lit pas dans VLC ? 7 solutions à essayer absolument
VLC ne lit pas les fichiers MKV ? Ne vous inquiétez pas ! Utilisez 4DDiG File Reapir pour réparer facilement les fichiers MKV corrompus et profiter d'une lecture fluide sur le lecteur multimédia VLC.
Les fichiers MKV ne sont pas lus correctement dans VLC"Récemment, j'ai commencé à avoir des problèmes avec VLC. Lorsque j'ouvre un fichier .mkv dans VLC, tout ce que j'obtiens est une image verte solide, mais le son est diffusé. Les fichiers mp4 fonctionnent avec VLC. Est-ce qu'il me manque des codecs propriétaires ou quelque chose comme ça ? Comment puis-je résoudre ce problème ?"
Votre lecteur VLC fait des siennes et vous donne du fil à retordre lorsque vous lisez des fichiers MKV ? Vous n'êtes pas le seul ! De nombreux utilisateurs ont rencontré des problèmes de lecture hachée, de gel et de pixellisation des vidéos lors de la lecture de fichiers MKV. Si vous rencontrez des problèmes similaires avec VLC, ne vous inquiétez pas. Nous disposons d'une série de solutions efficaces que vous pouvez essayer. Dans ce guide complet, nous vous proposons sept méthodes testées et approuvées pour résoudre le problème de lecture des fichiers MKV par VLC. Mais ce n'est pas tout ! Nous examinerons également les raisons possibles pour lesquelles les fichiers MKV ne sont pas lus par VLC, afin de vous permettre d'éviter ce type de problème à l'avenir. Poursuivez votre lecture pour en savoir plus sur la résolution de ce problème !
Partie 1. Pourquoi mon fichier MKV n'est-il pas lu ?
Si vous cherchez une explication au problème de non-lecture d'un fichier MKV dans VLC, nous allons nous pencher sur les raisons potentielles de ce problème. Voici quelques facteurs susceptibles de contribuer au problème de lecture :
- Paramètres de codec audio/vidéo incorrects: Les codecs sont essentiels pour décoder les données audio et vidéo des fichiers multimédias, y compris les fichiers MKV. Si les paramètres du codec dans VLC sont mal configurés ou si les codecs requis sont manquants ou obsolètes, cela peut empêcher la lecture correcte des fichiers MKV.
- Fichiers MKV corrompus: Si les fichiers MKV que vous essayez de lire sont corrompus en raison de téléchargements incomplets ou d'erreurs de transfert, VLC peut avoir du mal à les lire de manière fluide ou refuser de les lire et se bloquer.
- Lecteur VLC obsolète: Un autre facteur peut être l'utilisation d'une version obsolète de VLC. Si vous utilisez une ancienne version du lecteur, il se peut qu'elle ne prenne pas en charge les derniers codecs MKV, ce qui entraîne des erreurs de lecture.
- Conflit avec les paramètres de décodage du matériel: En cas de conflit entre les paramètres de décodage matériel de VLC et les pilotes de la carte graphique, la lecture des fichiers MKV peut s'avérer difficile.
Partie 2. 7 solutions pour VLC qui ne lit pas les fichiers MKV
Après avoir bien compris les raisons du problème "VLC ne lit pas les fichiers MKV", appliquons les solutions ci-dessous pour résoudre ce problème :
Solution 1. Réinitialiser les paramètres Entrée/Codec
Pour résoudre le problème de la non-lecture des fichiers MKV par VLC lorsque le lecteur saute votre vidéo MKV, la réinitialisation des paramètres d'entrée/de codecs dans VLC peut être une solution efficace. Voici comment procéder :
- Ouvrez VLC Media Player et accédez au menu "Outils". Sélectionnez ensuite "Préférences".
- Dans la fenêtre des préférences, veillez à choisir "Tous" dans l'option "Afficher les paramètres" en bas. Ensuite, sélectionnez "Entrée/Codecs" dans le panneau de gauche.
-
Dans la section "Avancé", localisez l'option "Mise en cache des fichiers" et augmentez la valeur à 1000. N'oubliez pas d'enregistrer les paramètres.

- Essayez maintenant de lire à nouveau votre vidéo MKV à l'aide de VLC Media Player. L'augmentation de la valeur de mise en cache des fichiers peut contribuer à atténuer les problèmes de mise en mémoire tampon ou de lecture que vous avez pu rencontrer précédemment.
Solution 2. Réparer les fichiers MKV corrompus
Si VLC ne peut pas lire les fichiers MKV en raison d'une corruption dans les fichiers vidéo eux-mêmes, la solution mentionnée précédemment peut ne pas fonctionner, et la réparation des fichiers corrompus devient essentielle. Dans ce cas, l'utilisation d'un logiciel de réparation vidéo fiable tel que 4DDiG File Repair peut s'avérer très utile. Il s'agit d'un outil puissant conçu spécifiquement pour réparer les fichiers vidéo corrompus et illisibles. Il peut résoudre des problèmes tels que le flou, le grain, et même coloriser des séquences en noir et blanc. Voici quelques caractéristiques remarquables de 4DDiG File Repair :
- Capable de réparer des vidéos injouables, corrompues, pixellisées et hachées.
- Prend en charge la réparation des formats vidéo les plus courants, notamment MP4, MOV, MKV, M4V, 3G2, 3GP, etc.
- Fonctionne avec différents périphériques de stockage tels que les cartes SD, les USB et les disques durs internes et externes.
- Prend en charge la réparation par lots, ce qui permet de réparer simultanément plusieurs vidéos de différents formats.
- Augmente la résolution des vidéos basse résolution jusqu'à 8K et améliore la qualité des vidéos.
Maintenant, suivez les instructions ci-dessous pour savoir comment réparer un fichier MKV qui ne se lit pas correctement dans VLC en raison d'une corruption.
- Sélectionner l'option de réparation vidéo
Lancez 4DDiG File Repair sur votre PC Windows. Naviguez jusqu'à l'onglet "Video Repair" et choisissez l'option "Réparer les erreurs vidéo" pour réparer les fichiers MKV corrompus. Cliquez sur "Démarrer" pour continuer.
TÉLÉCHARGERTéléchargement Sécurisé
TÉLÉCHARGERTéléchargement Sécurisé

- Ajouter les fichiers MKV corrompus
Ajoutez les fichiers MKV corrompus en cliquant sur "Ajouter des vidéos pour démarrer la réparation". Sélectionnez les fichiers sur votre ordinateur et cliquez sur "Ouvrir" pour les ajouter à la liste de réparation.

- Lancer la réparation des vidéos MKV
Lancez le processus de réparation des vidéos MKV en cliquant sur "Démarrer la réparation". Attendez que l'outil 4DDiG termine la réparation des fichiers MKV.

- Prévisualiser et enregistrer les fichiers MKV réparés
Une fois le processus de réparation terminé, prévisualisez les vidéos réparées en cliquant sur "Voir les résultats". Exportez les vidéos MKV réparées individuellement ou simultanément en utilisant l'option "Exporter" si vous êtes satisfait de la qualité des vidéos réparées.

Ouvrez maintenant les fichiers MKV réparés avec VLC pour voir s'ils fonctionnent.
Solution 3. Désactiver la fonction de décodage matériel
Parfois, des conflits entre le décodage matériel et les pilotes du système peuvent entraver la capacité de VLC à lire les fichiers MKV de manière fluide. En désactivant la fonction de décodage matériel, vous pourrez peut-être surmonter ces conflits et résoudre le problème de la vidéo MKV qui ne s'affiche pas dans VLC. Voici comment désactiver la fonction de décodage matériel dans VLC :
- Lancez VLC Media Player sur votre ordinateur. Allez dans le menu "Outils" et sélectionnez "Préférences".
-
Allez dans l'onglet "Input/Codecs", choisissez " Désactiver " dans la liste déroulante à la suite de Décodage accéléré par le matériel.

- Cliquez sur le bouton "Enregistrer" pour appliquer les modifications.
- Fermez puis rouvrez le lecteur multimédia VLC. Essayez ensuite de lire à nouveau votre fichier MKV pour voir s'il peut être lu normalement.
Solution 4. Installer le codec MKV pour VLC
- Ouvrez votre navigateur web et rendez-vous sur le site officiel du K-Lite Codec Pack.
- Téléchargez la version "Standard" ou "Full" de K-Lite Codec Pack, qui comprend l'ensemble de codecs le plus complet.
- Une fois le téléchargement terminé, exécutez le programme d'installation et suivez les instructions à l'écran pour installer le codec MKV. Vous pouvez personnaliser les paramètres en fonction de vos préférences ou les laisser à leurs valeurs par défaut pendant le processus d'installation.
- Une fois l'installation terminée, redémarrez le lecteur multimédia VLC pour vous assurer que les codecs nouvellement installés sont reconnus, puis essayez à nouveau de lire votre fichier MKV.
Le codec MKV étant désormais disponible, VLC devrait pouvoir décoder et lire les fichiers MKV sans problème.
Solution 5. Mettre à jour le pilote de l'adaptateur d'affichage
Des pilotes d'adaptateur d'affichage obsolètes peuvent également être à l'origine de l'erreur "La vidéo MKV n'est pas lue dans VLC". Dans ce cas, vous devez mettre à jour les pilotes d'affichage de votre système. Voici comment procéder :
- Appuyez simultanément sur les touches "Windows + X" et sélectionnez Gestionnaire de périphériques dans le menu contextuel.
- Localisez et développez l'entrée "Adaptateurs d'affichage".
-
Cliquez avec le bouton droit de la souris sur le nom de la carte graphique, puis sélectionnez l'option Mettre à jour le pilote dans le menu contextuel.

- Sélectionnez "Rechercher automatiquement les pilotes mis à jour". Votre ordinateur recherchera les mises à jour disponibles et les téléchargera et les installera automatiquement.
- Redémarrez ensuite votre ordinateur pour que les modifications soient prises en compte. Essayez à nouveau de lire le fichier MKV dans le lecteur multimédia VLC.
Solution 6. Réinitialiser les préférences de VLC
Si le problème de non lecture des MKV par VLC persiste, vous pouvez essayer de réinitialiser les préférences du lecteur multimédia, ce qui peut aider à résoudre les problèmes de configuration susceptibles d'être à l'origine du problème. Voici les étapes à suivre pour modifier les paramètres des préférences de VLC :
- Ouvrez le lecteur VLC et allez dans Outils > Préférences.
- Localisez l'option "Réinitialiser les préférences" dans la fenêtre des préférences et cliquez dessus.
-
Lorsqu'une boîte de dialogue de confirmation apparaît, cliquez sur "OK". Cela permettra à VLC d'utiliser ses paramètres par défaut, ce qui peut résoudre les conflits ou les mauvaises configurations qui entravaient la lecture des MKV.

- Après avoir réinitialisé les préférences, quittez et rouvrez VLC. Essayez ensuite de lire à nouveau le fichier MKV.
Solution 7. Mettre à jour ou réinstaller le lecteur multimédia VLC
Si toutes les solutions précédentes n'ont pas permis de résoudre le problème et que VLC ne lit pas les fichiers MKV, il est le temps d'envisager de réinstaller VLC ou de le mettre à jour avec la dernière version. Les fichiers d'installation obsolètes ou corrompus peuvent entraîner des problèmes de compatibilité et empêcher la lecture correcte des fichiers MKV dans VLC. Voici les étapes à suivre pour mettre à jour ou réinstaller le lecteur multimédia VLC afin qu'il prenne en charge les derniers codecs MKV.
Mise à jour du lecteur multimédia VLC :
Étape 1: Lancez le lecteur multimédia VLC, allez dans le menu "Aide" et sélectionnez "Rechercher les mises à jour".
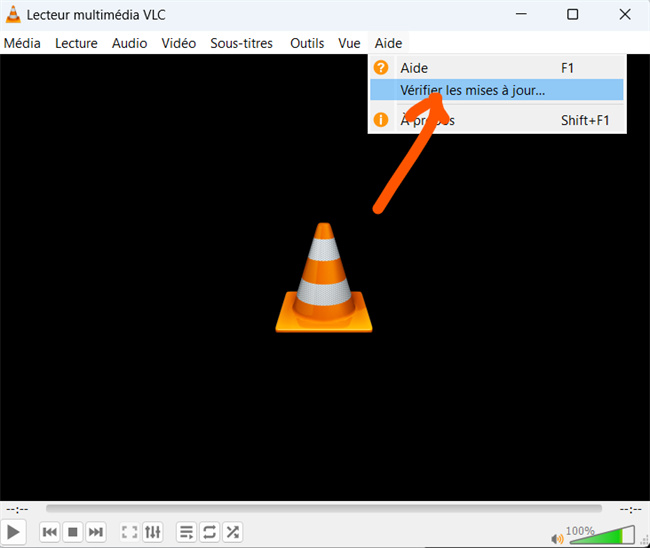
Étape 2: Si une mise à jour est disponible, VLC vous proposera de la télécharger et de l'installer pour vous. Cliquez sur "Oui" et suivez les instructions à l'écran pour installer la dernière version de VLC.
Étape 3: une fois la mise à jour terminée, redémarrez VLC Media Player et essayez à nouveau de lire le fichier MKV.
Réinstaller VLC Media Player :
Étape 1: Accédez au Panneau de configuration de votre PC Windows, localisez VLC Media Player et choisissez l'option de désinstallation.
Étape 2: visitez le siteofficiel de VLC et téléchargez la dernière version de VLC adaptée à votre système d'exploitation.
Étape 3: Exécutez le fichier d'installation et suivez les instructions à l'écran pour réinstaller VLC.
Étape 4: une fois la réinstallation terminée, redémarrez VLC Media Player et essayez de lire le fichier MKV.
FAQ relatives à la non-lecture de MKV par VLC
Q1 : Le lecteur VLC prend-il en charge les fichiers MKV ?
Oui, le lecteur multimédia VLC prend en charge et peut lire les fichiers MKV par défaut. Qu'il s'agisse d'un fichier MKV standard ou d'un fichier avec différents codecs ou flux, le lecteur VLC peut les gérer efficacement.
Q2 : Quel est le meilleur lecteur pour les fichiers MKV ?
Les meilleurs lecteurs pour lire les fichiers MKV sont VLC, MPC-HC, PotPlayer et KMPlayer.
Q3 : Comment lire les fichiers MKV de manière fluide sur VLC ?
Pour lire les fichiers MKV de manière fluide sur VLC, assurez-vous d'avoir installé la dernière version de VLC et augmentez la valeur de la mise en cache dans les préférences. Désactivez l'accélération matérielle si nécessaire et envisagez d'activer l'accélération GPU si votre système la prend en charge. En outre, l'installation de packs de codecs tels que K-Lite Codec Pack peut aider à garantir une prise en charge correcte des codecs.
Conclusion
Rencontrer des problèmes où VLC ne parvient pas à lire les fichiers MKV peut être une situation difficile. Cependant, il existe des solutions pour résoudre ce problème, que nous avons mentionnées dans notre article. Dans les cas où les fichiers MKV sont corrompus et qu'aucune des solutions mentionnées ci-dessus ne fonctionne, nous vous recommandons d'utiliser les capacités exceptionnelles de 4DDiG File Repair. Ce puissant logiciel est spécialisé dans la réparation de fichiers vidéo injouables et corrompus. Grâce à ses fonctions avancées, 4DDiG File Repair assure la récupération de vos précieuses vidéos MKV et vous permet de les lire à nouveau.
Articles Liés
- Accueil >>
- Réparer les vidéos >>
- Le fichier MKV ne lit pas dans VLC ? 7 solutions à essayer absolument