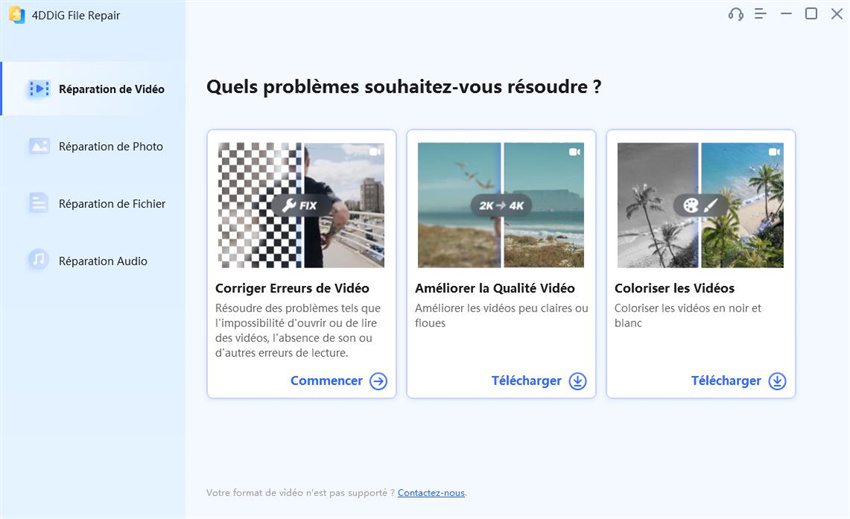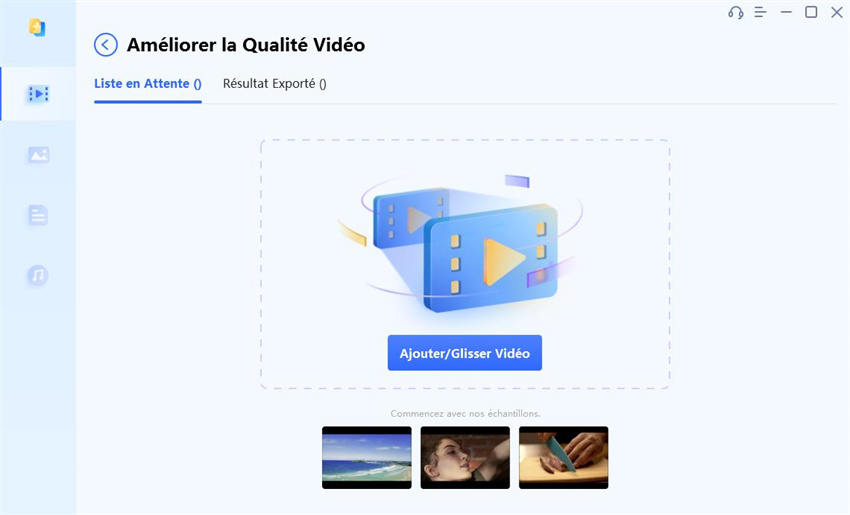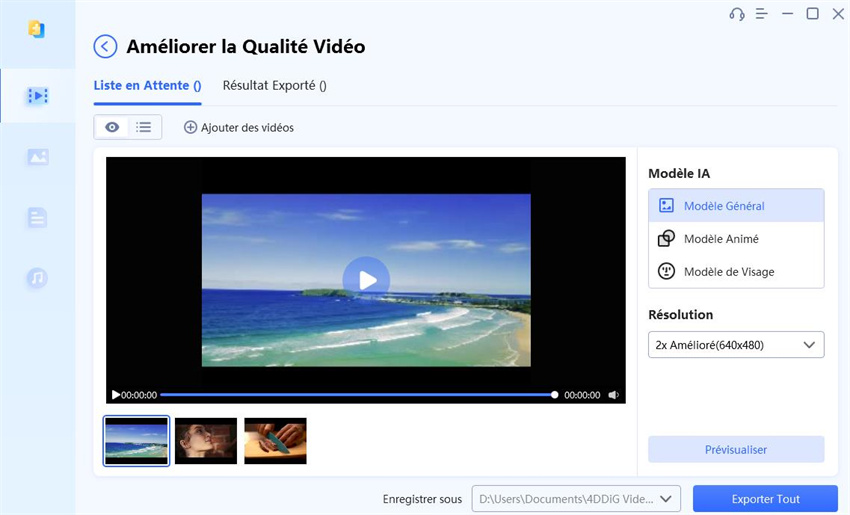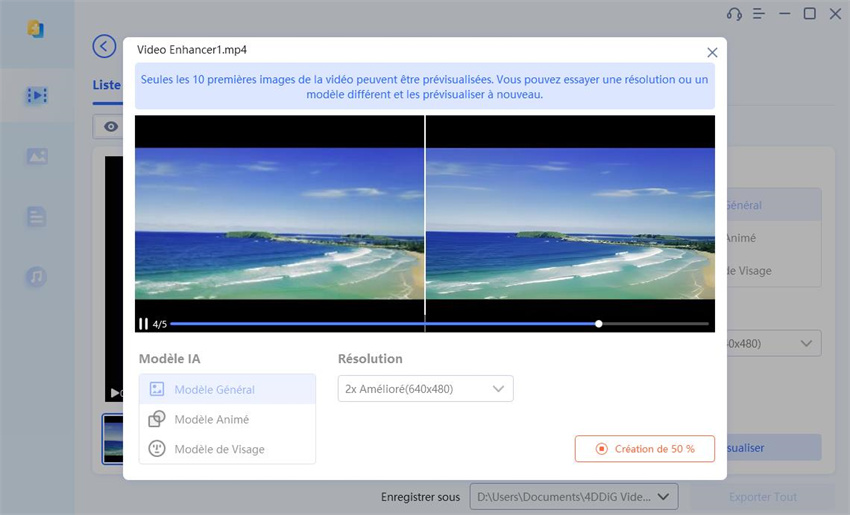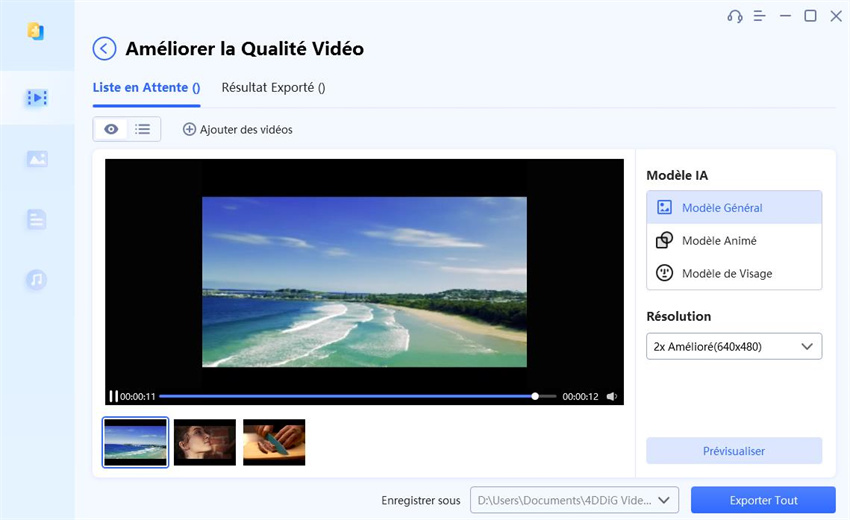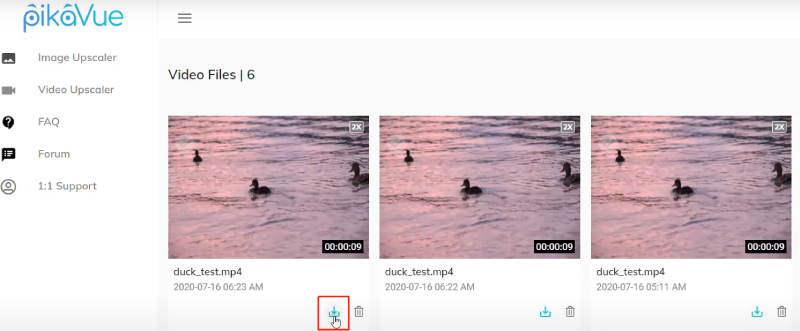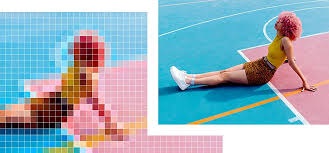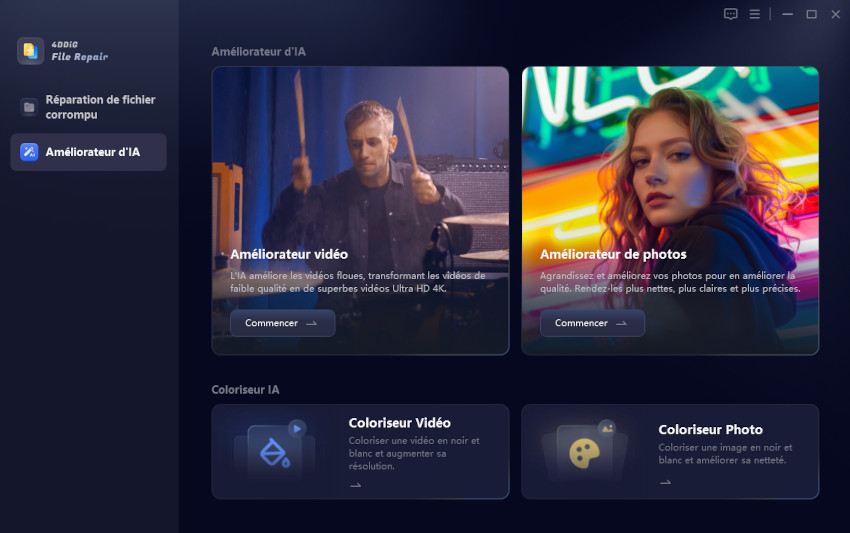Vous souhaitez améliorer vos vidéos comme un pro ? Si c'est le cas, vous avez probablement entendu parler d'une technique qui change la donne : la mise à l'échelle des vidéos. Cette technique puissante peut vous aider à améliorer considérablement la qualité globale de votre vidéo et à améliorer l'expérience visuelle. Mais voici la question brûlante : comment fait-on exactement pour mettre à l'échelle une vidéo ? Si vous ne connaissez pas cette technique et que vous souhaitez l'apprendre, ne cherchez pas plus loin que notre guide complet. Dans cet article, nous allons vous expliquer, étape par étape, comment effectuer une mise à l'échelle d'une vidéo à l'aide de différents outils de mise à l'échelle vidéo. Alors, sans plus attendre, plongeons dans le vif du sujet.
- Partie 1. Qu'est-ce que la mise à l'échelle vidéo ?
- Partie 2. Comment mettre à l'échelle une vidéo en utilisant AI Video Upscaler ?
- Partie 3. Mise à l'échelle d'une vidéo à l'aide d'un convertisseur vidéo en ligne ?
- Partie 4. Comment mettre à l'échelle une vidéo via l'outil d'édition vidéo d'Adobe ?
- FAQ sur la mise à l'échelle d'une vidéo
Partie 1. Qu'est-ce que la mise à l'échelle vidéo ?
La mise à l'échelle vidéo est le processus qui consiste à augmenter la résolution d'un signal vidéo et à améliorer la qualité du contenu vidéo. Il s'agit d'améliorer les détails, la netteté et l'aspect visuel général de la séquence. Cette technique est particulièrement utile lorsque vous disposez de vidéos à faible résolution que vous souhaitez améliorer pour les afficher en haute définition ou sur des écrans plus grands.
La mise à l'échelle vidéo traditionnelle consiste à augmenter les pixels du métrage et de l'image d'une vidéo à l'aide d'outils d'édition vidéo conventionnels. Cependant, avec l'avancement des outils d'IA, la mise à l'échelle vidéo est également passée à un nouveau niveau, où il existe de nombreux outils alimentés par l'IA qui utilisent des algorithmes avancés pour mettre à l'échelle les vidéos comme un pro. Cette évolution a rendu le processus de mise à l'échelle vidéo plus fluide et plus accessible, même pour ceux qui ont une expertise technique limitée.
Partie 2. Comment mettre à l'échelle une vidéo en utilisant AI Video Upscaler ?
Alors maintenant que vous avez compris ce qu'est la mise à l'échelle vidéo, plongeons dans les techniques et les outils qui peuvent vous aider à mettre à l'échelle une vidéo comme un pro. Comme nous l'avons mentionné précédemment, il existe divers logiciels de bureau alimentés par l'IA que vous pouvez utiliser pour la mise à l'échelle vidéo. Nous avons sélectionné les deux meilleurs logiciels de mise à l'échelle vidéo par IA du marché et nous vous guiderons tout au long du processus de mise à l'échelle de vos vidéos comme un professionnel en les utilisant.
2.1 Mise à l'échelle vidéo avec 4DDiG File RepairHOT
Quand il s'agit de mettre à l'échelle des vidéos avec une qualité exceptionnelle, le logiciel 4DDiG File Repair se distingue comme un choix de premier ordre. Il s'agit de l'outil ultime d'amélioration des vidéos 4K qui peut vous aider à élever l'expérience visuelle de votre vidéo avec l'aide de l'intelligence artificielle. En tirant parti d'une combinaison d'algorithmes d'IA de pointe, 4DDiG File Repair améliore la résolution, la palette de couleurs et l'apparence visuelle globale de vos vidéos tout en utilisant intelligemment la résolution existante dans chaque image.
Voici quelques caractéristiques clés de 4DDiG File Repair que vous devriez connaître :
- Trois modèles d'IA disponibles pour mettre à l'échelle des vidéos de différents types.
- Offre une mise à l'échelle de la résolution jusqu'à 4K/8K pour les vidéos de faible qualité.
- Outil d'amélioration automatique pour une optimisation facile des vidéos.
- Capacité de traitement par lots pour le traitement simultané de plusieurs fichiers.
Voici les étapes à suivre pour effectuer la mise à l'échelle de vos vidéos à l'aide de 4DDiG File Repair :
Commencez par télécharger et installer l'outil de réparation de fichiers 4DDiG à partir du lien fourni. Lancez le logiciel et naviguez jusqu'à la section "Réparation vidéo". Sous l'onglet "Améliorer la qualité vidéo", cliquez sur Télécharger pour obtenir la boîte à outils d'amélioration vidéo.
TÉLÉCHARGERPour PCTéléchargement sécurisé
TÉLÉCHARGERPour MACTéléchargement sécurisé
![how to upscale video using 4ddig file repair -1]()
Une fois la boîte à outils téléchargée, lancez-la en cliquant sur le bouton de démarrage. Ajoutez ensuite votre fichier vidéo en sélectionnant le bouton " Ajouter/faire glisser une vidéo" et en choisissant la vidéo souhaitée dans vos fichiers.
![how to upscale video using 4ddig file repair -2]()
Ici vous allez importer la vidéo, et en plus, il y aura 3 modèles : General Model, Anime Model, et Face Model. Vous devez choisir un modèle et une résolution sous l'onglet Modèle et cliquer sur le bouton Prévisualisation.
![how to upscale video using 4ddig file repair -3]()
Laissez le logiciel opérer sa magie en améliorant votre vidéo. Une fois le processus terminé, prévisualisez la mise à l'échelle vidéo. Si nécessaire, vous pouvez expérimenter différents modèles jusqu'à ce que vous obteniez le résultat souhaité.
![how to upscale video using 4ddig file repair -4]()
Enfin, exportez la vidéo améliorée et enregistrez-la sur votre ordinateur.
![how to upscale video using 4ddig file repair -5]()
- Les algorithmes d'IA avancés améliorent la résolution vidéo et l'aspect général.
- Interface conviviale pour une utilisation facile.
- Offre des fonctions d'amélioration vidéo complètes.
- Préserve la résolution existante tout en améliorant la qualité.
- La mise à l'échelle de vidéos plus grandes ou à plus haute résolution peut entraîner une augmentation du temps de traitement.
- Pour mettre à l'échelle plusieurs vidéos, vous devrez peut-être acquérir un pack premium.
Avantages :
Inconvénients :
2.2 Mise à l'échelle vidéo avec Topaz Video AI
Topaz Video AI (anciennement connu sous le nom de Topaz Video Enhance AI) est un autre logiciel populaire de mise à l'échelle vidéo AI qui gère de manière transparente un large éventail de tâches d'amélioration vidéo, telles que la mise à l'échelle des vidéos de définition standard (SD) en 4K ou même 8K, l'amélioration des fréquences d'images pour des effets de ralenti plus fluides, et la suppression efficace du bruit et du flou. Avec Topaz Video AI, vous pouvez sans effort porter la qualité de votre vidéo à un niveau supérieur.
Vous trouverez ci-dessous le tutoriel sur la mise à l'échelle vidéo en 4K avec Topaz Video AI.
- Téléchargez et installez l'outil Topaz Video Enhance AI sur votre ordinateur.
Lancez l'outil et importez le fichier vidéo en le glissant-déposant dans la mise à l'échelle vidéo AI.
![how to upscale video to 4k using topaz video ai-1]()
Une fois la vidéo ajoutée, vous devrez regarder le côté droit du panneau et choisir un préréglage pour améliorer votre vidéo en résolution 4K.
![how to upscale video to 4k using topaz video ai-2]()
Différents modèles de traitement AI sont disponibles sous l'onglet Amélioration. Nous vous recommandons de sélectionner Artemis pour le modèle d'IA et de choisir Basse qualité, bruit pour les conditions de la vidéo d'entrée.
![how to upscale video to 4k using topaz video ai-3]()
- Ensuite, cliquez sur le bouton violet de prévisualisation pour générer un aperçu. Vous devriez voir la progression de la prévisualisation et, une fois qu'elle est terminée, utilisez l'outil de zoom pour examiner les résultats et effectuer les ajustements nécessaires. Si les résultats sont conformes aux attentes, cliquez sur le bouton Exporter pour enregistrer la vidéo mise à l'échelle sur votre ordinateur.
Avantages :
- Conversion ascendante de haute qualité avec des algorithmes IA avancés.
- Fonctions polyvalentes d'amélioration vidéo pour le désentrelacement, le débruitage, l'accentuation de la netteté et le ralenti.
- La nouvelle architecture multithread permet des prévisualisations et des exportations plus rapides.
- Expérience utilisateur considérablement améliorée, offrant un flux de travail plus fluide et plus intuitif.
Inconvénients :
- Temps de traitement long, en particulier pour les fichiers volumineux ou les résolutions élevées.
- Coût relativement élevé par rapport à la concurrence.
- Système gourmand en ressources, nécessitant un ordinateur haut de gamme dotée d'une carte graphique puissante.
Partie 3. Mise à l'échelle d'une vidéo à l'aide d'un convertisseur vidéo en ligne ?
Si vous cherchez une solution pour effectuer une mise à l'échelle vidéo en ligne, cette section est faite pour vous. Il existe de nombreuses plateformes en ligne qui offrent des options pratiques pour la mise à l'échelle vidéo sans nécessiter l'installation d'un logiciel et qui vous permettent de télécharger vos fichiers vidéo et d'appliquer des algorithmes de mise à l'échelle directement par le biais du navigateur.
Cependant, tous les outils de mise à l'échelle vidéo en ligne ne se valent pas, et il est essentiel de choisir le bon pour obtenir des résultats optimaux. Pour vous épargner du temps et des efforts, nous avons sélectionné deux outils de mise à l'échelle vidéo en ligne fortement recommandés :
3.1 Mise à l'échelle vidéo en ligne via l'outil AI Video Enhancer de Cutout.Pro
Cutout. Pro's AI Video Enhancer est un outil d'amélioration vidéo en ligne basé sur un navigateur qui offre une solution de mise à l'échelle vidéo 100 % automatique. Avec Cutout. Pro, vous pouvez sans effort améliorer la résolution et la qualité de vos vidéos de faible résolution en 2K, 30fps, et plus encore en quelques étapes simples. Voici les étapes à suivre pour effectuer une mise à l'échelle vidéo en ligne.
- Allez sur le site web de CutOut.Pro.
Cliquez sur le bouton "Télécharger une vidéo" et sélectionnez la vidéo que vous souhaitez mettre à l’échelle.
![comment augmenter l'échelle d'une vidéo en ligne avec cutout pro]()
- Une fois qu'elle est téléchargée, la mise à l'échelle vidéo démarre automatiquement et peut prendre un certain temps, en fonction de votre connexion Internet et de la taille de la vidéo téléchargée.
Une fois l'amélioration terminée, vous pouvez prévisualiser la vidéo mise à l'échelle et la télécharger sur votre appareil.
![comment augmenter l'échelle d'une vidéo en ligne avec cutout pro]()
Avantages :
- Outil en ligne et basé sur un navigateur, aucune installation n'est nécessaire.
- Il est accessible et utilisable à la fois sur les ordinateurs et les téléphones portables, ce qui est pratique et flexible.
- Processus de mise à l'échelle vidéo rapide et pratique, 100% automatique.
- Offre la possibilité d'un traitement par lots.
Inconvénients :
- Il dépend d'une connexion internet stable.
- Il a des limites sur la taille des vidéos et la résolution de mise à l'échelle vidéo.
- Les performances ne sont pas exceptionnelles.
- Fonctionnalités limitées par rapport à des logiciels de mise à l'échelle vidéo plus avancés.
3.2 Mise à l'échelle vidéo à l'aide de PikaVue
PikaVue est une mise à l'échelle vidéo en ligne dotée d'une technologie d'IA qui permet d'augmenter la résolution de la vidéo et de l'image jusqu'à 16K. De plus, le moteur de détection, de débruitage et d'optimisation de PikaVue contribue à accélérer le temps de traitement des vidéos, améliorant ainsi l'expérience globale de l'utilisateur.
Voici les étapes à suivre pour utiliser PikaVue afin de mettre à l'échelle votre vidéo :
Allez sur le site web de PikaVue et cliquez sur le bouton "Essayez gratuitement". Créez ensuite votre compte et inscrivez-vous.
![how to upscale video online via pikavue-1]()
Une fois que vous êtes inscrit, allez à l'onglet Mise à l'échelle vidéo, cliquez sur l'icône Charger pour importer la vidéo que vous souhaitez mettre à l'échelle et choisissez l'option entre 2X et 4X. Cliquez ensuite à nouveau sur Télécharger.
![how to upscale video online via pikavue-2]()
![how to upscale video online via pikavue-3]()
Une fois la mise à l'échelle vidéo téléchargée, vous devez acheter des pièces de monnaie et cliquer sur le bouton Mise à l'échelle vidéo.
![how to upscale video online via pikavue-4]()
Une fois la mise à l'échelle vidéo terminée, vous pouvez télécharger la vidéo améliorée et l'enregistrer sur votre ordinateur.
![how to upscale video online via pikavue-5]()
Avantages :
- Plate-forme basée sur le web accessible depuis n'importe quel appareil disposant d'une connexion internet.
- Traitement automatique des vidéos sans besoin de réglage précis.
- La technologie avancée d'IA permet la mise à l'échelle des vidéos jusqu'à une résolution de 16K.
Inconvénients :
- N'accepte que les vidéos au codec H.264/H.265 et de 864 x 480 pixels.
- Limitation de la taille des fichiers et du nombre de vidéos pouvant être traitées.
- Nécessite une connexion internet pour le chargement et le téléchargement des vidéos.
Partie 4. Comment mettre à l'échelle une vidéo via l'outil d'édition vidéo d'Adobe ?
Lorsqu'il s'agit de mettre à l'échelle une vidéo, Adobe propose deux outils performants : Adobe Premiere Pro et Adobe After Effects. Ces solutions logicielles professionnelles offrent des fonctionnalités avancées et une grande souplesse pour améliorer la résolution et la qualité visuelle de vos vidéos.
4.1 Mise à l'échelle vidéo en 4K avec Adobe Premiere Pro
Adobe Premiere Pro est un outil de montage vidéo professionnel largement utilisé dans l'industrie. Il offre un ensemble complet d'outils et de fonctionnalités pour l'édition vidéo, y compris la possibilité de mettre à l'échelle des vidéos en résolution 4K. Voici les étapes détaillées de la mise à l'échelle d'une vidéo en 4K à l'aide d'Adobe Premiere Pro :
- Créez ou ouvrez un projet avec la résolution vidéo souhaitée.
Allez dans Fichier > Nouveau > Séquence et sélectionnez les préréglages correspondant à la résolution d'exportation souhaitée.
![comment augmenter l'échelle d'une vidéo dans premiere pro]()
Réglez l'échelle par défaut du média sur "Définir sur la taille du l’image" dans Édition > Préférences > Média.
![comment augmenter l'échelle d'une vidéo dans premiere pro]()
- Importez vos vidéos dans la corbeille du projet et faites-les glisser sur la ligne de temps. Si nécessaire, cliquez avec le bouton droit de la souris sur les clips dont la mise à l'échelle est incorrecte et sélectionnez "Définir à la taille de l'image" pour corriger les barres noires.
- Vérifiez qu'il n'y a pas d'artefacts ou de bruit dans la vidéo et envisagez d'appliquer l'effet de masque de netteté pour obtenir une image plus nette.
- Effectuez le rendu de la séquence pour une lecture fluide et exportez la vidéo dans le format de votre choix.
4.2 Mise à l'échelle vidéo à 4K avec Adobe After Effects
Adobe After Effects est un autre logiciel puissant utilisé pour les graphiques animés, les effets visuels et la composition dans le montage vidéo. Il permet aux utilisateurs de créer un contenu visuel époustouflant et d'appliquer divers effets pour améliorer les vidéos. Si vous avez accès à Adobe After Effects et que vous souhaitez savoir comment mettre à l'échelle une vidéo dans After Effects, voici la marche à suivre :
- Ouvrez l'application After Effects sur votre ordinateur.
Cliquez sur "Composition" dans la barre de menu supérieure et sélectionnez "Nouvelle composition". Définissez la largeur, la hauteur et la durée souhaitées pour votre composition, en gardant à l'esprit la résolution 4K que vous souhaitez obtenir.
![how to upscale video in after effects -1]()
Dans le panneau Projet, faites un clic droit n'importe où et sélectionnez "Importer" pour importer le fichier vidéo que vous souhaitez mettre à l'échelle. Vous pouvez également utiliser le raccourci clavier Ctrl+I (Windows) ou Command+I (Mac) pour importer le fichier. Faites ensuite glisser les fichiers vidéo sur la ligne de temps.
![how to upscale video in after effects -2]()
Localisez l'effet "Super Résolution" dans le dossier Information du panneau Effets.
![how to upscale video in after effects -3]()
Ajustez le facteur d'échelle ou la résolution pour augmenter l'échelle de la vidéo (par exemple, 300 % pour la pleine HD).
![how to upscale video in after effects -4]()
- Cochez ou décochez la case "Conserver le rapport hauteur/largeur" en fonction de vos préférences.
- Enfin, exportez la vidéo dans une résolution plus élevée.
FAQ sur la mise à l'échelle vidéo
Q1. La mise à l'échelle vidéo améliore-t-elle la qualité de la vidéo ?
La mise à l'échelle d'une vidéo n'améliore pas intrinsèquement sa qualité. Elle augmente la résolution de la vidéo pour l'adapter à un écran de résolution supérieure, mais elle n'ajoute pas de nouveaux détails et n'améliore pas le contenu d'origine. Le processus de mise à l'échelle implique l'estimation et la génération de nouveaux pixels sur la base des pixels existants, ce qui peut donner une image plus grande mais n'augmente pas le niveau réel de détail ou de qualité.
Q2. Quels sont les avantages de la mise à l'échelle vidéo par l'IA ?
La mise à l'échelle vidéo par l'IA apporte de multiples avantages, notamment : une mise à l'échelle précise avec des détails améliorés et des artefacts réduits, la compatibilité avec des écrans à plus haute résolution, un débruitage amélioré pour une sortie plus propre, et un traitement plus rapide avec des besoins en ressources inférieurs à ceux des méthodes traditionnelles.
Q3. Combien de temps dure la mise à l'échelle vidéo ?
Le temps nécessaire à la mise à l'échelle vidéo varie en fonction de facteurs tels que la longueur de la vidéo, sa complexité et la puissance de traitement de l'ordinateur. En règle générale, le temps de traitement varie de quelques minutes à plusieurs heures. Des temps de traitement plus longs peuvent se produire lors de l'utilisation de résolutions de sortie plus élevées ou de modèles plus complexes.
Conclusion
En conclusion, la mise à l'échelle des vidéos comme un pro nécessite les bons outils et les bonnes techniques. Nous avons exploré des astuces et des techniques d'experts pour améliorer la qualité et la résolution de vos vidéos. Parmi les outils recommandés, l'un d'entre eux s'impose comme un choix de premier ordre : l'outil de réparation de fichiers 4DDiG File Repair. Ses fonctionnalités avancées, son interface intuitive et ses performances exceptionnelles en font la solution de choix pour la mise à l'échelle des vidéos. Que vous soyez un éditeur professionnel ou un débutant, vous pouvez l'utiliser pour obtenir des résultats exceptionnels.