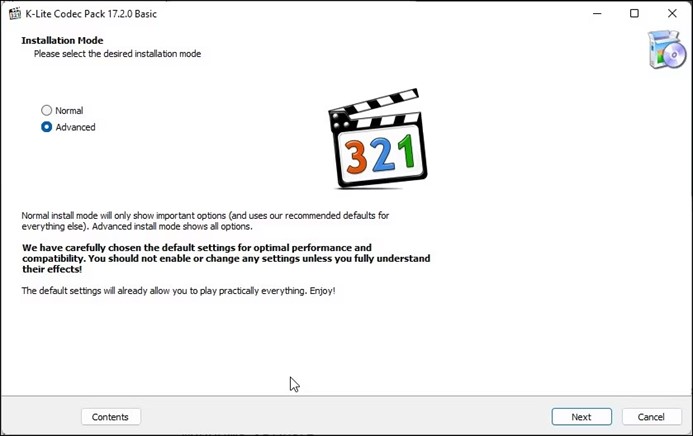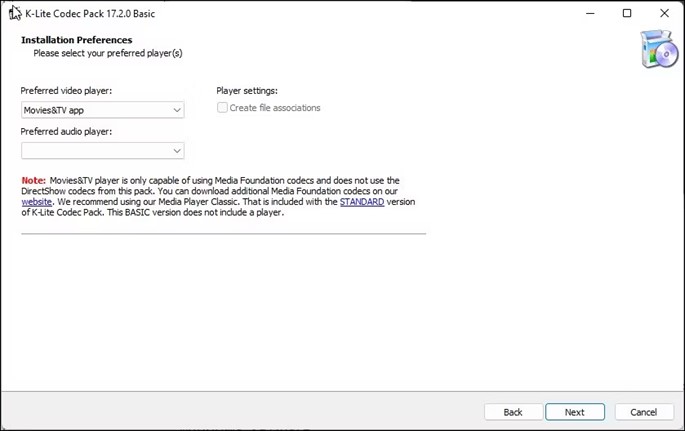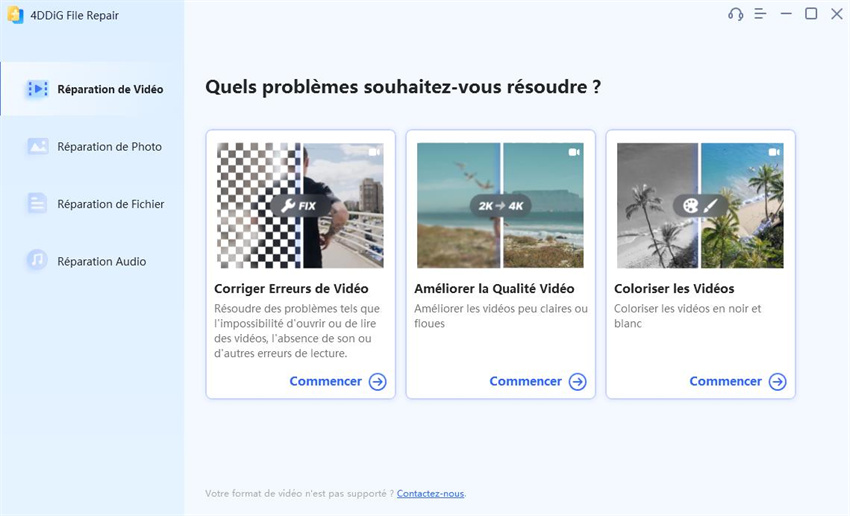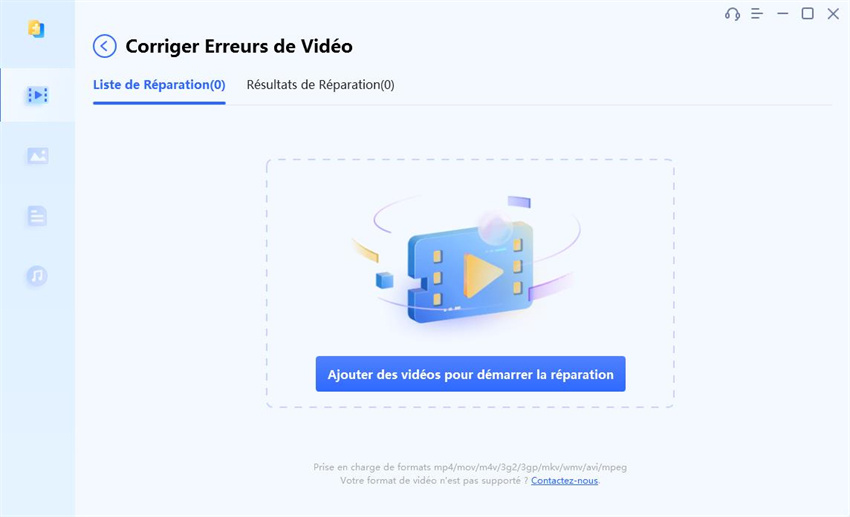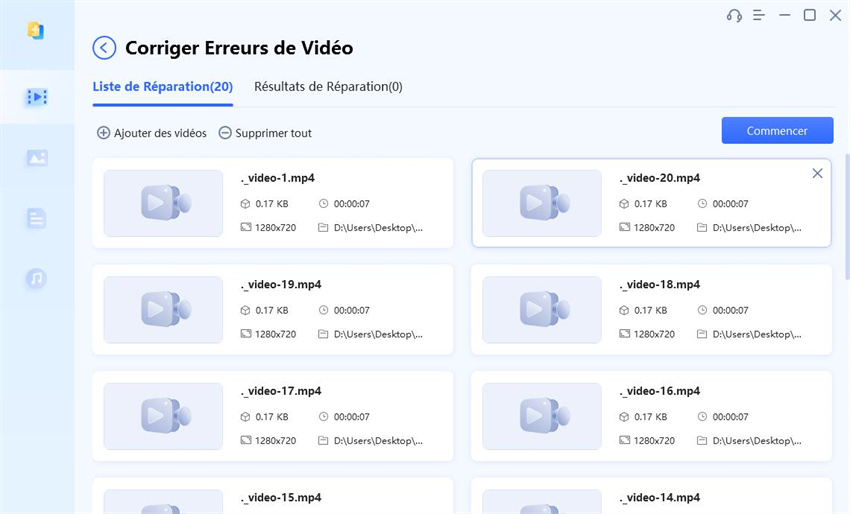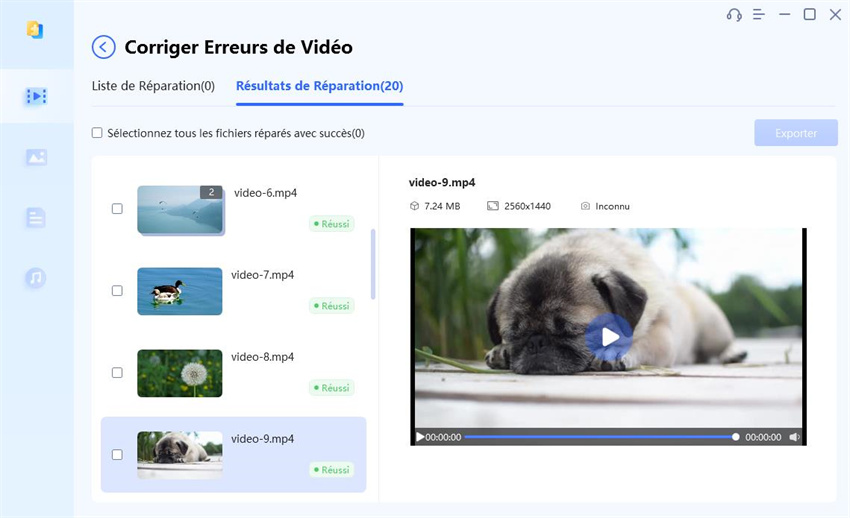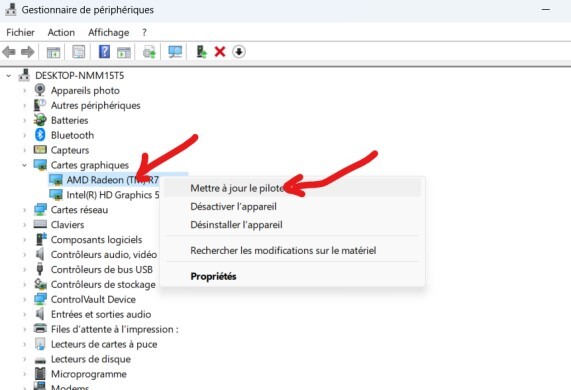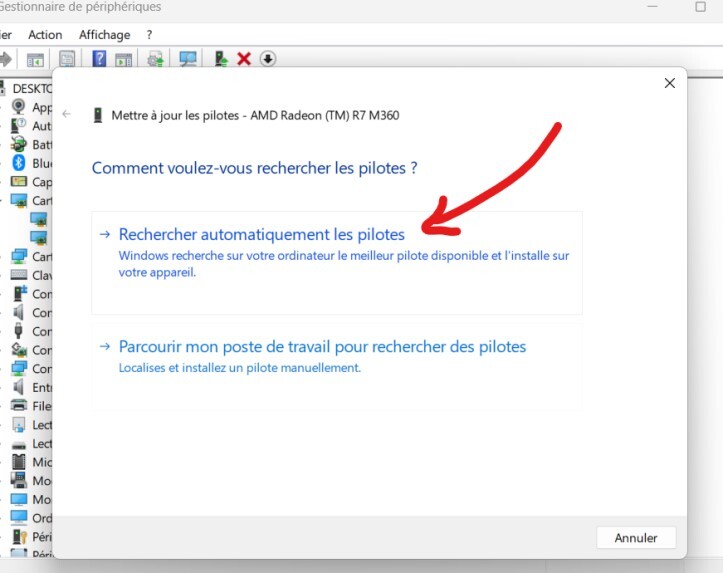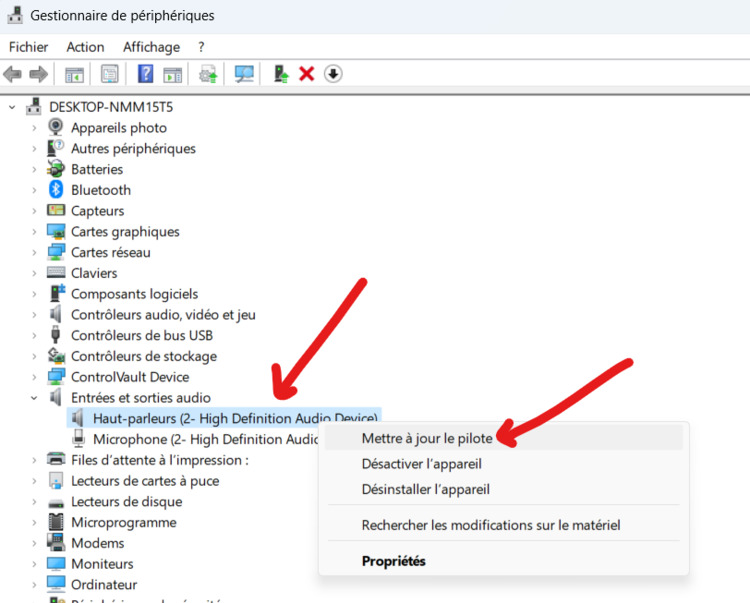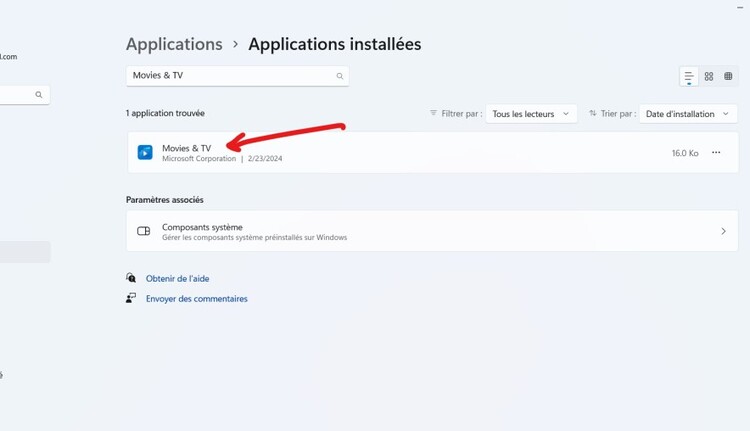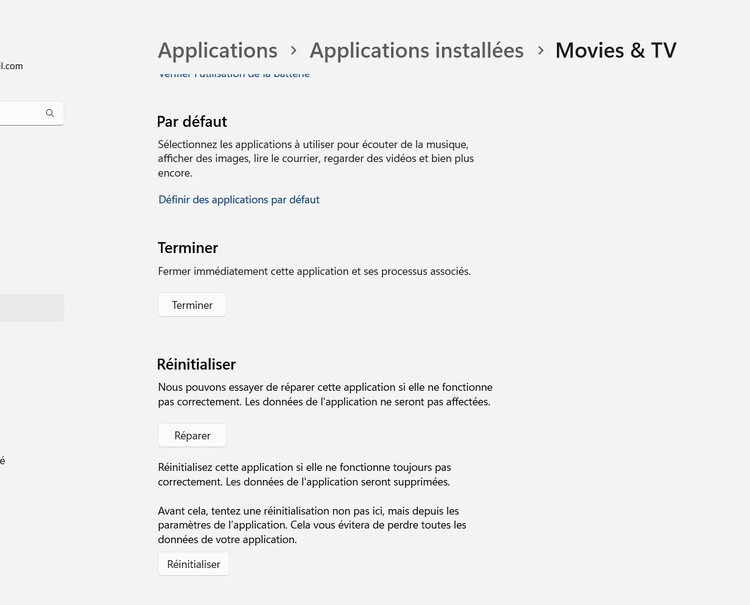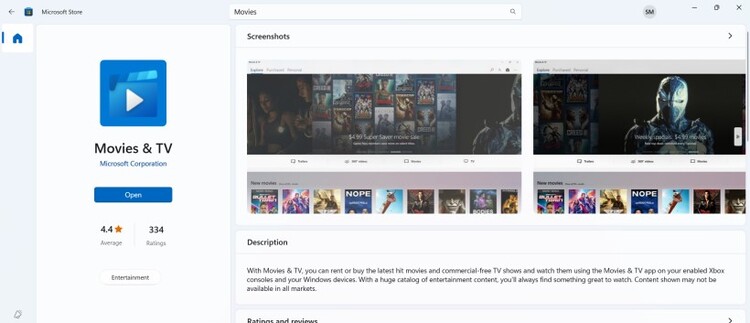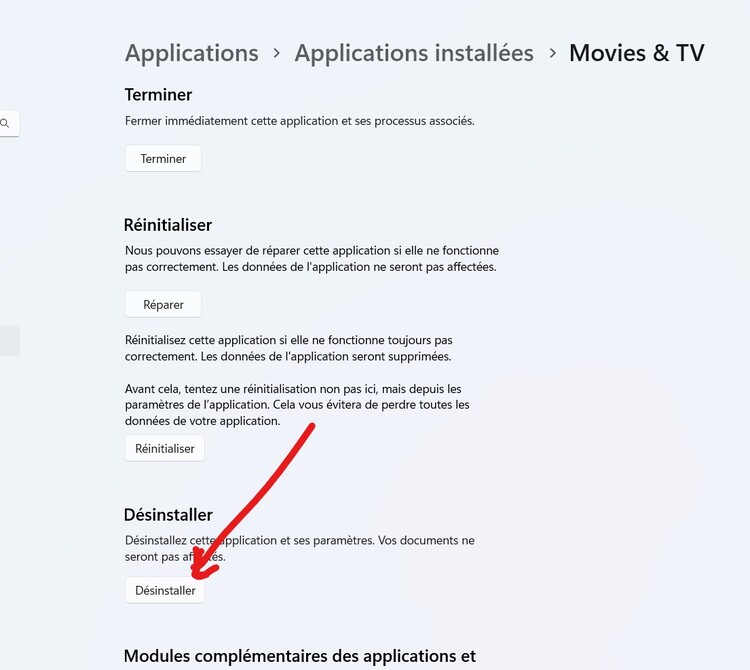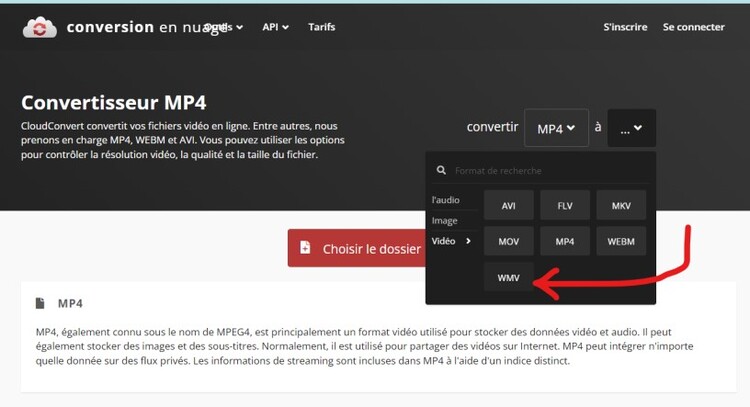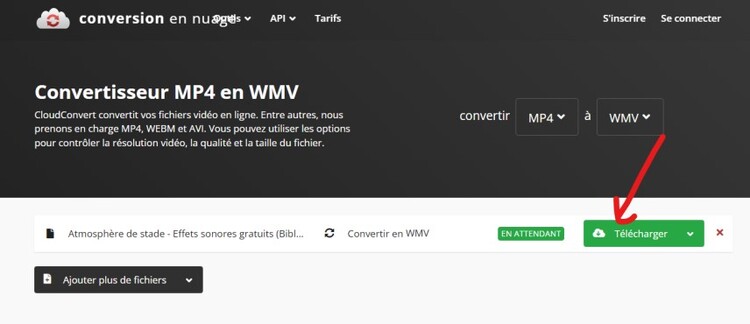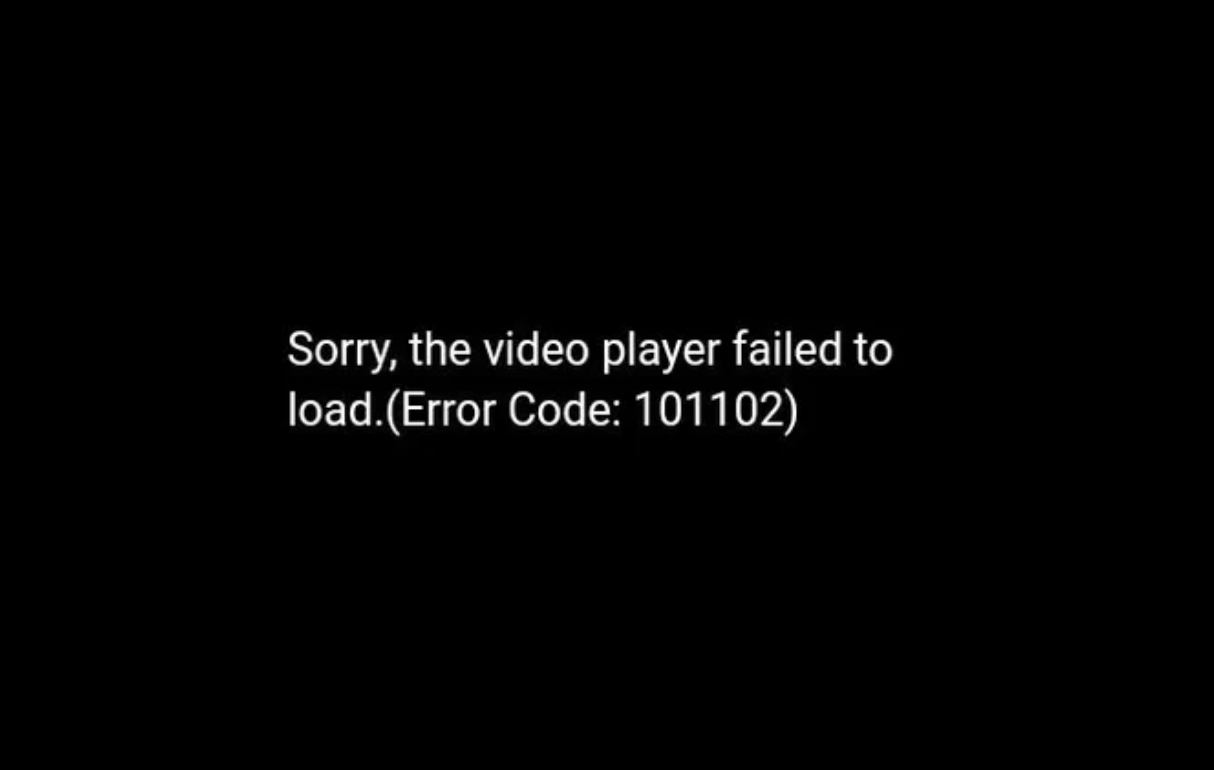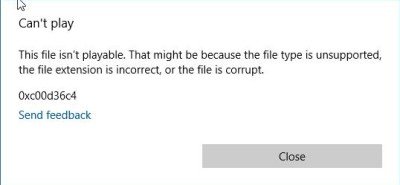7 façons de corriger le code d'erreur 0xc00d3e8c dans Windows 10/11
Vous êtes confronté au code d'erreur 0xc00d3e8c sous Windows 10/11 lors de l'ouverture d'un fichier vidéo ? Téléchargez 4DDiG File Repair pour réparer la vidéo corrompue et la faire fonctionner sur votre lecteur multimédia.
Comment résoudre l'erreur 0xc00d3e8c dans Microsoft Windows ?
"Bonjour, j'ai acheté un nouvel appareil photo pour filmer des vidéos pour ma chaîne de médias sociaux. Mais lorsque je transfère et lis la vidéo capturée sous Windows, je rencontre l'erreur 0xc00d3e8c. Elle indique que la lecture est impossible car le format de fichier de l'élément n'est pas pris en charge. Comment puis-je résoudre le problème ?"
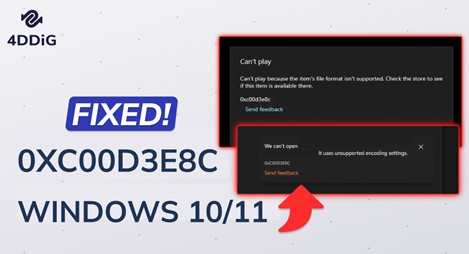
Lorsque vous essayez de lire un format de fichier vidéo peu courant ou inhabituel à l'aide du lecteur multimédia par défaut de Windows, vous pouvez rencontrer le code d'erreur 0xc00d3e8c. Les messages d'erreur spécifiques peuvent varier en fonction de votre version de Windows et de votre lecteur multimédia, allant de "Impossible de lire car le format de fichier de l'élément n'est pas pris en charge" à "Impossible d'ouvrir. Il utilise des paramètres d'encodage non pris en charge." Quel que soit le message que vous recevez, nous sommes là pour vous aider.
Dans ce guide, nous allons explorer les raisons potentielles et illustrer comment réparer 0xc00d3e8c sur Windows 10/11.
Partie 1. Qu'est-ce que l'erreur 0xc00d3e8c ?
L'erreur 0xc00d3e8c est un code d'erreur courant qui se produit lorsque le lecteur Windows Media par défaut ou l'application Films & TV (Films & TV) ne parvient pas à reconnaître le format ou le codec du fichier vidéo que vous essayez de lire. Cette erreur peut être déclenchée par différents facteurs, notamment :
- Codec incompatible ou manquant.
- Format de fichier non reconnu.
- Fichiers vidéo corrompus.
- Pilotes graphiques obsolètes.
- Problèmes liés aux paramètres du lecteur multimédia.
- Mauvais fonctionnement de l'application du lecteur multimédia.
Partie 2. Comment résoudre le code d'erreur 0xc00d3e8c dans Windows 10/11 ?
Pour résoudre le code d'erreur 0xc00d3e8c sur votre ordinateur, nous vous proposons plusieurs solutions rapides qui s'attaquent aux différentes causes potentielles. Suivez ces étapes une à une jusqu'à ce que le problème soit résolu.
Méthode 1. Installer K-Lite Codec Pack
L'erreur 0xc00d3e8c étant souvent causée par des codecs incompatibles, vous devriez envisager de télécharger le codec nécessaire. Pour les systèmes d'exploitation Windows, le K-Lite Codec Pack est une solution largement reconnue, car il comprend une gamme complète de codecs peu courants que l'on ne trouve généralement pas dans le lecteur multimédia par défaut. Il s'agit d'une vaste collection de codecs audio et vidéo conçus pour Windows.
Voici comment installer le K-Lite Codec Pack sur votre ordinateur :
- Visitez le site officiel de K-Lite Codec Pack pour télécharger le codec 0xc00d3e8c. Consultez les descriptions des différentes versions - Basic, Standard, Full et Mega.
- Téléchargez la version de K-Lite Codec Pack qui vous convient le mieux. La version standard est recommandée.
-
Après le téléchargement, exécutez le fichier d'installation et sélectionnez le mode d'installation Avancé.

-
Sélectionnez le lecteur vidéo préféré en pour les films et la télévision et terminez le processus d'installation.

- 5. Redémarrez votre ordinateur après l'installation.
Une fois le code pack installé sur votre PC, vous devriez disposer des codecs nécessaires pour lire la vidéo souhaitée sur votre lecteur multimédia par défaut sans que l'erreur 0xc00d3e8c ne se produise.
Méthode 2. Réparer les fichiers multimédias corrompus avec 4DDiG File Repair
Lorsque votre fichier vidéo est corrompu ou endommagé, votre lecteur multimédia peut ne pas reconnaître le format de fichier ou le codec, ce qui déclenche l'erreur 0xc00d3e8c. Pour lire la vidéo avec succès, vous devrez la réparer en utilisant un outil de réparation vidéo professionnel. Nous vous recommandons d'utiliser 4DDiG File Repair, un outil qui vous permet de réparer instantanément des fichiers multimédias corrompus de différents formats. Voici quelques-unes de ses principales fonctionnalités :
- Réparation des fichiers vidéo, photos, audio et documents corrompus, endommagés et cassés.
- Prise en charge d'un large éventail de formats de fichiers multimédias, tels que MP4, MKV, AVI, MOV, M4V, MP3, M4A, AAC, WAV, etc.
- Réparation simultanée de plusieurs fichiers multimédias endommagés.
- Prévisualisez le fichier multimédia réparé avant de l'enregistrer pour en garantir la qualité.
- interface intuitive et compatibilité avec les plateformes Windows et Mac.
Voici les étapes pour réparer 0xc00d3e8c en réparant les fichiers multimédias corrompus via 4DDiG File Repair.
-
Téléchargez 4DDiG File Repair sur votre ordinateur et installez-le. Ouvrez le logiciel et accédez à l'option Réparation vidéo sur le côté gauche.
TÉLÉCHARGERTéléchargement Sécurisé
TÉLÉCHARGERTéléchargement Sécurisé
-
Naviguez jusqu'à la section "Réparer les erreurs vidéo" et cliquez sur l'option Start (Démarrer).

-
Cliquez sur le bouton Ajouter vidéo(s) pour sélectionner les fichiers vidéo corrompus à partir de votre disque local. Après avoir téléchargé les fichiers, cliquez sur Démarrer la réparation pour lancer le processus de réparation.

-
Une fois le processus de réparation terminé, vous pouvez prévisualiser les fichiers vidéo réparés pour vous assurer qu'ils sont lus sans problème.

-
Enfin, cliquez sur le bouton Exporter la sélection pour les enregistrer sur votre disque local.

Méthode 3. Mettre à jour les pilotes graphiques et audio
Les pilotes graphiques et audio obsolètes peuvent ne pas être compatibles avec les derniers formats de fichiers et codecs, ce qui peut entraîner des erreurs inattendues, notamment 0xc00d3e8c, lors de la lecture de vidéos. Pour garantir une lecture multimédia sans erreur, il est nécessaire de maintenir vos pilotes graphiques et audio à jour. Voici comment les mettre à jour efficacement :
- Cliquez sur l'icône Démarrer et recherchez "Gestionnaire de périphériques". Ouvrez l'application Gestionnaire de périphériques.
-
Développez l'option Adaptateurs d'affichage et cliquez avec le bouton droit de la souris sur votre carte graphique. Sélectionnez l'option Mettre à jour le pilote.

-
Sélectionnez l'option "Rechercher automatiquement les pilotes mis à jour" et suivez les instructions qui s'affichent à l'écran.

-
Développez ensuite l'option Contrôleurs son, vidéo et jeu. Cliquez avec le bouton droit de la souris sur le pilote audio et sélectionnez l'option Mettre à jour le pilote.

- Sélectionnez l'option "Rechercher automatiquement" et suivez les instructions à l'écran.
Après avoir mis à jour les pilotes graphiques et audio, redémarrez votre ordinateur et lisez le fichier multimédia qui a déclenché l'erreur "0xc00d3e8c" pour voir si le problème a été résolu.
Méthode 4. Réinitialiser ou réparer l'application Movies & TV
Si vous avez rencontré l'erreur "0xc00d3e8c" lors de l'utilisation de l'application Movies & TV dans Windows, il est possible que l'application elle-même soit à l'origine du problème en raison d'une mauvaise configuration ou d'une corruption. Pour résoudre ce problème, vous pouvez réinitialiser ou réparer l'application Films & TV, en fonction de vos préférences et de la gravité du problème. Voici la marche à suivre pour les deux options :
- Appuyez sur WIN+I pour ouvrir les paramètres de Windows. Naviguez jusqu'à Apps > Apps & features.
-
Recherchez "Movies & TV" dans la liste des applications installées. Cliquez dessus et sélectionnez les options avancées.

-
Recherchez le bouton Réinitialiser ou Réparer et cliquez dessus. Confirmez votre choix en cliquant sur le bouton Réinitialiser lorsque vous y êtes invité.

Redémarrez votre ordinateur et lisez à nouveau le fichier vidéo dans l'application Films & TV.
Cinquième solution. Mettre à jour ou réinstaller l'application Movies & TV
Microsoft publie régulièrement des mises à jour de l'application Films & TV, afin d'améliorer ses performances et de résoudre les bogues existants. Si vous rencontrez toujours le code d'erreur dans l'application Films & TV après avoir tenté de la réparer ou de la réinitialiser, il est recommandé de mettre à jour l'application vers sa dernière version. Voici comment procéder :
- Accédez à l'application Microsoft Store et recherchez l'application Movies & TV.
-
Cliquez sur l'application dans la liste et cliquez sur le bouton Mettre à jour.

- Press WIN+I to open Windows Settings.
- Go to Apps> Apps & Features. Locate the Movies & TV app and click on “Advanced options.”
-
Scroll down and click on the “Uninstall” option to remove the application.

- Après la désinstallation, rendez-vous dans le Microsoft Store et réinstallez l'application Films & TV sur votre ordinateur.
Ensuite, essayez à nouveau de lire le fichier multimédia problématique pour vérifier si l'erreur "0xc00d3e8c" a été résolue avec la nouvelle installation.
Méthode 6. Convertir la vidéo dans un autre format vidéo
Lorsque vous rencontrez le message d'erreur "Impossible de lire car le format de fichier de l'élément n'est pas pris en charge", une autre solution viable consiste à convertir votre vidéo dans un format compatible avec votre lecteur Windows Media. Microsoft a créé le format de fichier WMA/WMV, que nous recommandons pour convertir les vidéos non prises en charge.
Voici les étapes à suivre pour convertir un fichier vidéo au format WMA/WMV.
- Visitez le convertisseur de fichiers en ligne CloudConvert. Cliquez sur le bouton Sélectionner un fichier et sélectionnez le fichier vidéo à convertir sur votre disque local.
-
Cliquez sur l'option Convertir en et sélectionnez WMV. Vous pouvez cliquer sur le bouton Ajouter d'autres fichiers pour convertir plusieurs fichiers.

- Cliquez sur le bouton Convertir et attendez le processus de conversion.
-
Une fois la conversion terminée, cliquez sur le bouton Télécharger pour enregistrer le fichier converti sur votre disque local.

Vous pouvez maintenant lire le fichier vidéo WMV converti sur le lecteur multimédia par défaut de votre PC Windows.
Méthode 7. Essayez d'autres lecteurs multimédias
Si vous avez essayé toutes les solutions précédentes et que vous ne parvenez pas à vous débarrasser de l'erreur 0xc00d3e8c, il est temps d'explorer d'autres lecteurs multimédias comme solution de contournement. Au lieu de vous fier à Windows Media Player in ou à l'application Movies & TV, vous pouvez opter pour VLC Media Player, qui offre une prise en charge étendue de divers formats de fichiers multimédias et vous permettra de lire vos vidéos sans rencontrer le code d'erreur.
Partie 3. Comment prévenir l'erreur 0xc00d3e8c Windows 10/11 ?
Vous pouvez prendre certaines mesures pour empêcher l'erreur 0xc00d3e8c Windows 10/11 de se produire. La prévention est toujours préférable à l'apparition d'une erreur et à l'investissement en temps nécessaire pour la résoudre. Voici quelques mesures de précaution pour éviter l'erreur 0xc00d3e8c sur votre ordinateur.
- Veillez à ce que vos lecteurs multimédias, y compris l'application Windows par défaut et tout autre lecteur alternatif, bénéficient des dernières mises à jour et des correctifs les plus récents.
- Installez des codecs supplémentaires ou des packs de codecs pour améliorer la compatibilité avec les différents fichiers multimédias.
- Assurez-vous que les fichiers multimédias que vous essayez de lire ne sont pas corrompus ou dans un format non pris en charge.
- Installez des lecteurs multimédias tiers sur votre ordinateur pour lire les fichiers vidéo inhabituels que le lecteur multimédia par défaut ne peut pas lire.
- Mettez régulièrement à jour vos pilotes graphiques et audio pour garantir la compatibilité avec les derniers codecs et formats de fichiers.
- Évitez de modifier fréquemment les paramètres des codecs ou les configurations des lecteurs multimédias, sauf si cela s'avère nécessaire. Ces modifications peuvent entraîner des erreurs inattendues.
Conclusion
En conclusion, il est possible de traiter et de prévenir l'erreur 0xc00d3e8c dans Windows 10/11 par des mesures proactives. En installant des packs de codecs, en réparant les fichiers multimédias corrompus à l'aide de 4DDiG File Repair, et en convertissant les formats de fichiers non pris en charge, etc., vous pouvez garantir une lecture multimédia sans erreur sur votre système Windows 10/11.
Articles Liés
- Accueil >>
- Réparer les vidéos >>
- 7 façons de corriger le code d'erreur 0xc00d3e8c dans Windows 10/11