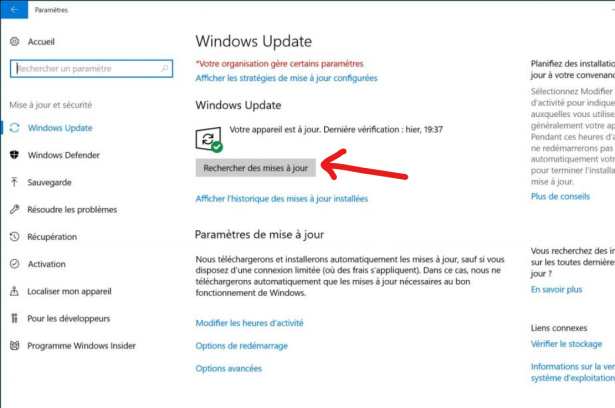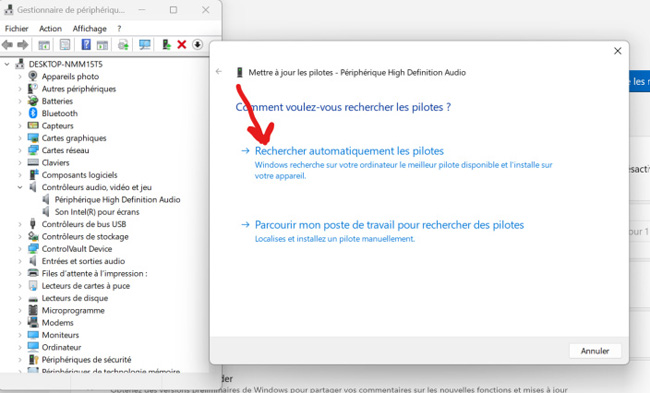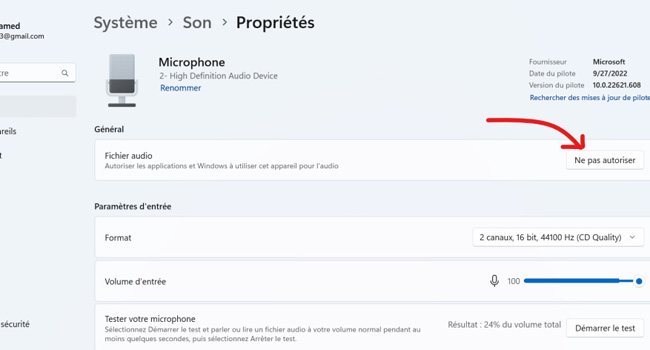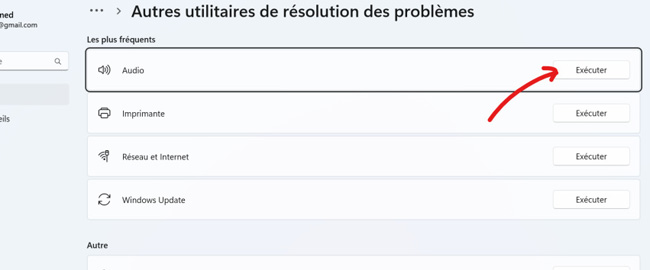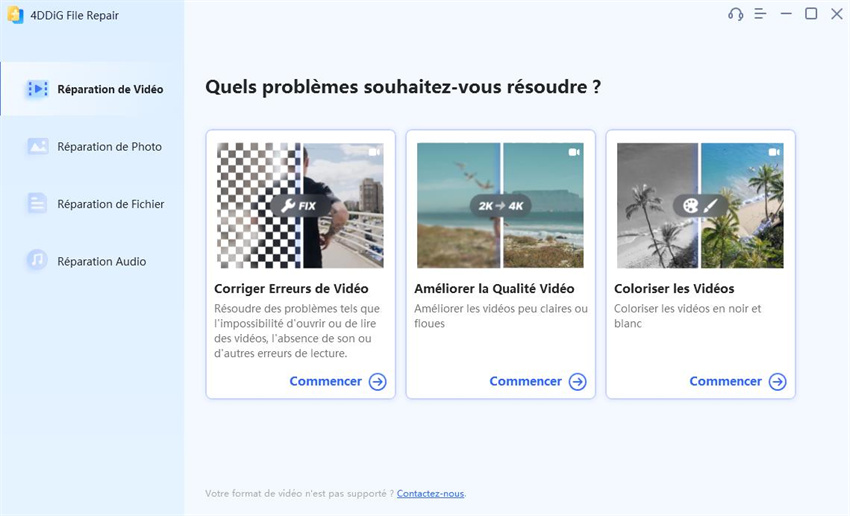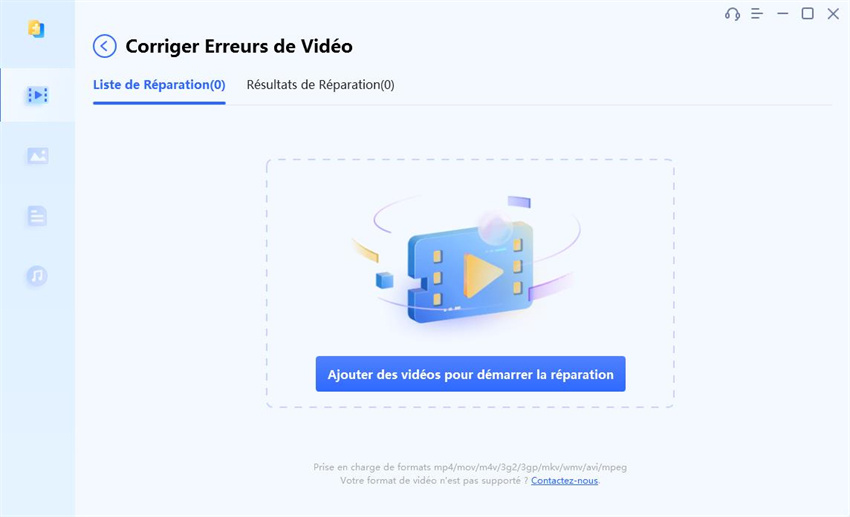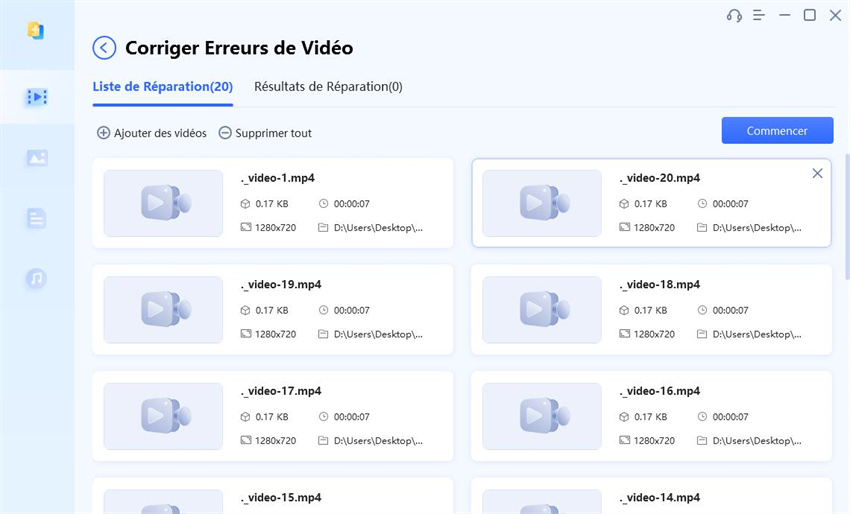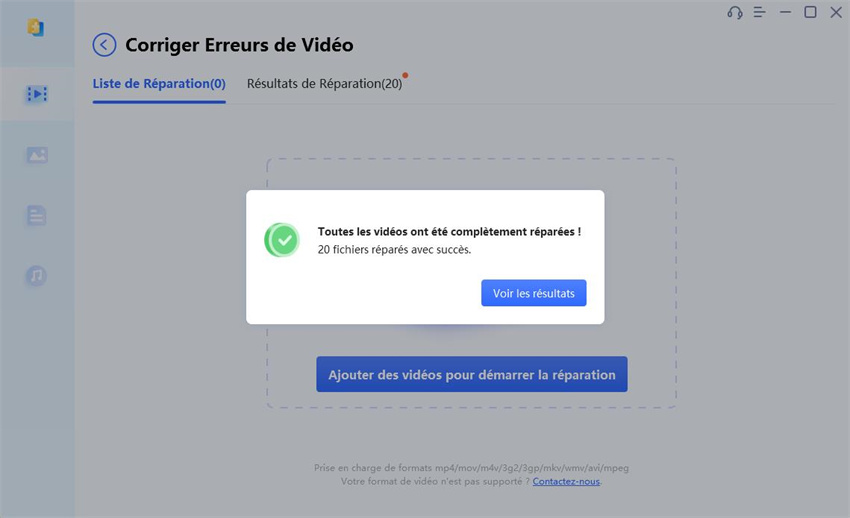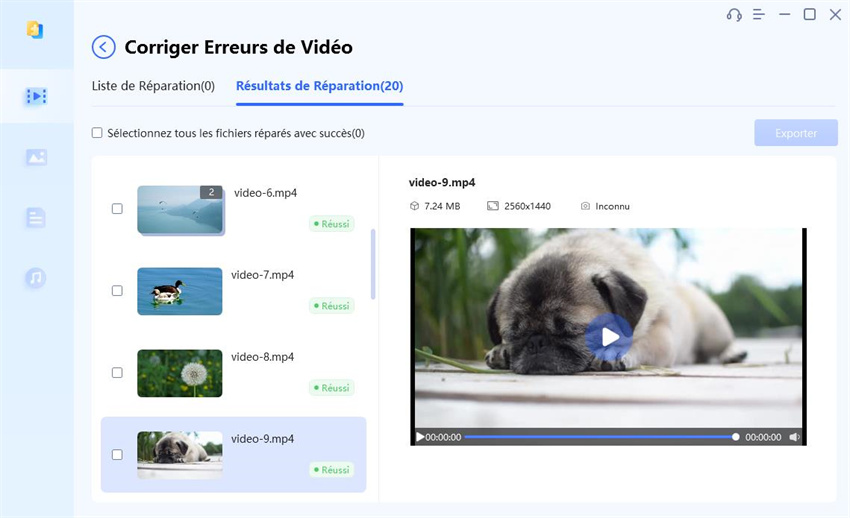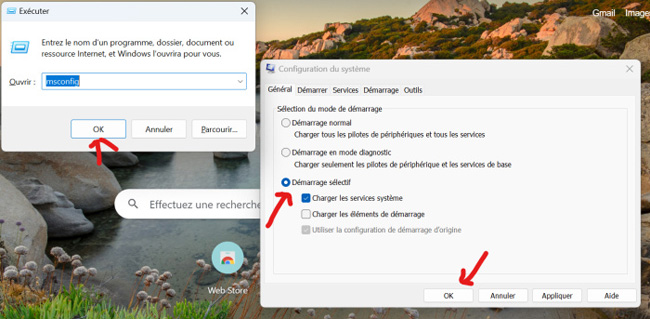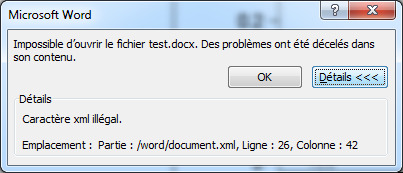Avez-vous déjà rencontré une situation frustrante où votre enregistrement d'écran n'a pas de son sur Windows 10 ? Vous enregistrez méticuleusement une présentation importante ou capturez une session de jeu palpitante, pour vous rendre compte plus tard que le son est complètement absent. Vous n'êtes pas le seul. De nombreux utilisateurs rencontrent le problème de l'enregistrement d'écran sans son, ce qui peut être assez gênant, surtout lorsque vous essayez de capturer un son important en même temps que votre vidéo.
Mais ne vous inquiétez pas, nous avons tout prévu ! Dans ce blog, nous allons explorer les raisons pour lesquelles l'enregistrement d'écran n'a pas de son et fournir 6 méthodes pratiques pour résoudre le problème.

Partie 1. Pourquoi mon enregistrement d'écran n'a-t-il pas de son ?
Il peut y avoir plusieurs raisons pour lesquelles votre écran n'enregistre aucun son. Examinons les causes les plus courantes :
- Paramètres d'enregistrement incorrects:
Une mauvaise configuration des paramètres d'enregistrement peut entraîner des enregistrements d'écran silencieux. - Mauvaise sélection du périphérique de sortie audio:
Si le périphérique de sortie audio choisi n'est pas le bon, le son ne sera pas capturé pendant le processus d'enregistrement. - Problèmes de microphone:
Un microphone qui fonctionne mal ou qui est coupé peut rendre vos enregistrements d'écran silencieux. - Pilotes sonores obsolètes ou corrompus:
Des pilotes de son obsolètes ou corrompus peuvent entraver le bon fonctionnement de l'enregistrement audio, ce qui se traduit par des enregistrements sans son.
Partie 2. Comment résoudre un enregistrement d'écran sans son ?
Maintenant que nous comprenons les causes potentielles, explorons les solutions efficaces pour résoudre le problème de comment réparer un enregistrement d'écran sans son :
Méthode 1. Mettre à jour les pilotes Windows
La première étape du dépannage de l'enregistrement d'écran sans son consiste à mettre à jour les pilotes. Ces composants logiciels facilitent la communication entre le système d'exploitation et votre matériel. Suivez ces étapes simples pour mettre à jour les pilotes dans Windows 10 :
- Cliquez sur le menu "Démarrer" et accédez à "Paramètres".
- Choisissez " Windows Update".
-
Cliquez sur "Rechercher les mises à jour" dans la fenêtre de droite.

-
Si aucune mise à jour n'est disponible via "Windows Update", téléchargez les derniers pilotes de carte son et de matériel d'enregistrement sur le site web du fabricant.

Méthode 2. Autoriser l'enregistrement audio
L'activation de l'option de confidentialité permet de mieux contrôler l'accès au matériel installé, tant pour vous que pour les autres. Toutefois, si les applications d'enregistrement n'ont pas accès au microphone, vous risquez de rencontrer le problème "enregistrement d'écran sans son". Pour résoudre ce problème, il vous suffit de suivre les étapes ci-dessous pour activer l'enregistrement audio.
- Ouvrez le menu "Paramètres" en utilisant la touche de raccourci "Windows + I" ou en y accédant à partir du menu "Démarrer".
- Dans "Paramètres", naviguez jusqu'à la section "Confidentialité". Dans le volet de gauche, localisez l'onglet "Microphone".
- Activez l'option "Autoriser les applications à accéder à votre microphone".
-
Faites défiler vers le bas pour trouver la liste des applications d'enregistrement et activez leur accès à votre microphone.

Méthode 3. Exécuter le programme de dépannage audio
Si vous ne parvenez toujours pas à enregistrer l'écran avec du son, vous pouvez utiliser le programme de dépannage dédié à l'enregistrement audio fourni par Microsoft. Ce programme de dépannage peut détecter et réparer automatiquement les problèmes audios qui empêchent l'enregistrement d'écran avec du son. Suivez les étapes suivantes pour exécuter le programme de dépannage audio:
- Appuyez sur "Windows + I" pour ouvrir les Paramètres et sélectionnez "Mise à jour et sécurité".
- Choisissez "Dépannage" dans le volet de gauche, puis cliquez sur "Dépanneurs supplémentaires".
-
Sélectionnez "Enregistrement audio" et cliquez sur "Exécuter le dépanneur".

Méthode 4. Utiliser l'outil de réparation vidéoHOT
Si les méthodes ci-dessus ne permettent pas de résoudre le problème de l'absence de son lors de l'enregistrement d'écran, vous pouvez essayer d'utiliser 4DDiG File Repair. Cet outil puissant répare les vidéos et photos inaccessibles, corrompues ou endommagées sur les appareils Windows. Voici comment réparer des vidéos corrompues/endommagées à l'aide de 4DDiG File Repair :
-
Lancez 4DDiG File Repair sur votre PC Windows et cliquez sur l'onglet "Video Repair". Ensuite, choisissez "Réparer les erreurs vidéo" et cliquez sur le bouton Démarrer.
TÉLÉCHARGERPour PCTéléchargement sécurisé
TÉLÉCHARGERPour MACTéléchargement sécurisé

-
Ajouter la ou les vidéo(s) d'enregistrement d'écran sans son à la file d'attente des réparations.

-
Lancez la réparation de la ou des vidéos corrompues.

-
Examinez et exportez la ou les vidéo(s) réparée(s) une fois le processus de réparation terminé.


Méthode 5. Redémarrer le PC
Lorsque vous rencontrez une situation où il n'y a pas de son lors de l'enregistrement de l'écran de votre ordinateur, il est possible que certaines applications ou certains programmes entravent le processus d'enregistrement audio. Dans ce cas, vous pouvez essayer de procéder à un "démarrage propre" afin d'isoler les applications tierces qui pourraient être à l'origine du problème "enregistrement d'écran sans son".
Voici la marche à suivre :
-
Appuyez sur "Windows + R" et tapez "msconfig" dans la boîte de dialogue Exécuter. Cliquez sur "OK" pour ouvrir la fenêtre "Configuration du système".

- Dans l'onglet "Général", sélectionnez "Démarrage sélectif" et décochez "Charger les éléments de démarrage".
- Passez à l'onglet "Services", activez la case à cocher "Masquer tous les services Microsoft", puis cliquez sur "Désactiver tout".
- Allez dans l'onglet "Démarrage" et cliquez sur "Ouvrir le gestionnaire des tâches". De là, vous pouvez désactiver tous les programmes de démarrage.
- Retournez à la fenêtre "Configuration du système", cliquez sur "Appliquer", puis sélectionnez "OK".
- Enfin, redémarrez votre ordinateur et essayez à nouveau d'enregistrer l'écran.
FAQ à propos d’Enregistrement n'a pas de son
Bien que nous ayons abordé diverses méthodes pour corriger l'enregistrement d'écran sans son sous Windows 10, il existe encore quelques questions courantes que les utilisateurs posent souvent.
Cette section répondra à deux questions fréquemment posées pour plus de clarté et de conseils. Notre objectif est d'expliquer les réponses d'une manière conviviale, en évitant le jargon technique complexe et en garantissant une expérience conviviale lorsque mon enregistrement d'écran n'a pas de son.
Q1 : Comment puis-je activer l'enregistrement audio sous Windows 10 ?
Pour activer l'enregistrement audio sous Windows 10, procédez comme suit :
- Cliquez avec le bouton droit de la souris sur l'icône du haut-parleur dans la barre d'état système située dans le coin inférieur droit de l'écran et sélectionnez "Ouvrir les paramètres du son".
- Dans la fenêtre Paramètres sonores, faites défiler vers le bas jusqu'à la section "Paramètres associés" et cliquez sur "Panneau de contrôle du son".
- Dans la fenêtre Son, cliquez sur l'onglet "Enregistrement". Cliquez avec le bouton droit de la souris sur un espace vide dans la liste des périphériques d'enregistrement et sélectionnez "Afficher les périphériques désactivés".
- Cliquez avec le bouton droit de la souris sur "Stereo Mix" et sélectionnez "Activer".
- Cliquez à nouveau avec le bouton droit de la souris sur "Stereo Mix" et sélectionnez "Set as Default Device" (Définir comme périphérique par défaut). Cliquez sur "OK" pour enregistrer les modifications.
Avec ces étapes, vous devriez maintenant être en mesure d'enregistrer de l'audio sur votre ordinateur Windows 10.
Q2 : Pourquoi mon enregistrement d'écran n'a-t-il pas de son sous Windows 11 ?
Si l'enregistrement d'écran ne produit pas de son sous Windows 11, les raisons sous-jacentes peuvent être similaires à celles de Windows 10.
Il peut s'agir de paramètres d'enregistrement incorrects, de la sélection du périphérique de sortie audio, de problèmes de microphone ou de pilotes sonores obsolètes. En vérifiant et en traitant ces facteurs à l'aide des méthodes décrites plus haut dans ce blog, vous devriez également être en mesure de résoudre le problème sous Windows 11.
Conclusion
L'enregistrement d'écran sans son peut être une expérience frustrante, mais armé des bonnes connaissances et solutions, vous pouvez surmonter ce problème sur votre appareil Windows 10. Dans ce blog, nous avons exploré les raisons communes derrière mon enregistrement d'écran n'a pas de problème de son et fourni des méthodes étape par étape pour les résoudre.
N'oubliez pas de mettre à jour les pilotes Windows, d'accorder l'autorisation d'enregistrement audio, d'exécuter le dépanneur audio ou d'envisager l'utilisation de l'outil de réparation de fichiers 4DDiG File Repair. Grâce à ces solutions efficaces, vous pouvez vous assurer que vos enregistrements d'écran sont visuellement attrayants et accompagnés d'un son clair et synchronisé. Bon enregistrement !