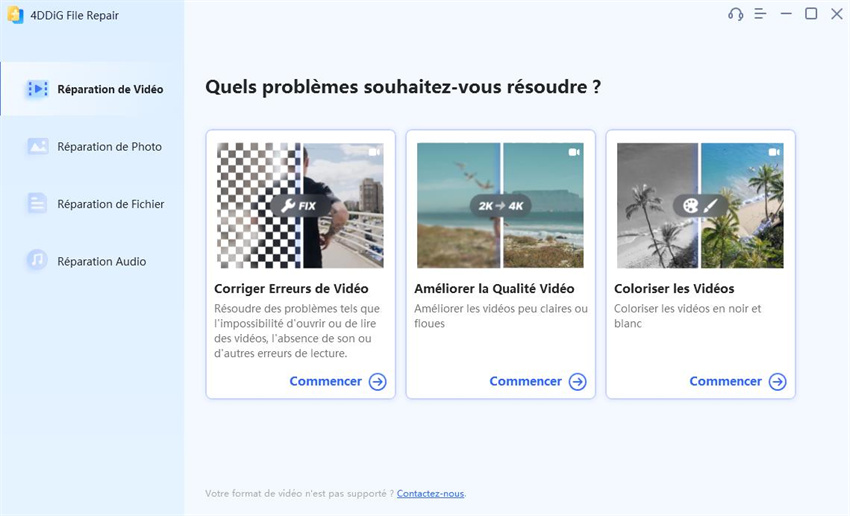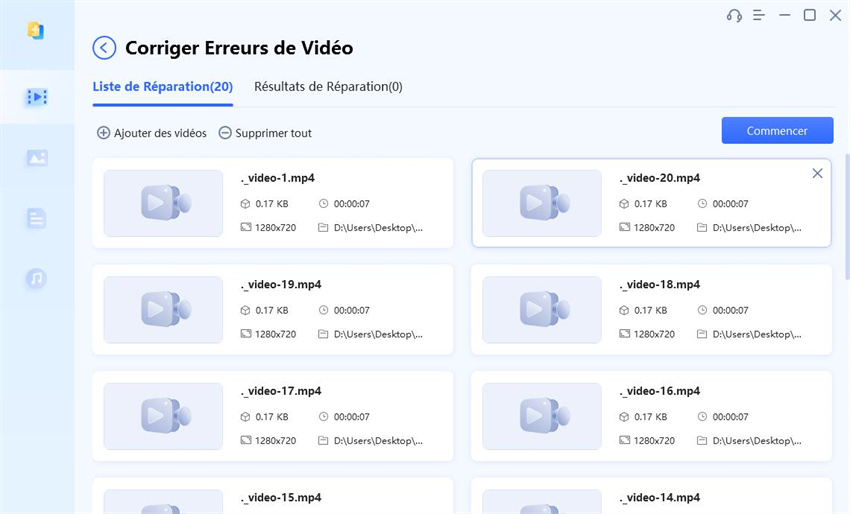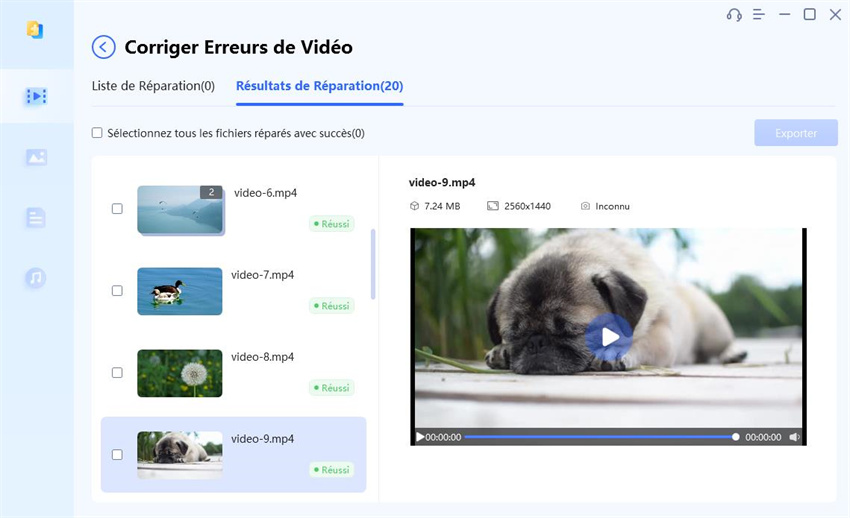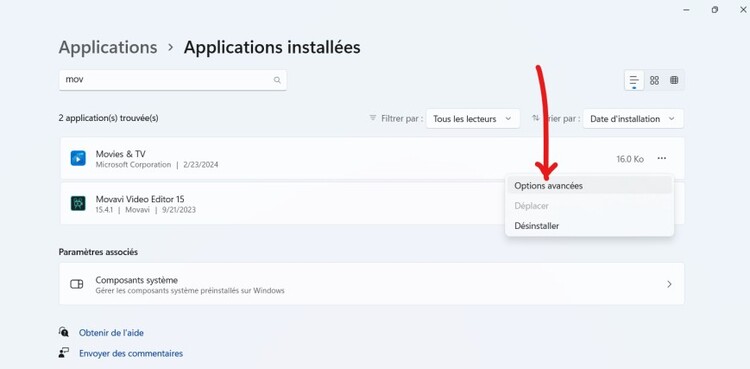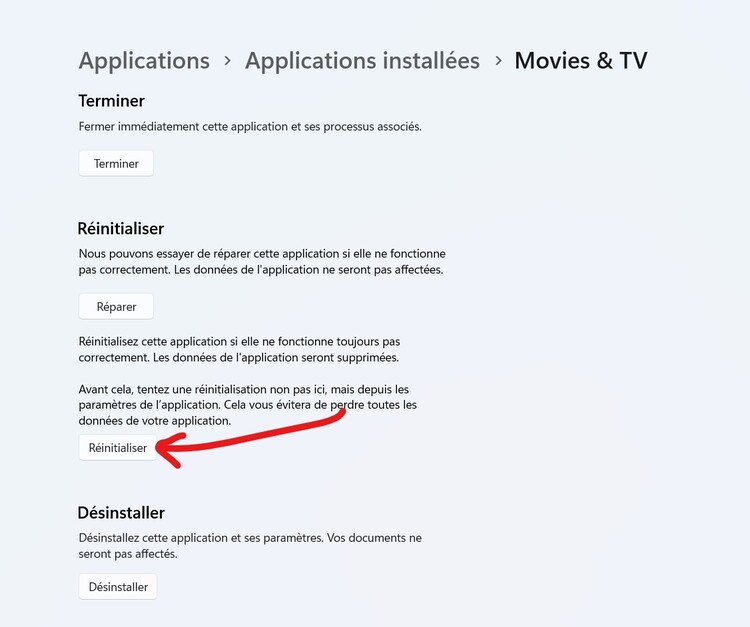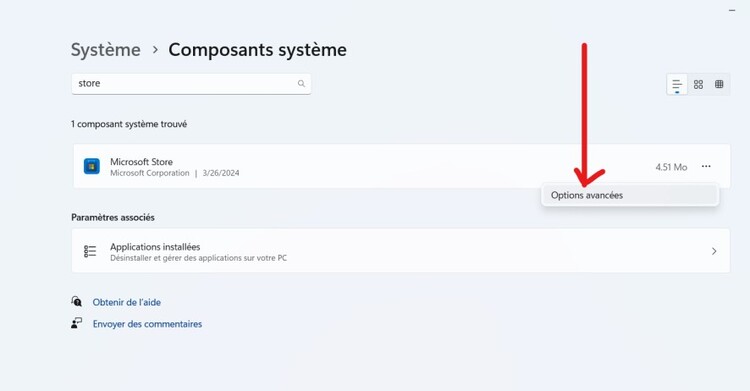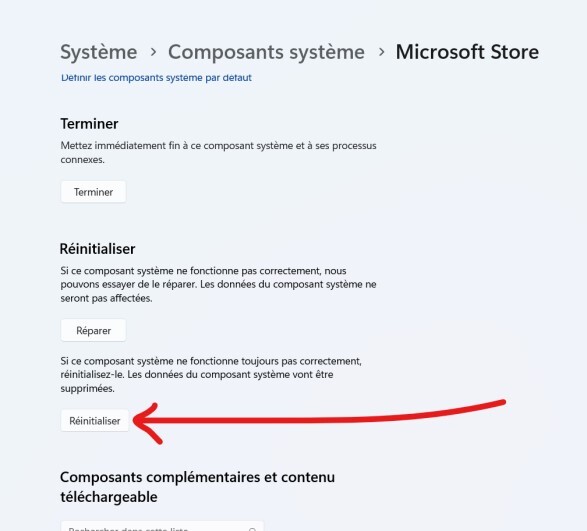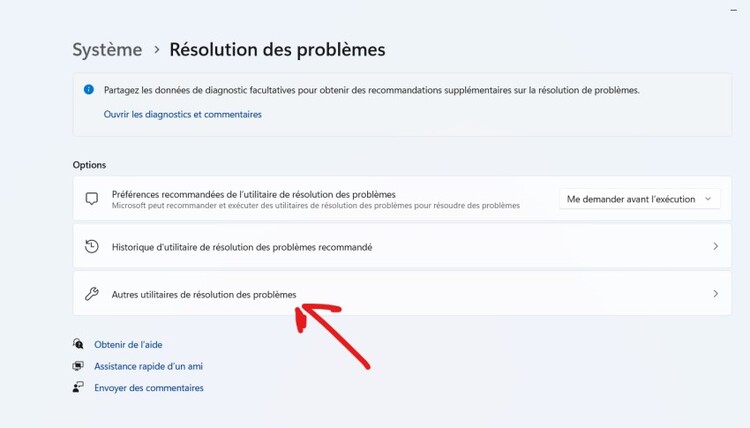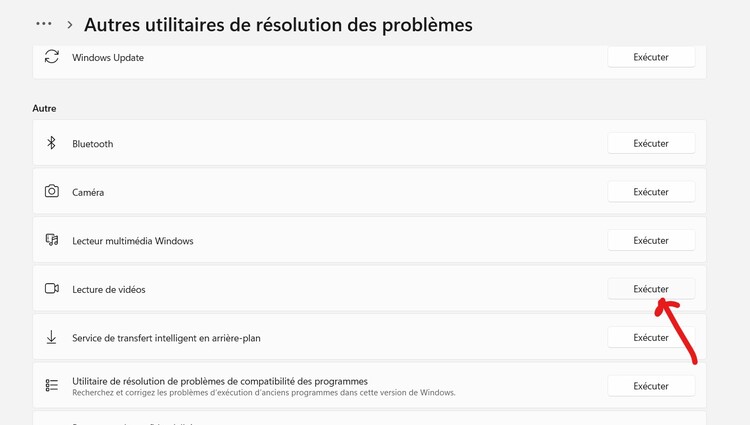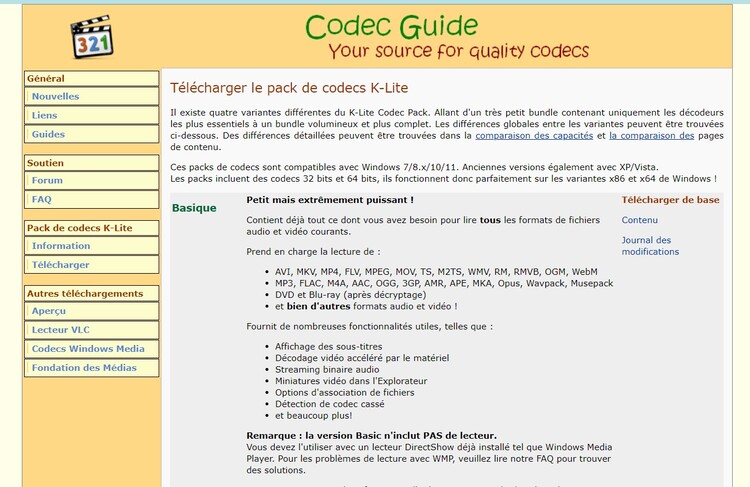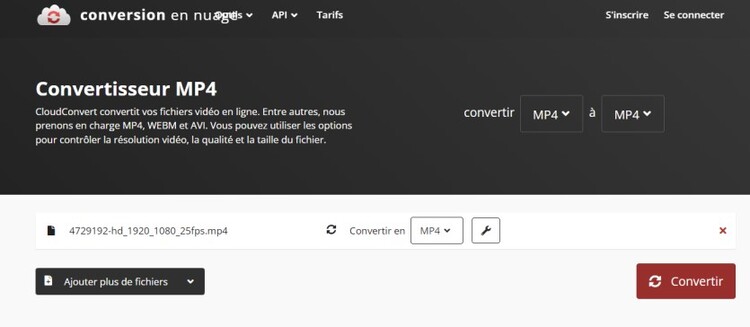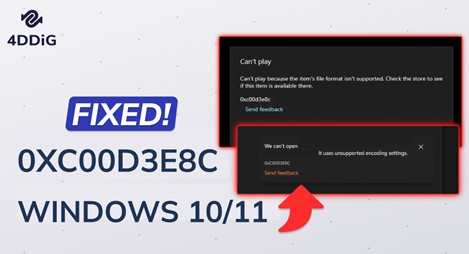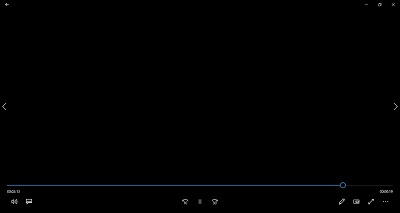Comment résoudre l'erreur 0xc00d36cb sous Windows 10/11 ?
Le message d'erreur 0xc00d36cb " Impossible de lire. Veuillez réessayer" lors de la lecture de vidéos ? Obtenez 4DDiG Video Repair instantanément pour relancer la lecture de vos vidéos !
"Bonjour, je reçois un message d'erreur indiquant que la vidéo ne peut pas être lue au milieu de la vidéo. J'ai essayé de sauter quelques scènes pour éviter l'erreur, mais la lecture ne dure qu'une minute et l'erreur 0xc00d36cb réapparaissait sans cesse. Pouvez-vous me dire comment corriger l'erreur 0xc00d36cb ?"

Les problèmes de lecture vidéo sont fréquents chez les utilisateurs de Windows. Les messages d'erreur apparaissent avec différents codes afin que les utilisateurs puissent identifier le type d'erreur et les raisons probables. L'erreur 0xc00d36cb se produit lorsque vous lisez un fichier vidéo, mais que le lecteur ne parvient pas à le lire.
Le message d'erreur est le suivant : " Impossible de lire. Veuillez réessayer. Si le problème persiste, consultez la page d'assistance Microsoft pour obtenir des conseils." Si vous rencontrez la même erreur de lecture vidéo, vous devez en connaître les causes probables. Nous allons illustrer toutes les méthodes possibles pour corriger les causes profondes et résoudre l'erreur 0xc00d36cb.
Partie 1. Qu'est-ce que l'erreur 0xc00d36cb ?
L'erreur 0xc00d36cb est un problème de lecture vidéo fréquemment rencontré lors de la lecture d'un fichier vidéo sur le lecteur Windows Media ou l'application Films & TV. L'erreur se produit généralement lors de la lecture de fichiers vidéo de formats moins courants tels que MKV. Elle s'accompagne du message "Impossible de lire. Veuillez réessayer."
Voici les raisons possibles du déclenchement de l'erreur 0xc00d36cb.
- Le fichier vidéo peut être corrompu ou endommagé.
- L'application du lecteur multimédia a un problème temporaire.
- Le codec nécessaire n'est pas installé.
- Le lecteur multimédia ne prend pas en charge le format du fichier vidéo.
- Les composants du Windows Store pourraient être corrompus.
- Vous ne disposez pas des autorisations nécessaires pour visualiser le fichier vidéo.
Partie 2. Comment résoudre le code d'erreur 0xc00d36cb ?
Maintenant que nous avons expliqué les causes possibles du code d'erreur 0xc00d36cb, il est temps de prendre des mesures pour résoudre le problème. Voici toutes les solutions possibles que vous pouvez essayer une à une jusqu'à ce que le problème soit résolu.
Méthode 1. Réparer une vidéo corrompue à l'aide de 4DDiG Video Repair
La raison principale de l'erreur de lecture 0xc00d36cb est que le fichier vidéo est corrompu ou endommagé. Vous pouvez même lire la vidéo dans un lecteur multimédia tiers pour vous assurer que le fichier vidéo est corrompu. Si la vidéo ne peut pas être lue, vous aurez besoin d'un outil de réparation vidéo professionnel, et nous vous recommandons 4DDiG Video Repair. Voici les principales caractéristiques de 4DDiG Video Repair qui le placent en tête de notre liste des meilleurs outils de réparation vidéo.
- Répare les fichiers vidéo non lisibles, non ouvrables et corrompus.
- Prend en charge différents fichiers vidéo, notamment MKV, MP4, AVI, MOV, WMV, etc.
- Prend en charge différents périphériques de stockage, notamment les cartes SD, les clés USB, les GoPro et les drones DJI.
- Vitesse de réparation rapide et taux de réussite élevé.
- Prévisualisez les fichiers vidéo réparés avant de les enregistrer.
- Interface utilisateur super-intuitive pour tout le monde.
Voici les étapes à suivre pour corriger l'erreur de lecture 0xc00d36cb due à une corruption de fichier.
-
Téléchargez et installez 4DDiG File Repair sur votre ordinateur en fonction de votre système d'exploitation.
TÉLÉCHARGERTéléchargement Sécurisé
TÉLÉCHARGERTéléchargement Sécurisé
-
Lancez 4DDiG File Repair. Allez dans la section Réparer les erreurs vidéo de l'interface principale et cliquez sur Commencer.

-
Importez les fichiers vidéo qui génèrent l'erreur 0xc00d36cb depuis votre périphérique de stockage. Cliquez sur le bouton Démarrer la réparation située dans le coin supérieur droit.

-
Attendez un peu que le processus de réparation soit terminé. Prévisualisez les fichiers vidéo réparés et cliquez sur le bouton Exporter la sélection pour les enregistrer.

Méthode 2. Réinitialisez votre lecteur multimédia
Parfois, des problèmes internes au lecteur multimédia peuvent déclencher l'erreur 0xc00d36cb media Player lors de la lecture de vidéos. Les paramètres des lecteurs multimédias étant modifiés au fil du temps, la réinitialisation des configurations par défaut peut aider à résoudre l'erreur. Voici la marche à suivre pour réinitialiser l'application Films & TV dans Windows.
- Ouvrez l'application Paramètres dans le menu Démarrer.
- Ouvrez l'option Apps dans Paramètres.
- Cliquez sur l'option Applications et fonctionnalités dans le panneau de gauche.
-
Localisez l'application Films & TV sur le côté droit et cliquez sur Options avancées.

-
Faites défiler vers le bas et cliquez sur le bouton Réinitialiser.

Redémarrez votre ordinateur et lisez à nouveau la vidéo dans l'application Films & TV.
Méthode 3. Réinitialiser le cache du Microsoft Store
Lorsque certains composants du Microsoft Store sont corrompus ou que certains paramètres sont modifiés, ils peuvent avoir un impact sur certains fichiers vidéo tels que les formats de fichiers MKV et vous envoyer le message d'erreur 0xc00d36cb Impossible de lire la vidéo. Pour résoudre ce problème, essayez de réinitialiser le cache du Microsoft Store.
- Cliquez sur le bouton Démarrer et ouvrez l'application Paramètres.
- Cliquez sur l'option Apps. Sur la page Apps et fonctionnalités, recherchez Microsoft Store.
-
Cliquez sur les options avancées sous Microsoft Store.

-
Faites défiler la page Microsoft Store vers le bas et cliquez sur le bouton Réinitialiser.

Redémarrez votre ordinateur et regardez la vidéo maintenant.
Méthode 4. Exécuter le programme de dépannage de la lecture vidéo
Windows est doté d'un programme de dépannage intégré qui peut résoudre automatiquement les problèmes de lecture vidéo. Le dépanneur peut détecter les problèmes internes du système susceptibles de déclencher le code d'erreur 0xc00d36cb. Voici les étapes à suivre pour exécuter le programme de dépannage de Windows pour la lecture vidéo.
- Cliquez sur le bouton Démarrer et ouvrez l'application Paramètres en la recherchant.
- Cliquez sur l'option Mise à jour et sécurité.
-
Sélectionnez l'option Dépanneur dans le panneau de gauche et cliquez sur Dépanneurs supplémentaires pour continuer.

-
Allez dans la section Lecture vidéo et cliquez sur le bouton Exécuter le programme de dépannage.

- Le programme de dépannage analysera et détectera le problème et le corrigera automatiquement.
Redémarrez ensuite votre appareil et vérifiez si le correctif 0xc00d36cb fonctionne ou non.
Méthode 5. Installer le codec nécessaire
Si votre lecteur multimédia ne dispose pas du codec nécessaire pour décoder le format de fichier vidéo, il peut afficher le code d'erreur 0xc00d36cb. Ainsi, pour résoudre l'erreur 0xc00d36cb Windows 11/10 due à des problèmes de code, envisagez d'installer le K-Lite Codec Pack qui permet à votre lecteur multimédia de lire les formats de fichiers vidéo inhabituels en toute fluidité.
Voici les étapes pour installer K-Lite Codec Pack dans Windows.
- Ouvrez votre navigateur web et visitez le site web de K-Lite Codec Pack.
-
Téléchargez K-Lite Codec Pack et exécutez le fichier d'installation téléchargé.

-
Cliquez sur le bouton Suivant et sélectionnez votre lecteur multimédia comme lecteur vidéo préféré.

- Terminez l'installation en suivant les instructions à l'écran.
- Redémarrez votre ordinateur et lisez la vidéo pour voir si l'erreur se reproduit.
Méthode 6. Convertir le format du fichier vidéo
Si vous rencontrez l'erreur 0xc00d36cb failed to play pour le format vidéo MKV, envisagez de le convertir dans un format plus populaire comme MP4. Pour ce faire, vous aurez besoin d'un outil de conversion vidéo fiable. Nous vous recommandons CloudConvert, qui prend en charge tous les types de formats vidéo. La conversion est rapide sans compromettre la qualité de la vidéo.
- Ouvrez votre navigateur web et visitez le site officiel de CloudConvert.
- Cliquez sur l'option Select File et choisissez le fichier vidéo MKV dans votre fichier de stockage.
- Cliquez sur l'option Convertir en et sélectionnez le format de fichier MP4.
-
Cliquez sur le bouton Convertir et attendez la fin du processus.

- Enfin, cliquez sur le bouton Télécharger pour enregistrer la vidéo convertie sur votre disque dur.
Essayez de lire le nouveau fichier MP4 pour vérifier si l'erreur est corrigée.
Partie 3. Comment prévenir le problème 0xc00d36cb Windows 10/11 ?
Maintenant que vous savez comment résoudre le problème 0xc00d36cb dans Windows, il est temps de savoir ce que vous pouvez faire pour l'éviter à l'avenir. Si vous prenez certaines mesures au préalable, vous pouvez éviter que l'erreur ne se produise lors de la lecture de fichiers vidéo.
- Assurez-vous que votre lecteur multimédia est mis à jour.
- Assurez-vous que les codecs nécessaires sont installés.
- Gardez un bon outil de conversion vidéo pour convertir les formats vidéo inhabituels.
- N'interrompez pas le processus de téléchargement ou de transfert des fichiers vidéo afin d'éviter toute corruption de la vidéo.
- Analysez régulièrement vos disques de stockage pour détecter les virus et les logiciels malveillants.
- Mettez à jour votre système d'exploitation Windows avec la dernière version disponible.
Conclusion :
Si vous rencontrez l'erreur 0xc00d36cb impossible de lire sur votre lecteur multimédia, il est probable que vos fichiers vidéo soient corrompus. Nous recommandons 4DDiG Video Repair pour réparer instantanément les fichiers vidéo corrompus et impossibles à ouvrir. Outre la corruption des fichiers, votre lecteur multimédia peut avoir des problèmes internes ou ne pas disposer du codec nécessaire. Nous avons fourni toutes les solutions possibles que vous devez essayer pour résoudre le problème.
Articles Liés
- Accueil >>
- Réparer les vidéos >>
- Comment résoudre l'erreur 0xc00d36cb sous Windows 10/11 ?