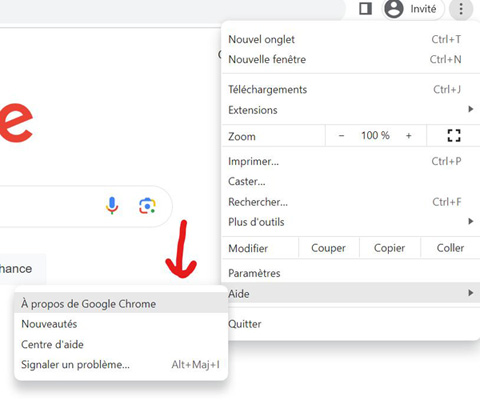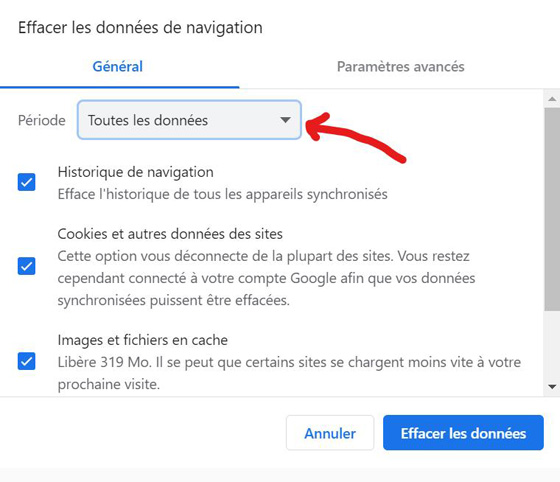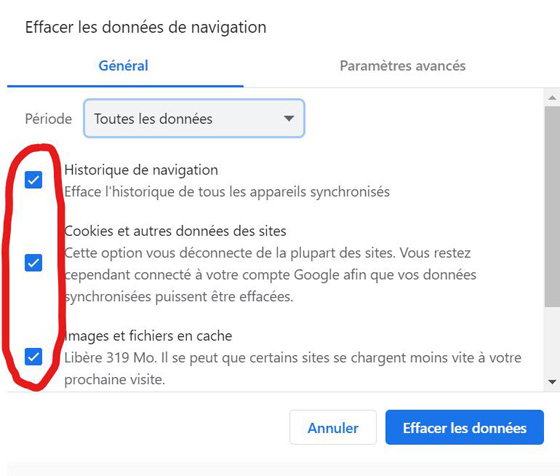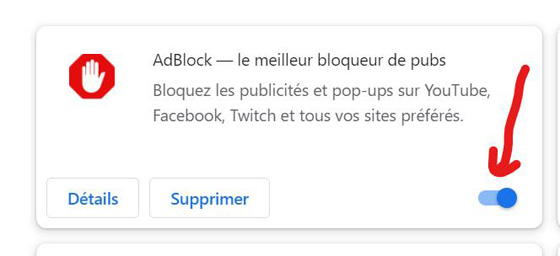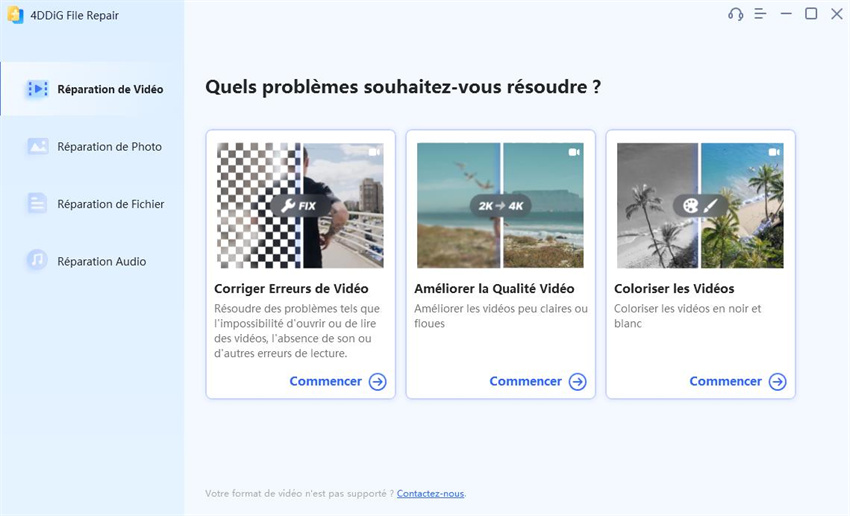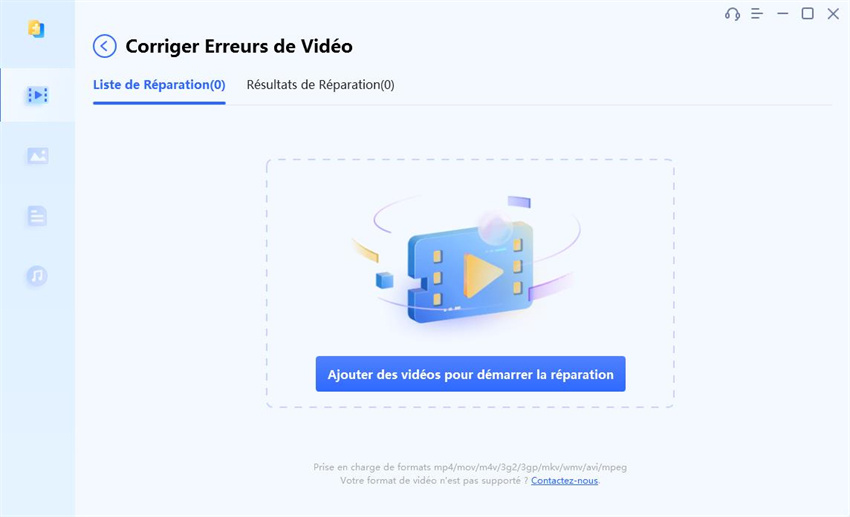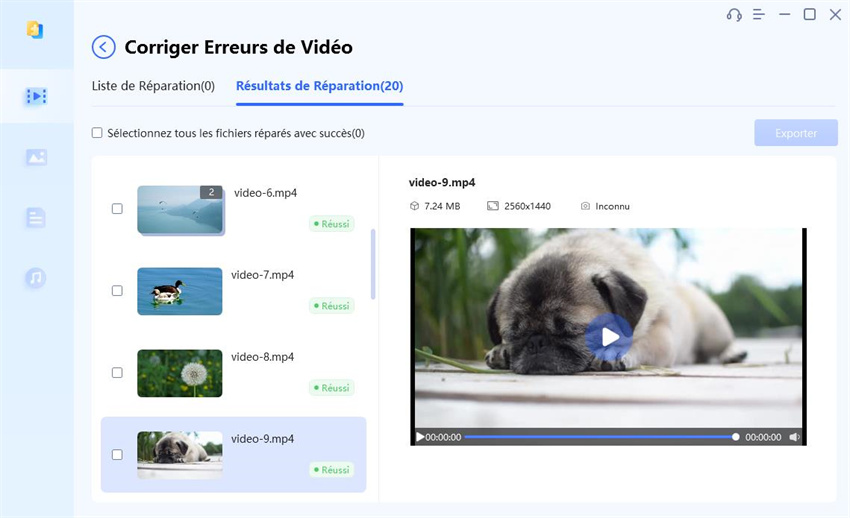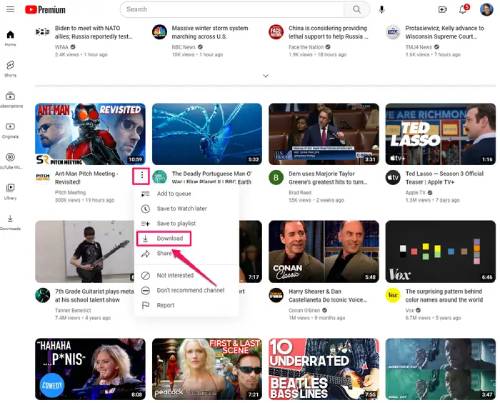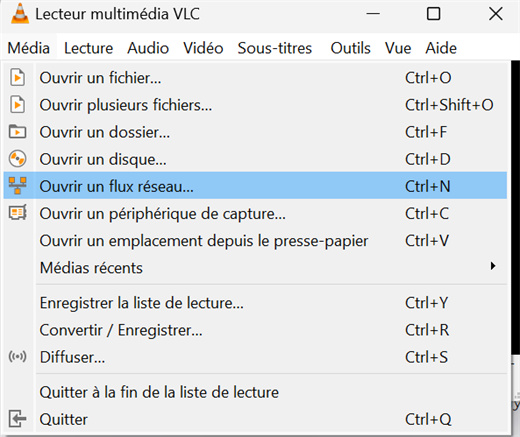Pourquoi mon YouTube affiche-t-il un écran noir ?"Lorsque je regarde des vidéos sur YouTube, un écran noir s'affiche parfois soudainement. Comment puis-je résoudre le problème de l'écran noir de YouTube ?"
YouTube fait aujourd'hui partie intégrante de notre vie. Chaque minute, des millions de vidéos sont regardées sur YouTube par des utilisateurs dans l'ensemble du monde. Bien que la plateforme soit très stable, certains utilisateurs rencontrent le problème de l'écran noir de YouTube lorsqu'ils regardent une vidéo sur leur téléphone ou leur ordinateur portable. Si vous avez rencontré cette situation, continuez à lire ! Cet article vous expliquera les raisons possibles de ce problème et vous proposera des solutions simples.
- Partie 1 : Pourquoi mes vidéos sont-elles noires sur YouTube ?
-
Partie 2 : Comment résoudre le problème de YouTube écran noir ?
- 1. Mettre à jour ou adopter un autre navigateur Web
- 2. Supprimez l'historique et les données de navigation
- 3. Déconnectez-vous de votre compte YouTube/Google
- 4. Vérifiez l'état de votre connexion réseau
- 5. Désactiver ou supprimer les modules complémentaires/extensions du navigateur
- 6. Téléchargez des vidéos YouTube
- Partie 3 : Comment réparer des vidéos YouTube déjà téléchargées ?
Partie 1 : Pourquoi mes vidéos sont-elles noires sur YouTube ?
Voici 5 causes possibles de l'écran noir de YouTube.
- Problèmes de navigateur : Le navigateur peut être obsolète ou comporter des données corrompues. Ces problèmes peuvent être résolus en mettant à jour le navigateur, en supprimant le cache ou en redémarrant le navigateur.
- Problèmes de réseau : Vos vidéos YouTube peuvent ne pas se charger complètement et correctement si votre connexion internet est instable et irrégulière. C'est ce qui explique l'apparition d'un écran noir sur les vidéos YouTube.
- Problèmes informatiques : Vous pouvez généralement résoudre les problèmes informatiques qui entraînent l'affichage d'un écran noir sur YouTube en redémarrant simplement votre ordinateur.
- Problèmes liés à YouTube mobile : Supprimez les données de l'application ou le cache, ou redémarrez votre téléphone si vous constatez un écran noir soudain sur les vidéos YouTube.
- Plug-ins de blocage des publicités : Pour éviter de voir des publicités sur les vidéos YouTube, vous pouvez utiliser des bloqueurs de publicité, mais il arrive que ces bloqueurs de publicité provoquent des problèmes. Si votre bloqueur de publicité fonctionne mal, il peut commencer à bloquer la vidéo en plus de la publicité.
Partie 2 : Comment résoudre le problème de l'écran noir sur YouTube ?
Après avoir compris ce qui peut être à l'origine de l'écran noir de YouTube, vous vous demandez peut-être comment résoudre le problème. Voici 6 méthodes simples qui peuvent vous aider !
1. Mettez à jour ou adoptez un autre navigateur web
Vous rencontrerez le problème de l'écran noir de YouTube si votre navigateur web n'est pas mis à jour avec la version la plus récente. Vous rencontrerez également ce problème si votre navigateur continue d'utiliser le plug-in périmé Adobe Flash Player, qui n'est plus pris en charge par YouTube. Il est donc nécessaire de mettre à jour votre navigateur pour résoudre ce problème.
Si vous utilisez Google Chrome, vous pouvez le mettre à jour en suivant quelques étapes simples.
Ouvrez Google Chrome, puis sélectionnez l'icône à trois points en haut pour afficher ses autres paramètres. Accédez à la rubrique Aide, puis cliquez sur l'option À propos de Google Chrome.

- Une mise à jour de Chrome est recherchée automatiquement. Si une mise à jour est disponible, elle sera téléchargée. Après le téléchargement, vérifiez à nouveau que vous avez enregistré toutes les informations nécessaires avant de cliquer sur le bouton Relancer.
Si, malheureusement, l'écran noir de YouTube persiste après la mise à jour, vous pouvez essayer d'utiliser un autre navigateur.
2. Supprimer l'historique et les données de navigation
Les données de l'historique et le cache de votre navigateur peuvent être à l'origine de l'écran noir de YouTube. Ils peuvent s'être accumulés et avoir bloqué ou perturbé le fonctionnement de votre navigateur. Ils peuvent également modifier les paramètres de votre navigateur et l'empêcher de fonctionner correctement. Il est donc conseillé de supprimer l'historique et le cache de votre navigateur. Les étapes énumérées ci-dessous peuvent être utilisées pour effacer ces données si vous utilisez Google Chrome.
- Appuyez simultanément sur les touches Ctrl, Shift et Delete du clavier. Une fenêtre permettant d'effacer les données apparaît.
Réglez la période de temps pour qu'elle s'étende du moment où vous avez utilisé votre navigateur pour la première fois jusqu'à aujourd'hui.

Choisissez dans l'ensemble des éléments à éliminer.

Après avoir effacé dans ensemble les données de l'historique et le cache de votre navigateur, vérifiez si vous pouvez accéder à YouTube pour regarder des vidéos.
3. Déconnectez-vous de votre compte YouTube/Google
Lorsqu'un utilisateur regarde une vidéo alors qu'il est connecté à son compte, le problème de l'écran noir de YouTube se produit fréquemment. Si la vidéo n'est pas lue normalement, essayez de vous déconnecter de votre compte.
Sur le site web de YouTube, cliquez sur le symbole Compte dans le coin supérieur droit, puis "se Déconnecter".
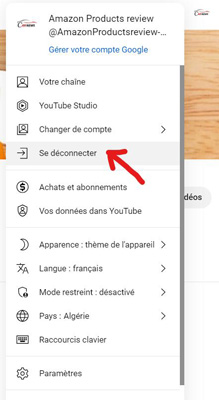
4. Vérifiez l'état de votre connexion réseau
Si les vidéos sur YouTube sont noires et que vous n'arrivez pas à charger d'autres sites web, il se peut qu'il y ait un problème avec votre réseau. Il est essentiel de vérifier que vous disposez d'une connexion réseau solide et stable. Si votre connexion réseau est mauvaise et incohérente, il se peut que votre navigateur ne charge qu'un écran noir au lieu de la vidéo entière.
Pour le vérifier, accédez aux paramètres du réseau dans le panneau de configuration ou la barre des tâches. Essayez de vous reconnecter à un réseau ou connectez-vous à un autre réseau fiable. Après cela, vous pouvez essayer d'actualiser le site web de YouTube ou de redémarrer le navigateur pour vous assurer que tout fonctionne comme il se doit.
5. Désactiver ou supprimer les modules complémentaires/extensions du navigateur
La visualisation des vidéos YouTube peut parfois être entravée par des extensions de navigateur, en particulier celles qui bloquent les publicités. Vous pouvez les désactiver temporairement pour vérifier si le problème est résolu. Pour vérifier et supprimer les extensions de vos navigateurs web, procédez comme suit (prenez Google Chrome par exemple).
Ouvrez les paramètres des extensions : dans la boîte d'adresse, entrez "chrome://extensions" une fois que vous l'avez tapé.

Dans les paramètres d'extension de votre navigateur web, désactivez l'extension de blocage des publicités, telle que Adblock ou Adblock Plus. Si vous souhaitez ne plus utiliser votre extension de blocage des publicités, cliquez sur la case Activé en regard de celle-ci.

- Ouvrez une vidéo YouTube et vérifiez qu'elle est lue normalement.
6. Télécharger des vidéos YouTube
Enfin, si tout le reste échoue, vous pouvez envisager de télécharger la vidéo YouTube qui affiche un écran noir. Un téléchargeur gratuit de vidéos en ligne - Download4.cc - peut vous aider à télécharger des vidéos YouTube en ligne.
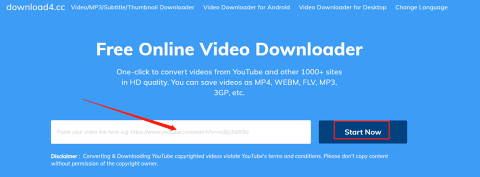
Il vous suffit de copier le lien de la vidéo dans la barre d'adresse et de cliquer sur Commencez Maintenant pour télécharger la vidéo YouTube avec succès.
Partie 3 : Comment réparer des vidéos YouTube déjà téléchargées ?
Si vous avez téléchargé une vidéo YouTube et qu'elle affiche toujours un écran noir ou d'autres problèmes, vous devrez peut-être utiliser une application spécialisée dans la réparation de vidéos. Nous recommandons Tenorshare 4DDiG File Repair pour vous aider. Il peut réparer les vidéos, quelle que soit la manière dont elles ont été corrompues. Voici les principales fonctionnalités de ce logiciel.
- Réparation des vidéos qui sont hachées, saccadées, granuleuses, déformées, floues ou avec un écran noir.
- Réparation des formats vidéo courants, notamment MP4, MOV, MKV, M4V, 3G2, 3GP, etc.
- Prise en charge de la réparation par lots de différents formats en une seule fois.
Il convient de noter qu'il suffit de trois étapes pour réparer une vidéo corrompue.
Lancez 4DDiG File Repair après l'avoir téléchargé et installé sur votre PC. Pour continuer, sélectionnez Video Repair.
TÉLÉCHARGERPour PCTéléchargement sécurisé
TÉLÉCHARGERPour MACTéléchargement sécurisé

Pour importer des vidéos endommagées ou corrompues, appuyez sur le bouton Ajouter. Cliquez ensuite sur Démarrer la réparation pour lancer le processus de réparation.

Prévisualisez et exportez la vidéo.

FAQ:
1. Comment résoudre le problème de l'écran noir de YouTube sur l'iPhone ?Installez la dernière version de l'application YouTube et vérifiez votre connexion Internet.
2. Comment réparer l'absence de son sur YouTube ?Si vous n'entendez rien sur YouTube, augmentez le volume de votre appareil et de votre navigateur, vérifiez si vous n'avez pas accidentellement appuyé sur la touche Muet de votre clavier, puis choisissez l'icône du haut-parleur pour rétablir le son de votre vidéo.
Résumé
Tout le monde peut être confronté à un problème d'écran noir sur YouTube à tout moment, pour diverses raisons. Si vous rencontrez un problème d'écran noir sur YouTube, n'ayez pas peur. Vous pouvez essayer les méthodes décrites sur cette page. De plus, si vous avez des vidéos qui sont hachées, saccadées, granuleuses, déformées, floues ou avec un écran noir, nous vous recommandons d'utiliser Tenorshare 4DDiG File Repair pour résoudre ces problèmes.