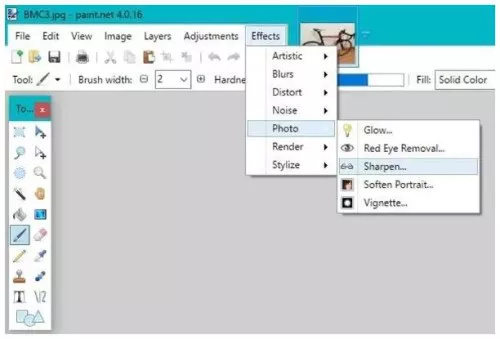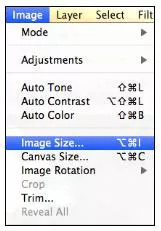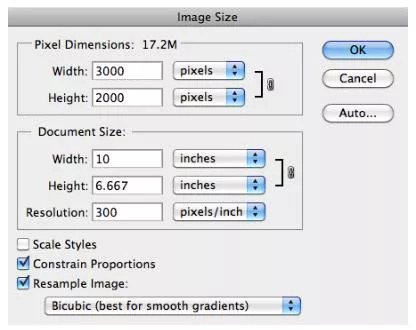Question“Bonjour, j'ai des centaines de photos de vacances en basse résolution, prises avec un smartphone bon marché. Existe-t-il un moyen de les améliorer et de les rendre de haute qualité? Merci!”
-Angela sur Quora
C'est une question très courante que de nombreux utilisateurs se posent lorsqu'ils souhaitent améliorer l'apparence de leurs images. Aujourd'hui la photographie est devenue un point clé de notre vie sociale. A chaque occasion on sort le smartphone et on prend des dizaines de photos à partager avec ses amis sur les réseaux sociaux. En ces années où nous ressentons tous le besoin de « paraître », il est important de ne pas sous-estimer la qualité des images. Par conséquent, les photos ne doivent pas être floues, pixélisées ou de mauvaise qualité, ni être peu attrayantes pour être partagées ou conservées comme souvenirs précieux.
Dans cet article, nous vous montrerons comment améliorer la qualité d'une image de basse qualité en vous fournissant des conseils utiles que vous pouvez appliquer à n'importe quelle photo. Nous vous donnerons également des informations sur la raison pour laquelle une photo a une faible résolution, les différences avec les images HD et des conseils professionnels utiles pour réaliser des images de haute qualité même avec un smartphone. Avec ces conseils, vous pourrez transformer vos images floues ou pixélisées en photos nettes, sans défauts et très captivant.

-
Partie 1: Comment améliorer l'apparence des images de basse qualité ?
- Solution 1: Utiliser 4DDiG Photo Enhancer pour améliorer l'apparence des photos de basse qualité
- Solution 2: Améliore l'apparence des images de basse qualité grâce à Photoshop
- Solution 3: Améliore l'apparence des photos de basse qualité avec Paint.net
- Solution 4. Modifier la résolution des images de mauvaise qualité pour améliorer leur apparence
- Partie 2: Photo de haute qualité VS Photo de basse qualité
- Partie 3: Quelle est la cause des images de basse qualité?
- Suggestion bonus: comment éviter les images de mauvaise qualité ?
Partie 1: Comment améliorer l'apparence des images de basse qualité ?
Améliorer l'apparence d'une image de basse qualité peut sembler être un défi, mais avec la bonne approche et les bonnes méthodes, cela devient une tâche facile. Dans ce paragraphe, nous vous présenterons quatre façons simples d'améliorer l'apparence de vos photos de basse qualité. Bien que certains de ces méthodes nécessitent l'utilisation de logiciels tiers, nous pouvons vous assurer que nous avons sélectionné uniquement des logiciels fiables capables d'améliorer des images à faible résolution.
Si vous préférez regarder une vidéo pour découvrir comment améliorer la qualité des photos de basse résolution, veuillez consulter cette vidéo qui présente trois solutions.
Solution 1: Utiliser 4DDiG Photo Enhancer pour améliorer l'apparence des photos de basse qualité.
4DDiG Photo Enhancer est un excellent logiciel développé par Tenorshare, capable de réparer et d'améliorer les photos et vidéos corrompues, endommagées, floues ou, comme dans le cas des images, de basse résolution. Il suffit de suivre 3 étapes simples pour réparer une vidéo ou une photo!
Les meilleures caractéristiques de 4DDiG Photo Enhancer comprennent:
- Affinez les images floues en réduisant le bruit et en corrigeant le flou.
- Ajustez les couleurs des images pour créer des visuels nets et vibrants.
- Colorisez les photos en noir et blanc et restaurez les anciennes photos avec des couleurs vives.
- Augmentez automatiquement la résolution des images en 4K grâce à la technologie IA
- Divers formats d'image sont supportés, tels que JPG, JPEG, PNG, WEBP, TIF, TGA, BMP, JIFF, etc.
Suivez ces étapes pour augmenter la résolution d'une photo en utilisant 4DDiG Photo Enhancer.
Téléchargement sécurisé
Téléchargement sécurisé
- Téléchargez et installez 4DDiG File Repair sur votre appareil. Lancez-le et sélectionnez l'option [Améliorateur d'IA], puis sélectionnez [Améliorateur de photos].
- Cliquez sur le bouton [Ajouter/Glisser] pour améliorer l'apparence d'une photo de basse qualité. Choisissez un modèle d'IA que vous préférez
- 4DDiG File Repair commencera à améliorer vos photos et vous pourrez prévisualiser les résultats une fois la modification terminée. Une fois améliorées, enregistrez vos photos en cliquant sur "Exporter tout" et localisez-les en cliquant sur "Ouvrir le Dossier" après la fin de l'exportation.
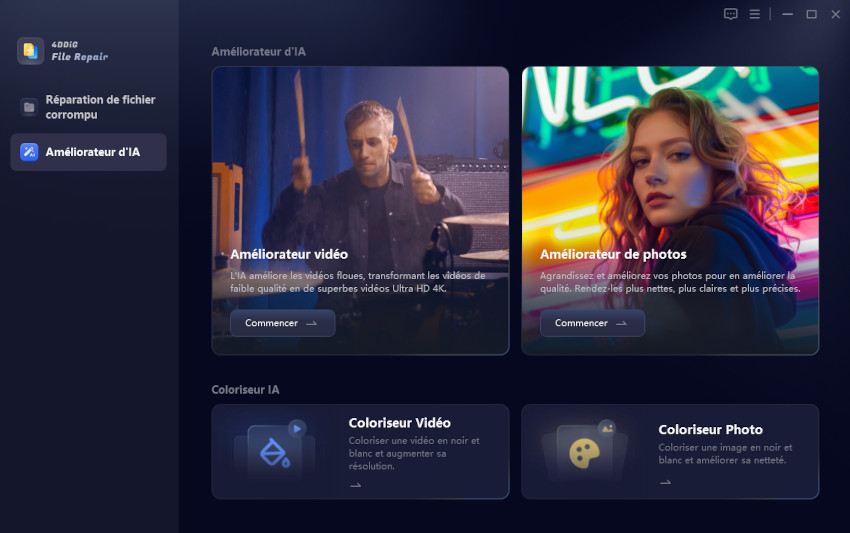
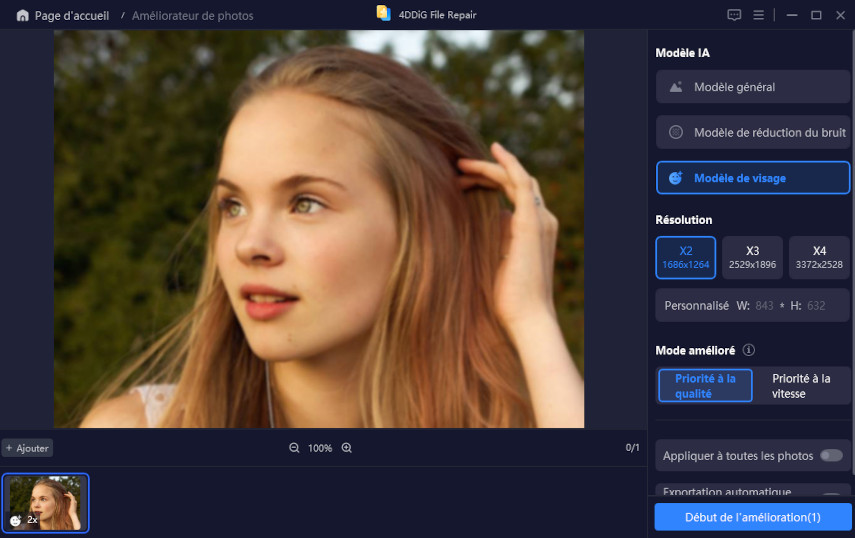
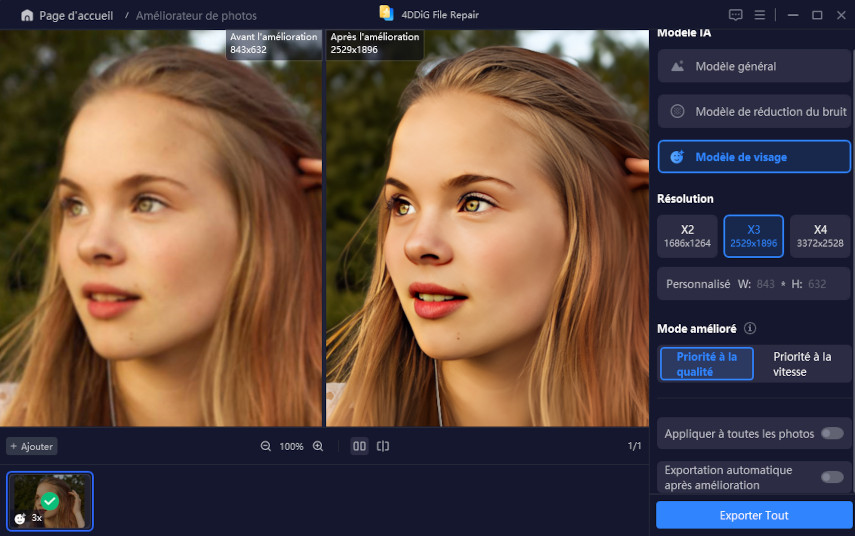
Solution 2: Améliorer la qualité de images de basse qualité grâce à Photoshop.
Photoshop est le logiciel le plus populaire et le plus utilisé au monde pour manipuler des images. Grâce à cet incroyable logiciel développé par Adobe, vous pourrez améliorer la qualité et la résolution de vos images.
Photoshop est un logiciel de manipulation de photos difficile à utiliser et vous ne pouvez l'acheter qu'avec un abonnement mensuel.
Voici un guide rapide sur comment utiliser Photoshop pour améliorer les photos de basse qualité.
- Téléchargez, installez et lancez Photoshop.
- Importez l'image de basse qualité que vous souhaitez améliorer.
- Sélectionnez l'option "Filtre et flou".
- Sélectionnez "Flou gaussien" et ajustez le flou à l'aide de la barre de défilement.
- Cliquez sur "OK" et passez à l'option "Filtre et netteté".
- Sélectionnez "Accentuation" et ajustez la barre de défilement jusqu'à obtenir le résultat souhaité. Cliquez sur "OK" pour confirmer.
- Enregistrez l'image en accédant à l'onglet "Fichier" et en cliquant sur "Enregistrer".
Si le méthode précédente n'est pas suffisante, essayez d'améliorer l'image en suivant ces étapes:
- Ouvrez Photoshop sur votre ordinateur.
- Créez un nouveau calque en cliquant avec le bouton droit de la souris sur l'image et en sélectionnant "Calque" dans le menu déroulant.
- Allez dans "Options de fusion" dans le menu supérieur et sélectionnez "Lumière tamisée".
- Sélectionnez "Filtre et bruit" puis "Suppression des défauts". Réglez le niveau de bruit sur ce que vous jugez approprié.
- Enregistrez l'image après avoir trouvé un niveau de contraste et de luminosité approprié.
Solution 3: Améliore l'apparence des photos de basse qualité avec Paint.net.
Vous pouvez améliorer la qualité des images en utilisant le service en ligne Paint.net, beaucoup plus simple que Photoshop. Suivez ces étapes pour améliorer la qualité de vos images avec ce service :
- Ouvrez Paint.net et importez l'image souhaitée.
- Sur l'onglet "Effets", sélectionnez "Flou" puis "Flou gaussien".

- Réduisez le flou en ajustant la barre de défilement.
- Sur l'onglet "Effets", allez dans "Photo" et sélectionnez "Netteté".
- Utilisez la barre de défilement pour atteindre le niveau de netteté souhaité, puis enregistrez l'image.
Solution 4. Modifier la résolution des images de mauvaise qualité pour améliorer leur apparence.
Pour améliorer l'apparence d'une image de mauvaise qualité, la modification de la résolution peut souvent être une option efficace. Pour cette correction, nous utiliserons à nouveau Adobe Photoshop, qui fournit des informations sur la résolution de l'image et permet de la modifier.
La modification de la résolution est généralement effectuée à des fins d'impression, car la qualité de la sortie dépend entièrement de la résolution de l'image. Suivez les étapes ci-dessous pour apprendre comment améliorer l'apparence d'une image de mauvaise qualité en modifiant la résolution.
- Si vous avez déjà installé Photoshop sur votre ordinateur, cliquez sur "Fichier" puis sur "Ouvrir" pour sélectionner l'image de mauvaise qualité.
- Sélectionnez l'onglet "Image" et cliquez sur "Taille de l'image".

- Dans la boîte de dialogue "Taille de l'image", modifiez uniquement la résolution et désélectionnez la case à côté de "Rééchantillonner l'image".

- Tapez la résolution souhaitée dans le champ "Résolution". Attendez que les valeurs de hauteur et de largeur de l'image changent.
- Révisez les paramètres et cliquez sur "OK" pour terminer les modifications.
Partie 2: Photo de haute qualité VS Photo de basse qualité
Dans cette deuxième partie, on parle de la différence entre une photo de haute et de basse qualité, et comment cette différence est déterminée par la résolution de l'image. La qualité d'une image peut être évaluée de manière subjective ou objective. Dans le premier cas, la supériorité et la qualité de l'image sont jugées par celui qui la regarde, tandis que dans le second cas, les critères d'évaluation sont définis par des critères objectifs (résolution, anomalies, dommages esthétiques).
Résolution de l'image/Qualité de l'image : qu'est-ce que c'est ?
La résolution d'une image numérique est le nombre total de pixels qu'elle contient, qui peut être déterminé par le nombre de pixels sur la largeur et la hauteur de l'image. Par exemple, si une image mesure 1105 x 552, cela signifie qu'elle a une largeur de 1105 pixels et une hauteur de 552 pixels. Changer la largeur et la hauteur d'une image signifie changer sa résolution. Une résolution plus élevée signifie généralement une meilleure qualité d'image. Attention, augmenter la résolution d'une photo risque de dégrader sa qualité.
Image de basse résolution/de basse qualité : qu'est-ce que c'est ?
Les images numériques avec une résolution comprise entre 72 et 150 dpi sont généralement considérées de basse qualité et adaptées uniquement pour le WEB. De plus, les paramètres de couleur sont généralement en RVB. Bien que ces images puissent sembler de bonne qualité à l'écran, elles deviennent floues et de mauvaise qualité lorsqu'elles sont imprimées.
Comment puis-je savoir quelle est la résolution de mon image ?
Si vous souhaitez connaître la résolution de votre image sur un ordinateur Windows, placez le curseur sur le fichier image et les détails de l'image, y compris la résolution, seront affichés automatiquement après quelques secondes. Alternativement, vous pouvez afficher la résolution de l'image en accédant à ses propriétés. Si vous utilisez un ordinateur Mac, vous pouvez trouver la résolution de l'image sous le nom du fichier. Alternativement, cliquez avec le bouton droit de la souris sur la photo et sélectionnez "Obtenir des informations".
Partie 3: Quelle est la cause des images de basse qualité ?
Comprendre les causes des images de basse qualité est essentiel pour résoudre le problème. Dans ce dernier paragraphe, nous examinerons les raisons les plus courantes qui peuvent conduire à des images floues ou pixelisées.
Bien qu'il existe plusieurs causes, ci-dessous sont énumérées certaines des principales.
Redimensionnement de l'image. Le redimensionnement d'une image est l'une des causes les plus fréquentes de la basse qualité. Un redimensionnement incorrect peut causer la pixellisation de la photo. Par exemple, l'agrandissement d'images plus petites peut les rendre floues, réduisant ainsi la qualité.
Mise au point. Une autre cause possible est le manque de mise au point lors de la prise de vue. Si l'objectif de l'appareil photo n'est pas mis au point sur l'objet lors de la prise de vue, il y aura une forte probabilité que l'image soit pixelisée et floue.
Erreurs de l'appareil photo. En outre, il est important de vérifier que l'objectif de l'appareil photo n'est pas endommagé ou qu'il fonctionne correctement, car cela peut avoir une influence négative sur la qualité des images.
Problèmes de compatibilité. D'autres causes possibles peuvent inclure des problèmes d'incompatibilité avec l'application utilisée pour afficher l'image, en particulier si elle ne prend pas en charge le format de fichier de l'image en question. Cela peut causer des problèmes de basse qualité tels que le flou ou le pixel.
Stabilité de l'appareil photo. Enfin, prendre des photos avec un appareil photo instable peut causer des images floues. Il est important de stabiliser l'appareil pendant la prise de vue pour assurer une meilleure qualité d'image.
Suggestion bonus: comment éviter les images de mauvaise qualité.
Il existe quelques précautions que vous pouvez prendre pour éviter les images de mauvaise qualité. Ci-dessous, vous trouverez les meilleures astuces pour améliorer considérablement la qualité de vos images.
- Réglez l'ISO. Pour prendre des photos de meilleure qualité, maintenez un ISO au minimum. Un ISO élevé peut entraîner des images pixelisées et floues.
- Maîtrisez l'éclairage. L'éclairage est un facteur important lorsqu'il s'agit de prendre des photos. Pour maximiser vos chances de prendre des images de haute qualité, perfectionnez votre éclairage.
- Stabilisez l'appareil photo. Stabilisez votre appareil photo en utilisant un monopode ou un trépied.
- Prenez des photos en RAW. Prenez toujours des photos au format RAW. De cette manière, vos images resteront intactes même après la modification et la compression.
- Post-production. Il est conseillé de corriger certaines zones des images telles que l'exposition et la netteté après les avoir prises. Cela les fera paraître encore meilleures.
Conclusion
Dans l'ère numérique, où la qualité des images est devenue un aspect important pour beaucoup, il est compréhensible de vouloir des photos parfaites et de haute qualité. Avoir des images de mauvaise qualité peut être décevant et frustrant. C'est pourquoi il est important d'apprendre à améliorer l'apparence de ces images. Les 7 méthodes énumérées ci-dessus peuvent être un bon point de départ pour apprendre à améliorer les photos par soi-même.
Cependant, si vous n'êtes pas familier avec des programmes de retouche photo tels que Photoshop, notre conseil est de vous fier à 4DDiG Photo Enhancer, le meilleur logiciel automatique pour réparer une image floue, endommagée ou corrompue en seulement 3 étapes. Bonne prise de vue et amusez-vous bien!