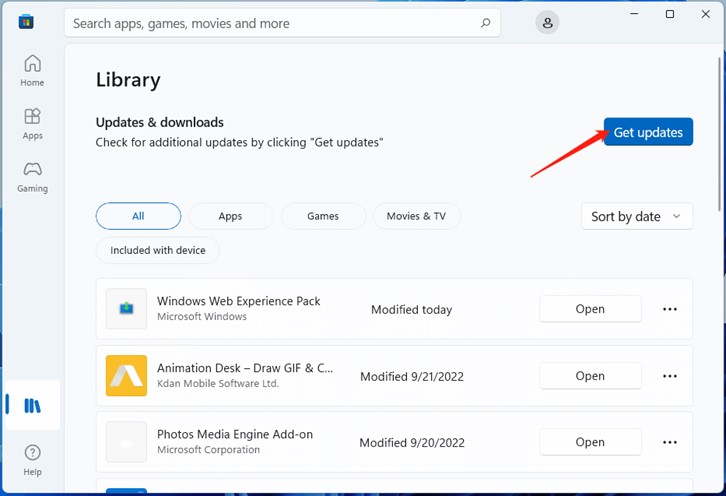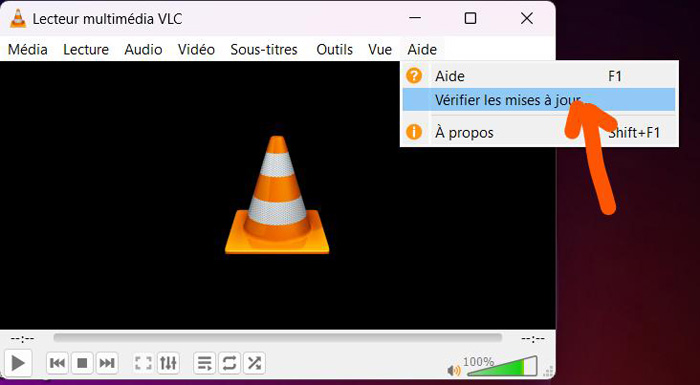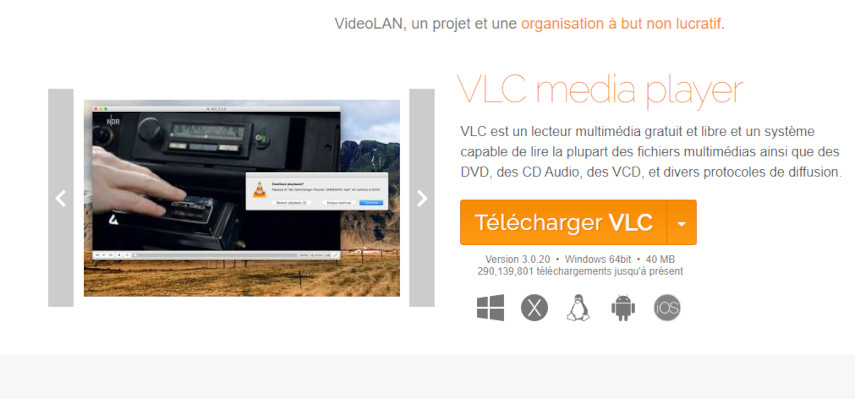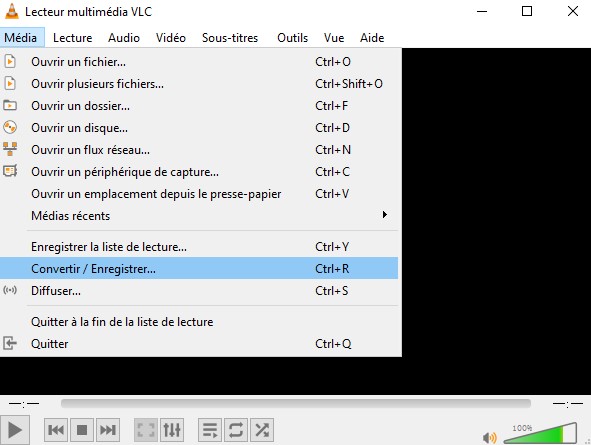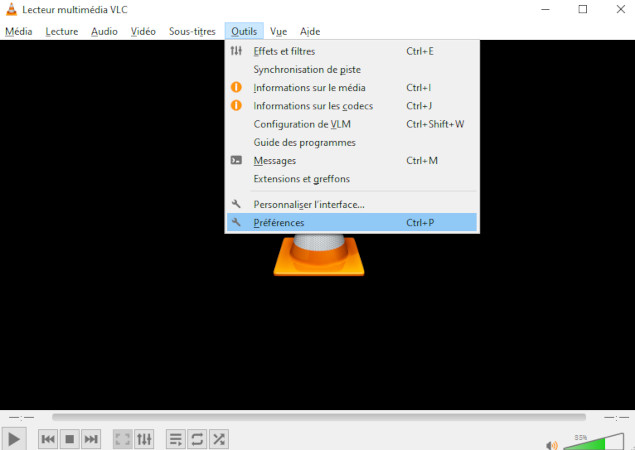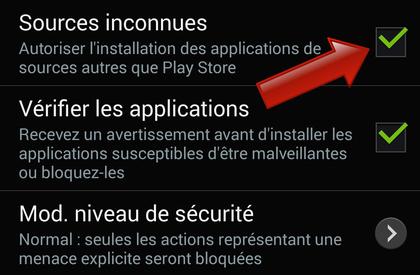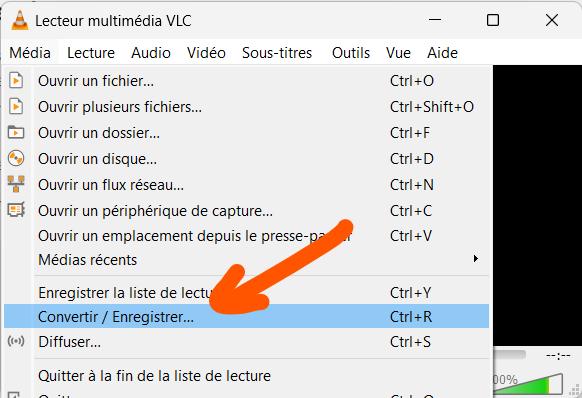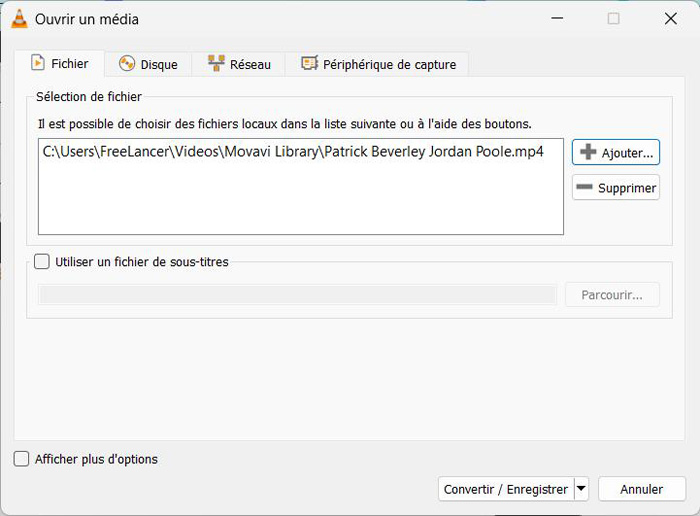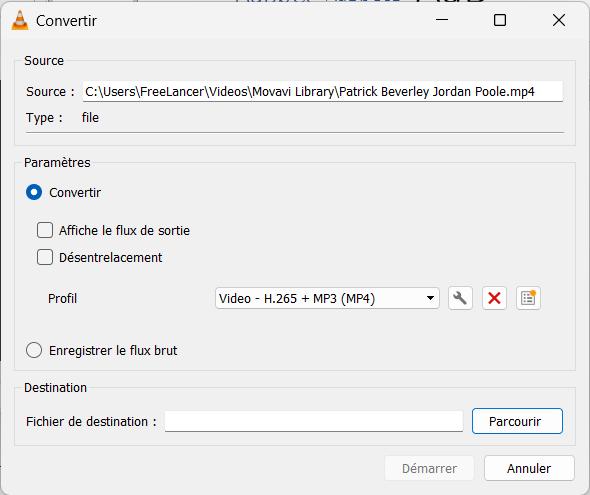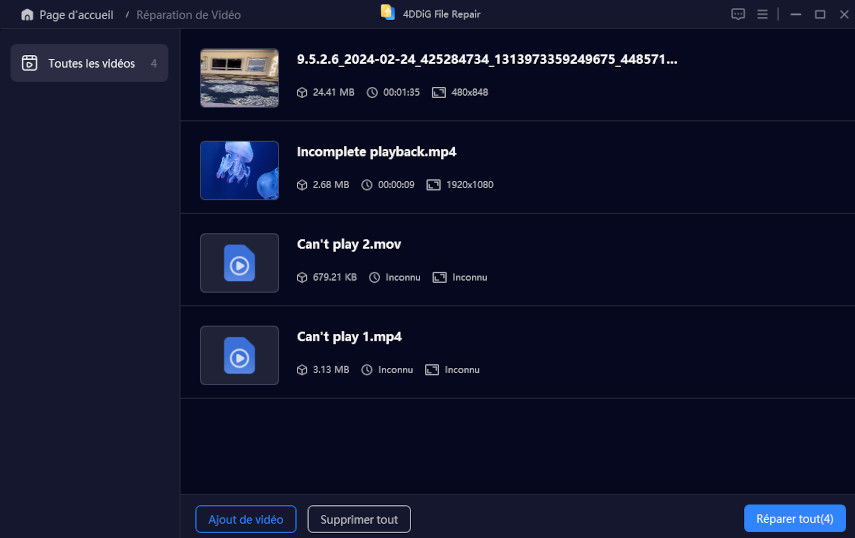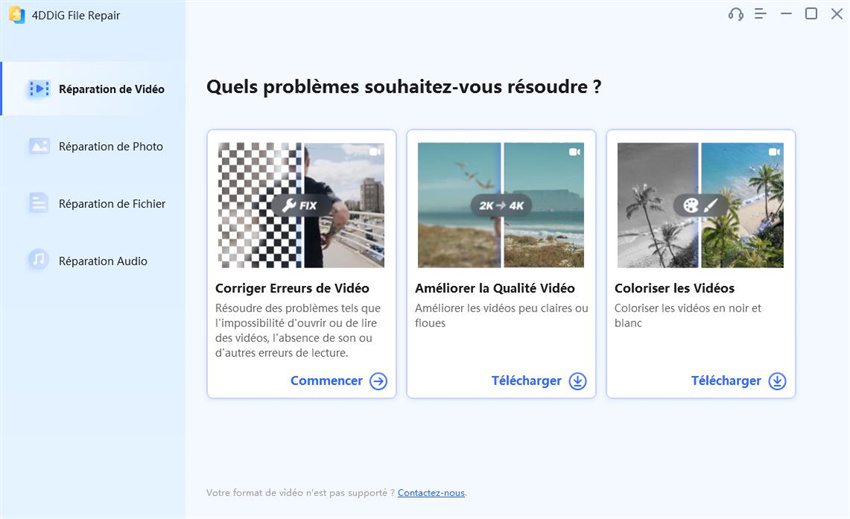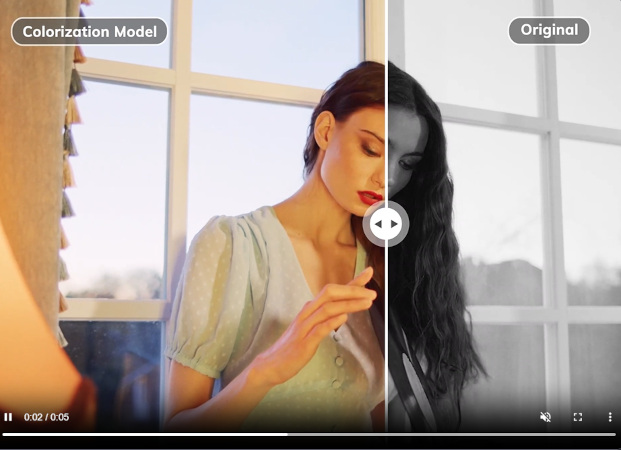Comment résoudre le problème du codec vidéo non pris en charge ?
Vous avez du mal à lire votre vidéo préférée sur Windows PC ou Android parce que le codec vidéo n'est pas pris en charge ? Découvrez 5 solutions faciles pour résoudre ce problème. Pour une solution immédiate, essayez 4DDiG Video Repair.
Question
J'essaie de lire une vidéo sur mon lecteur vidéo Samsung par défaut, mais je n'y parviens pas. Le message " Impossible de lire la vidéo, le codec vidéo n'est pas pris en charge " apparaît sur la vidéo. Cette erreur se produit même sur les vidéos que j'ai enregistrées moi-même. Bizarrement, un redémarrage résout temporairement le problème, mais les vidéos redeviennent illisibles après quelques minutes. C'est vraiment frustrant. Existe-t-il une solution ?
-Question de Reddit
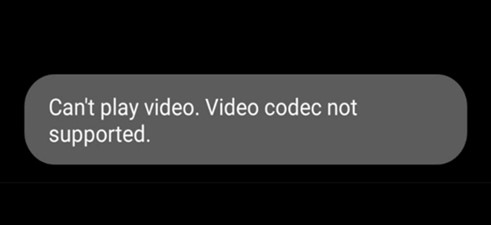
Le problème du codec vidéo non pris en charge est un problème courant qui peut survenir lors de la lecture de vidéos sur différentes plateformes telles que Windows et Android. Dans cet article, nous allons explorer les causes de cette erreur. En outre, nous vous montrerons comment résoudre le problème du codec vidéo non pris en charge en 5 façons simples mais efficaces. En suivant ces conseils et astuces, vous serez en mesure d'éliminer le problème et de profiter de vos vidéos sans problème.
Partie 1. Que signifie l'expression "codec vidéo non pris en charge" ?
Un codec vidéo non pris en charge signifie que le codec vidéo requis pour lire un fichier vidéo spécifique n'est pas disponible ou compatible avec le lecteur multimédia ou le logiciel que vous utilisez. Voici pourquoi cela se produit :
- Incompatibilité du codec: Les codecs vidéo sont essentiels pour le codage et le décodage des données vidéo. Si celui utilisé dans le fichier vidéo n'est pas pris en charge par votre lecteur ou votre appareil, vous rencontrerez cette erreur.
- Logiciel obsolète: Si votre lecteur multimédia ou votre logiciel de lecture vidéo est obsolète, il se peut qu'il ne prenne pas en charge les codecs vidéo les plus récents ou les moins courants.
- Codecs manquants: Dans certains cas, le codec nécessaire peut manquer dans votre système. Vous pouvez installer des packs de codecs supplémentaires afin de prendre en charge un plus grand nombre de codecs.
- Vidéo corrompue: Le fichier vidéo lui-même peut être corrompu ou endommagé, ce qui le rend impossible à décoder, quelle que soit la prise en charge du codec.
Pour voir les solutions en vidéo, regardez la vidéo ci-dessous :
Partie 2. Solutions courantes pour le codec vidéo non pris en charge
Dans cette section, nous vous expliquons comment résoudre le problème du codec vidéo non pris en charge. Lorsque vous êtes confronté à cette erreur lors de la lecture de fichiers vidéo, vous pouvez essayer les solutions suivantes.
Méthode 1. Mettre à jour votre lecteur multimédia
Pour résoudre l'erreur " Impossible de lire une vidéo, codec vidéo non pris en charge " sur votre PC Windows, commencez par mettre à jour votre lecteur multimédia vers la version la plus récente. Les mises à jour des lecteurs multimédias apportent souvent une meilleure compatibilité avec les différents codecs vidéo. Voici comment mettre à jour votre lecteur multimédia :
Windows Media Player:
- Ouvrez l'application Microsoft Store.
- Accédez à la section Bibliothèque située dans le menu inférieur gauche. Vous y trouverez une liste de toutes les applications et de tous les services pour lesquels des mises à jour sont disponibles dans le Microsoft Store.
-
Cliquez sur l'option "Obtenir des mises à jour" pour lancer l'installation de toutes les mises à jour disponibles, y compris les mises à jour du nouveau lecteur multimédia Windows 11.

VLC Media Player:
-
Ouvrez VLC Media Player, allez dans l'onglet "Aide", puis cliquez sur "vérifier les mises à jour".

- Cliquez sur "Oui" si une mise à jour est disponible et suivez les instructions pour la télécharger et l'installer.
Une fois la mise à jour effectuée, essayez à nouveau de lire la vidéo problématique. Vous constaterez peut-être que l'erreur a été résolue avec le lecteur mis à jour.
Méthode 2. Essayez un autre lecteur multimédia
Si la mise à jour de votre lecteur multimédia actuel ne résout pas le problème, vous pouvez essayer un autre lecteur multimédia connu pour sa prise en charge étendue des codecs, tel que VLC Media Player, MPC-HC ou PotPlayer. Téléchargez et installez l'une de ces alternatives, puis essayez à nouveau de lire votre vidéo. Voici les étapes à suivre pour utiliser VLC :
Rendez-vous sur le site officiel de VLC et téléchargez la version adaptée à votre système d'exploitation. Installez le programme en suivant les instructions à l'écran.

Lancez VLC, puis cliquez sur "Média" dans le coin supérieur gauche, et sélectionnez "Ouvrir un fichier" pour choisir la vidéo que vous souhaitez lire.

Si la vidéo ne se lit toujours pas correctement, vous pouvez accéder aux "Préférences" pour ajuster les paramètres vidéo et audio.

Méthode 3. Installer K Lite Codec APK pour Android
Pour éliminer les codecs vidéo non pris en charge sur les appareils Android, une autre solution efficace consiste à installer K Lite Codec APK pour Android. Cette application fournit un ensemble complet de codecs et résout souvent les problèmes de compatibilité vidéo sur les appareils Android.
Voici comment l'obtenir :
- Téléchargez l'APK à partir d'une source fiable.
-
Pour activer son installation, allez dans Paramètres >Sécurité >Sources inconnues, et activez l'interrupteur.

- Ouvrez l'APK, appuyez sur "Installer" et suivez les instructions à l'écran pour terminer.
- Ouvrez votre vidéo et vérifiez si elle peut être lue sans problème.
Méthode 4. Convertir le format vidéo
Parfois, le problème "Codec vidéo non pris en charge" peut provenir d'un format vidéo incompatible. Dans ce cas, la conversion du format vidéo peut être une solution pratique. Pour cela, vous pouvez utiliser VLC Media Player, qui dispose d'un convertisseur intégré pour vous aider. Voici comment convertir votre vidéo/audio avec le lecteur VLC :
-
Ouvrez le lecteur VLC. Allez dans "Médias" et choisissez "Convertir/Enregistrer".

-
Cliquez sur le bouton "+Ajouter" pour importer le fichier vidéo à l'origine de l'erreur et cliquez sur "Convertir/Enregistrer".

-
Dans la fenêtre "Convertir", choisissez un nouveau format dans les options "Profil". Cliquez ensuite sur le bouton "Parcourir" pour indiquer l'emplacement d'enregistrement du fichier converti.
-
Cliquez sur "Démarrer" pour commencer à convertir votre vidéo.

Une fois la conversion terminée, ouvrez votre lecteur multimédia et chargez la vidéo nouvellement convertie pour la lire.
Partie 3. Méthode avancée pour résoudre le problème du codec vidéo non pris en charge
Lorsque les solutions courantes mentionnées précédemment s'avèrent inefficaces pour résoudre le problème du codec vidéo non pris en charge dans Windows 10, cela peut indiquer une corruption du fichier vidéo. Dans ce cas, vous pouvez vous tourner vers des outils avancés comme 4DDiG Video Repair pour résoudre les problèmes liés aux codecs causés par cette corruption.
4DDiG Video Repair est un logiciel destiné à la solution des fichiers vidéo endommagés ou corrompus. Il utilise des algorithmes avancés pour réparer divers problèmes vidéo tels que les erreurs de codec, les problèmes de lecture et les problèmes de synchronisation audio-vidéo. Voici ce qu'il peut faire de plus :
- Récupérer et restaurer les fichiers vidéo endommagés par la corruption ou d'autres problèmes.
- Réparez facilement les fichiers audio et vidéo corrompus dans des formats tels que MP4, AVI, MOV, M4V, MKV, MP3, AAC, WAV, FLAC, etc.
- Réparez les vidéos floues pour les rendre plus nettes.
- Réparation par lots de plusieurs fichiers simultanément pour un traitement efficace.
- Prévisualisez facilement les réparations, afin de garantir les résultats souhaités.
- Réparez les vidéos de GoPro, Sony, Canon, des drones DJI et de tout autre appareil.
Pour réparer un fichier vidéo corrompu, il suffit de suivre ces trois étapes simples.
-
Sélectionner une option de réparation
Ouvrez 4DDiG Video Repair. Sélectionnez "Réparation de vidéo" sur l'interface principale et cliquez sur "Ajouter des vidéos".
TÉLÉCHARGERTéléchargement Sécurisé
TÉLÉCHARGERTéléchargement Sécurisé

-
Ajouter et réparer les vidéos endommagées
Ajoutez les vidéos endommagées, puis cliquez sur 'Réparer Tout' une fois qu'elles apparaissent dans la liste de réparation.

-
Exportation des vidéos réparées
Une fois la réparation terminée, passez en revue les vidéos réparées. Si les résultats sont satisfaisants, exportez chaque vidéo individuellement ou exportez-les toutes ensemble à l'aide des options "Enregistrer" ou "Enregistrer tout".

FAQ sur le problème de codec vidéo non pris en charge
1. Quels sont les codecs vidéo les plus courants ?
Les codecs les plus utilisés incluent H.264, HEVC (H.265) et VP9. Ces codecs offrent une bonne qualité d'image tout en maintenant une taille de fichier raisonnable, ce qui les rend idéaux pour la diffusion en ligne.
2. Comment savoir quel codec est requis pour une vidéo spécifique ?
Vous pouvez utiliser un logiciel comme MediaInfo pour analyser la vidéo et identifier le codec utilisé. Cela vous permettra de savoir si votre lecteur le prend en charge ou non.
3. Existe-t-il des logiciels avec une forte compatibilité pour les vidéos ?
Oui, des logiciels comme VLC et PotPlayer sont connus pour leur large compatibilité avec divers codecs et formats de fichiers. Ils peuvent souvent lire des vidéos qui ne fonctionnent pas sur d'autres lecteurs. Vous pouvez suivre les étapes décrites dans l'article pour utiliser un lecteur vidéo plus compatible afin de résoudre le problème de codec vidéo non pris en charge.
Résumé
L'erreur "Codec vidéo non pris en charge" peut être un véritable casse-tête, mais il y a toujours une solution à portée de main. Nous avons présenté quatre solutions courantes pour vous aider à résoudre ce problème. Toutefois, si vous continuez à rencontrer des problèmes ou à avoir des fichiers vidéo illisibles, envisagez d'utiliser 4DDiG Video Repair. Grâce à son taux de réussite élevé dans la réparation de fichiers multimédias corrompus de différents formats, il s'agit d'un choix fiable pour remettre vos fichiers multimédias sur les rails et vous aider à profiter de vos contenus préférés sans perturbations liées aux codecs.
Articles Liés
- Accueil >>
- Réparer les vidéos >>
- Comment résoudre le problème du codec vidéo non pris en charge ?