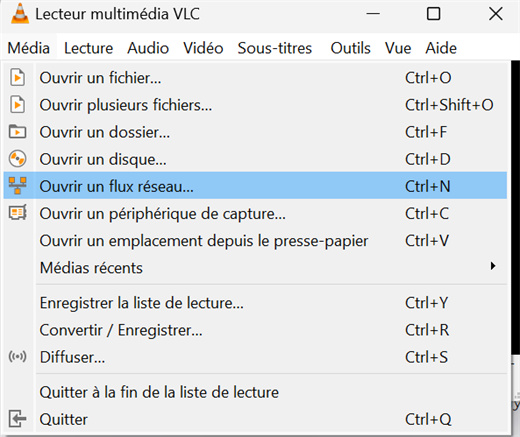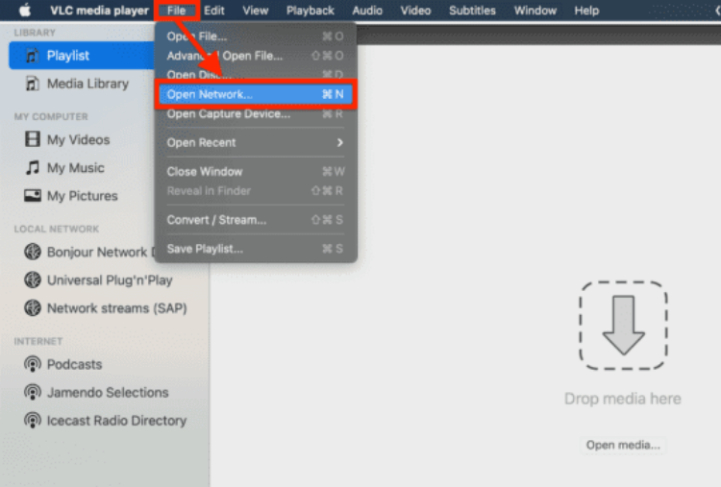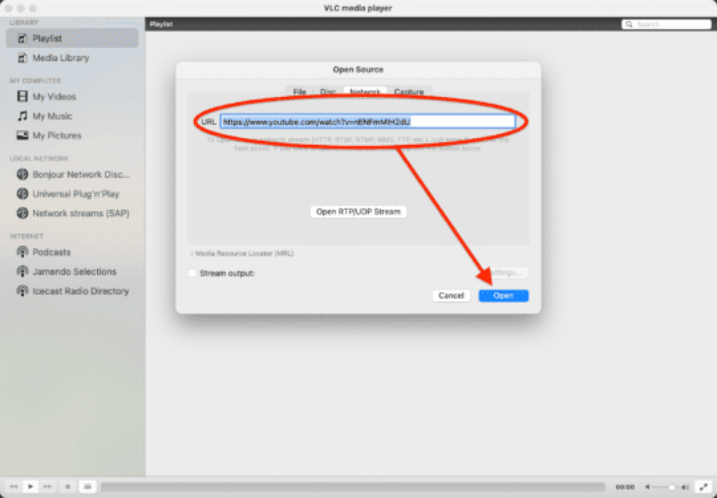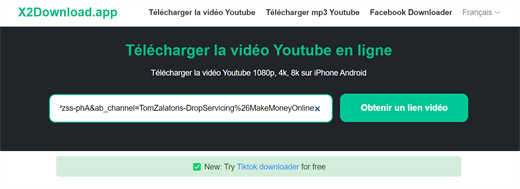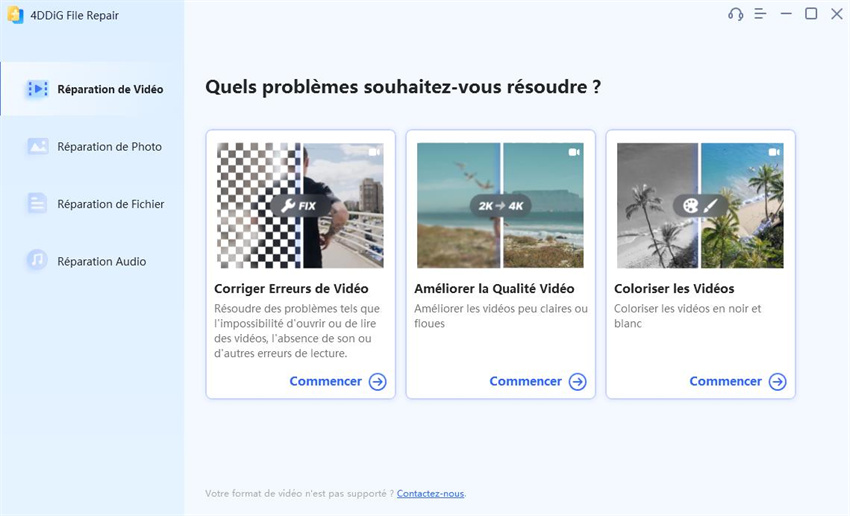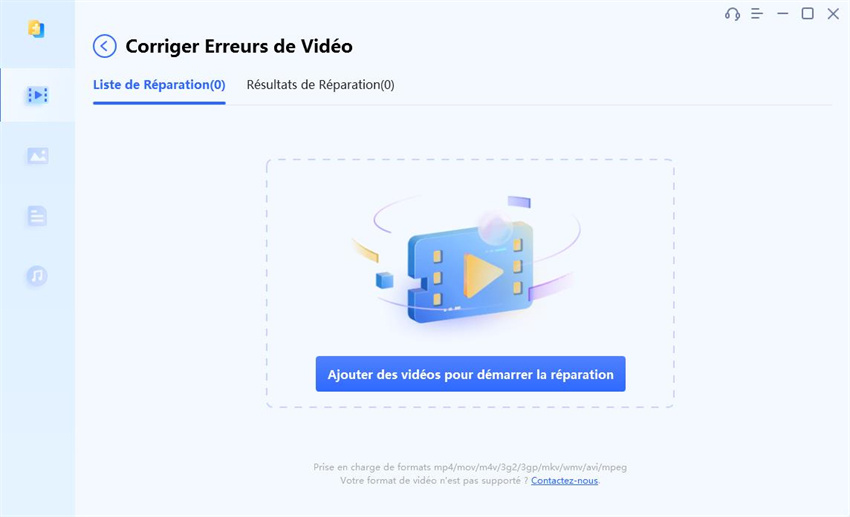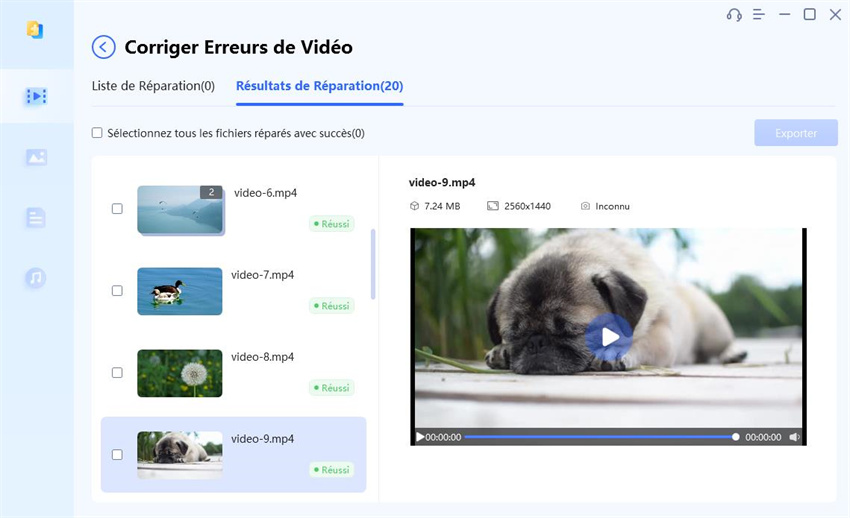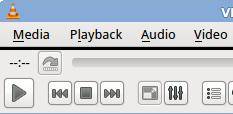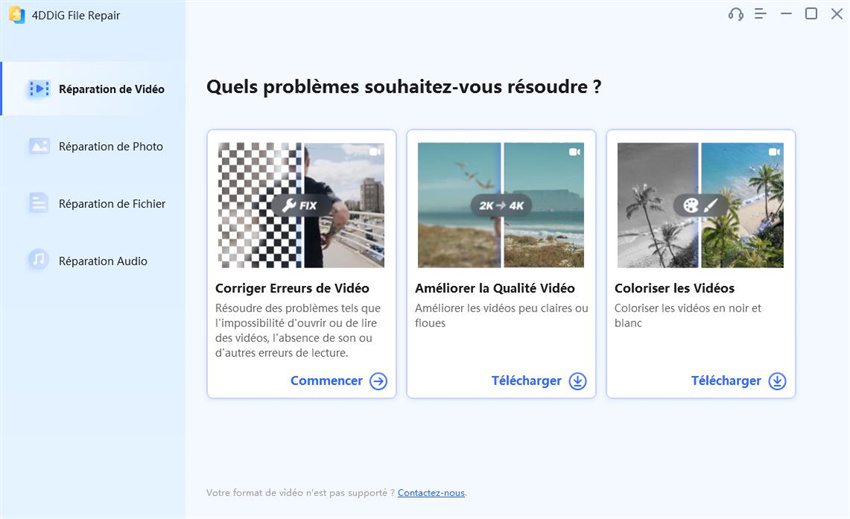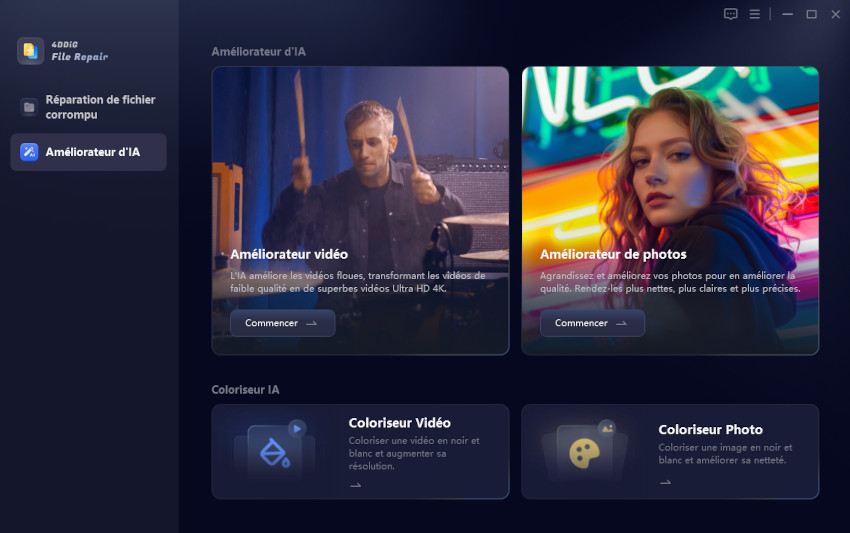Vous en avez assez des vidéos YouTube en mémoire tampon ? Entrez dans VLC Media Player et utilisez sa fonction pour télécharger les vidéos souhaitées et les apprécier hors ligne. VLC Media Player est largement connu comme un lecteur multimédia polyvalent capable de convertir des fichiers vidéo et de réparer des vidéos endommagées. Cependant, peu de gens savent qu'il est également capable de diffuser et de télécharger des vidéos depuis YouTube. Avec VLC, vous pouvez même télécharger des vidéos YouTube sous-titrées.
Dans ce guide étape par étape, nous allons vous expliquer comment télécharger des vidéos YouTube avec VLC Media Player. Vous apprendrez également à résoudre un problème courant tel que "Le téléchargement VLC YouTube ne fonctionne pas". Nous vous proposons également une astuce bonus pour réparer les vidéos YouTube corrompues. Alors, sans plus attendre, commençons !
- Partie 1 : Comment télécharger des vidéos YouTube avec VLC
- Partie 2. Comment télécharger des vidéos YouTube avec sous-titres VLC
- Partie 3. Comment résoudre le problème du téléchargement de YouTube par VLC qui ne fonctionne pas ?
- Astuce : Comment réparer des vidéos YouTube corrompues ?HOT
Partie 1 : Comment télécharger des vidéos YouTube avec VLC
Maintenant que nous avons présenté VLC Media Player comme un téléchargeur de vidéos YouTube, voici comment télécharger des vidéos YouTube à l'aide de VLC de deux manières :
Méthode 1. Télécharger des vidéos YouTube avec VLC en obtenant des informations sur l'emplacement de la vidéo
La première option pour télécharger des vidéos YouTube avec VLC consiste à obtenir les informations de localisation des vidéos souhaitées. Mais vous devez vous assurer que vous utilisez la dernière version de VLC. Si ce n'est pas le cas, installez la dernière version à partir de la page de téléchargement officielle de VLC. Ensuite, suivez les étapes ci-dessous pour apprendre à télécharger des vidéos YouTube avec VLC sur Windows ou Mac.
Sous Windows :
- Ouvrez la vidéo YouTube que vous souhaitez télécharger et copiez son URL dans la barre d'adresse.
Lancez VLC, cliquez sur "Media" dans le menu supérieur et choisissez "Ouvrir un flux réseau".

Collez l'URL copiée dans la barre d'URL du réseau. Cliquez sur Lire et VLC commencera à l'analyser.

Au bout d'un certain temps, en fonction de votre connexion Internet et de la longueur de la vidéo, la vidéo YouTube s'ouvrira et sera lue dans VLC. Cliquez sur l'onglet "Outils", puis sélectionnez "Informations sur le média".

Dans la barre "Emplacement", vous trouverez une URL. Copiez-la.

Ouvrez votre navigateur et collez l'URL copiée dans la barre d'adresse. Appuyez sur "Entrée". Le chargement de la vidéo YouTube peut prendre un certain temps. Une fois qu'elle est chargée, faites un clic droit sur la vidéo et choisissez "Enregistrer la vidéo sous" pour la télécharger sur votre PC Windows.
Sur Mac :
- Visitez la vidéo YouTube que vous souhaitez télécharger et copiez son URL.
Ouvrez VLC sur votre Mac. Dans le panneau de menu, cliquez sur "Fichier > Ouvrir le réseau...".

Collez l'URL copiée dans la barre d'URL. Cliquez sur "Ouvrir".

Une fois que VLC a trouvé l'emplacement de la vidéo et commencé à la lire, choisissez "Fenêtre" puis "Informations sur les médias".

Ensuite, copiez l'URL à partir de la barre "Emplacement".

Ouvrez votre navigateur et collez l'URL dans la barre d'adresse. Appuyez sur "Entrée" pour ouvrir la vidéo. Une fois la vidéo YouTube chargée, cliquez avec le bouton droit de la souris et choisissez "Télécharger la vidéo sous" pour télécharger la vidéo YouTube sur votre Mac.

Méthode 2. Télécharger une vidéo YouTube avec VLC en diffusant la vidéo dans un fichier
Vous pouvez également utiliser la fonction de streaming de VLC pour télécharger des vidéos à partir de YouTube. En diffusant la vidéo YouTube souhaitée dans un fichier, vous pouvez l'enregistrer sur votre ordinateur Windows ou Mac et la regarder hors ligne quand vous le souhaitez, sans vous soucier de la mise en mémoire tampon.
Pour télécharger des vidéos YouTube à l'aide de VLC en diffusant la vidéo dans un fichier, suivez les étapes ci-dessous :
- Visitez la vidéo YouTube que vous souhaitez télécharger et copiez son URL.
Ensuite, cliquez sur "Media" dans le menu supérieur de VLC, puis choisissez "Ouvrir un flux réseau". Collez l'URL copiée dans la barre d'URL du réseau.
Cliquez sur la flèche descendante associée au bouton Play. Cliquez sur la flèche descendante associée au bouton Lire, puis choisissez l'option Diffuser dans le menu déroulant.

Continuez à cliquer sur "Suivant" dans les fenêtres contextuelles jusqu'à ce que la fenêtre de configuration des options apparaisse. Clickstream", suivi de "Ajouter".

Dans la fenêtre ci-dessous, cliquez sur le bouton Parcourir pour renommer le fichier et définir une destination de sortie. Cliquez ensuite sur le bouton Suivant.

Activez "Activer le transcodage" et choisissez votre format préféré pour télécharger la vidéo. Cliquez ensuite sur "Suivant".
Enfin, cliquez sur "Diffuser" et attendez que le lecteur VLC télécharge la vidéo YouTube que vous verrez dans le dossier que vous avez spécifié précédemment.

Partie 2. Comment télécharger des vidéos YouTube avec sous-titres VLC
Si vous préférez regarder des vidéos YouTube avec des sous-titres, les télécharger avec VLC est également un jeu d'enfant. Voyons comment télécharger une vidéo YouTube sous-titrée avec VLC :
Étape 1 - Copier la transcription de YouTube
- Ouvrez la vidéo YouTube que vous souhaitez télécharger.
Vous trouverez trois points verticaux sous le titre de la vidéo. Cliquez dessus et choisissez "Afficher la transcription".

Une fois la transcription affichée, copiez-la et collez-la dans votre bloc-notes. Enregistrez ensuite le fichier en tant que txt.

Étape 2 - Convertir le fichier TXT en SRT
Ensuite, visitez un site de conversion de TXT en SRT en ligne et téléchargez le fichier TXT. Choisissez le format de sortie SRT et convertissez. Une fois le fichier TXT converti en fichier de sous-titres SRT, téléchargez-le.

Étape 3 - Ouvrir la vidéo YouTube téléchargée sur VLC
Ouvrez le fichier vidéo que vous avez téléchargé de YouTube sur VLC en utilisant les méthodes mentionnées dans la partie 1.
Étape 4 - Ajouter des sous-titres à la vidéo sur VLC
Dans le menu, choisissez "Sous-titres" puis "Ajouter un fichier de sous-titres".

- Ensuite, sélectionnez et chargez les sous-titres SRT téléchargés. Une fois la vidéo lue, vous verrez les sous-titres.
Étape 5 - Enregistrer une vidéo avec sous-titres à l'aide de VLC
Vous pouvez également enregistrer une vidéo avec des sous-titres en utilisant VLC. Mais assurez-vous que le nom du fichier de la vidéo et des sous-titres est le même.
- Ouvrez VLC. Dans le menu, choisissez "Sous-titres", puis "Piste de sous-titres" > "Piste 1" pour activer les sous-titres. Ensuite, sélectionnez "Média" puis "Convertir/Enregistrer". La fenêtre "Open Media" s'ouvre.
- Appuyez sur "Ajouter" et sélectionnez le fichier vidéo que vous souhaitez enregistrer. Cliquez ensuite sur "Convertir/Enregistrer" et choisissez le fichier et le format de destination. Dans la fenêtre "Edit Selected Profile", sélectionnez l'onglet "Subtitle" puis "Add Subtitle File".
- Choisissez et chargez le fichier SRT que vous souhaitez enregistrer avec la vidéo. Appuyez sur "Démarrer". Votre vidéo sera sauvegardée avec des sous-titres de façon permanente.
Partie 3. Comment réparer le téléchargement de VLC YouTube qui ne fonctionne pas ?
Lorsque vous essayez de télécharger des vidéos YouTube avec VLC media Player, si vous rencontrez des problèmes avec le téléchargement de VLC YouTube qui ne fonctionne pas, ne vous inquiétez pas. Il y a plusieurs choses que vous pouvez faire pour résoudre ce problème de téléchargement.
Méthode 1 : mise à jour de VLC vers la dernière version
Si vous utilisez une version obsolète du lecteur VLC, le téléchargement de vidéos YouTube risque de ne pas fonctionner. Pour mettre à jour VLC, suivez les étapes ci-dessous :
Lancez le lecteur VLC. Dans le menu supérieur, choisissez "Aide" et sélectionnez "Vérifier les mises à jour".

- Le système recherche les mises à jour. Suivez les instructions à l'écran pour l'installation de la mise à jour.
- Fermez puis rouvrez le lecteur VLC. Lisez à nouveau la vidéo pour vérifier si elle fonctionne.
Méthode 2 : Utiliser l'alternative VLC pour télécharger des vidéos YouTube
Si le téléchargement de VLC YouTube ne fonctionne toujours pas, vous pouvez également essayer une alternative de téléchargement de VLC YouTube, comme X2Download, un outil gratuit qui vous aide à télécharger des vidéos YouTube en ligne. Voici comment utiliser X2Download pour télécharger facilement des vidéos YouTube :
- Copiez l'URL de la vidéo YouTube que vous souhaitez télécharger.
Rendez-vous sur le site web X2Download.app et collez le lien de la vidéo dans le champ de recherche.

Cliquez sur Obtenir un lien vidéo. Choisissez ensuite le format vidéo que vous souhaitez télécharger, soit MP4 ou MP3, puis cliquez sur le bouton "Obtenir le lien".

- Attendez que la conversion soit terminée, puis cliquez sur le bouton "Télécharger" et c'est parti.
Astuce : Comment réparer des vidéos YouTube corrompues ?HOT
Si vous ne parvenez pas à lire les vidéos YouTube téléchargées sur VLC, il se peut qu'elles aient été endommagées ou corrompues. Si vous avez déjà des vidéos corrompues, vous pouvez envisager de les réparer à l'aide d'un outil tiers tel que Tenorshare 4DDiG File Repair. Il peut réparer les vidéos YouTube téléchargées à partir de tous les types de supports de stockage internes et externes. Découvrez les autres possibilités offertes par 4DDiG File Repair :
- Il peut réparer tous les formats vidéo courants, y compris les vidéos YouTube et VLC.
- Il peut réparer les vidéos corrompues, endommagées, cassées ou hachées.
- Il peut réparer les vidéos sur les disques durs, les cartes SD, les USB et les appareils photo numérique.
- Il prend en charge la réparation par lots de vidéos de différents formats en une seule fois.
- Il offre un taux de réussite élevé..
Voyons comment réparer des vidéos YouTube corrompues à l'aide de 4DDiG File Repair.
- Sélectionner la réparation vidéo
Lancez l'outil 4DDiG File Repair après le téléchargement et l'installation. Choisissez "Réparation vidéo".
TÉLÉCHARGERPour PCTéléchargement sécurisé
TÉLÉCHARGERPour MACTéléchargement sécurisé

- Ajouter des vidéos YouTube corrompues
Cliquez sur le bouton "Ajouter" pour ajouter la vidéo YouTube corrompue que vous ne pouvez pas lire dans VLC. Cliquez sur "Commencer".

- Exporter les vidéos YouTube réparées
Une fois les fichiers vidéo YouTube réparés, sélectionnez "Exporter tout" pour les enregistrer sur un support de stockage sécurisé.

Conclusion
Savoir comment télécharger des vidéos YouTube avec VLC est un excellent moyen d'éliminer les problèmes de mise en mémoire tampon et de garder vos vidéos préférées hors ligne et facilement accessibles. Si le téléchargement de YouTube avec VLC ne fonctionne pas, vous pouvez mettre à jour VLC ou essayer son alternative. En outre, si vous souhaitez réparer des vidéos YouTube corrompues, envisagez d'utiliser 4DDiG File Repair. Il s'agit d'un outil convivial pour réparer les vidéos cassées, corrompues et endommagées. Vous pouvez l'utiliser pour réparer par lots différents formats vidéo en une seule fois. Essayez-le dès aujourd'hui et profitez d'un visionnage ininterrompu de vos vidéos YouTube préférées !