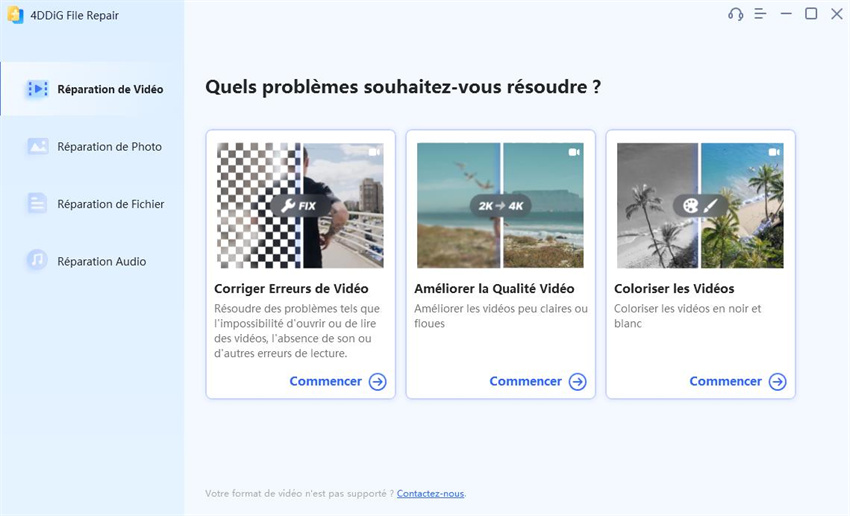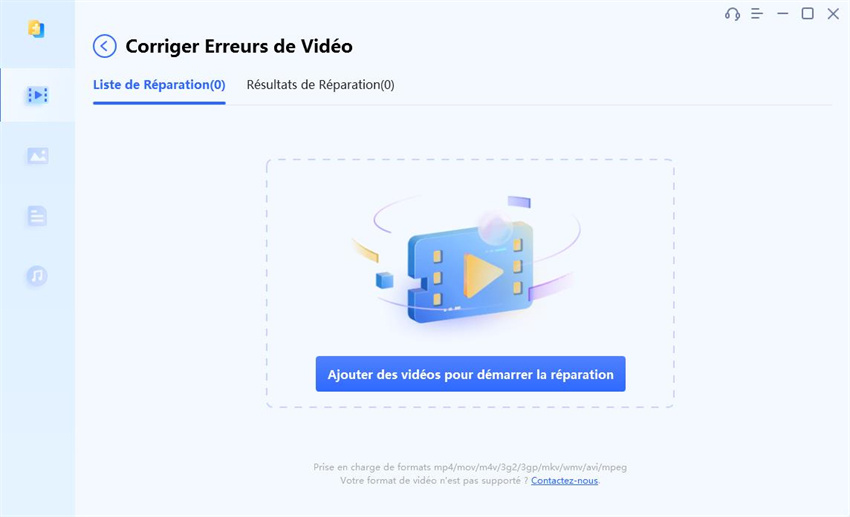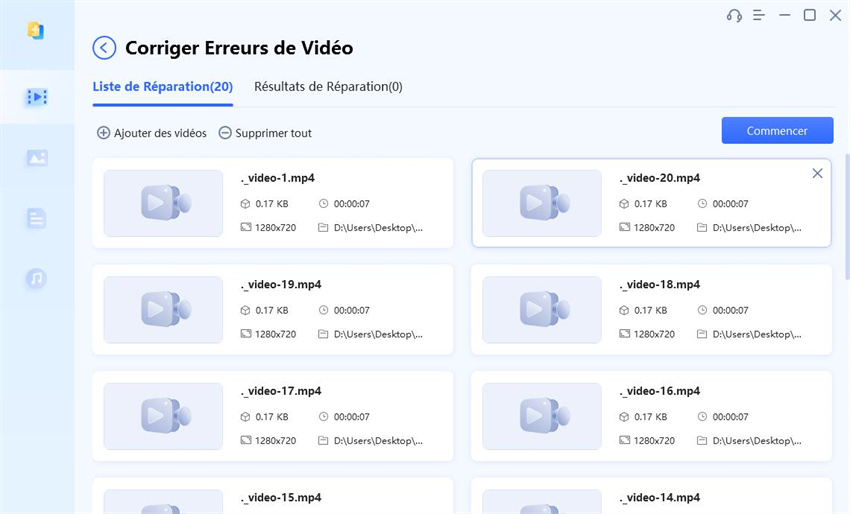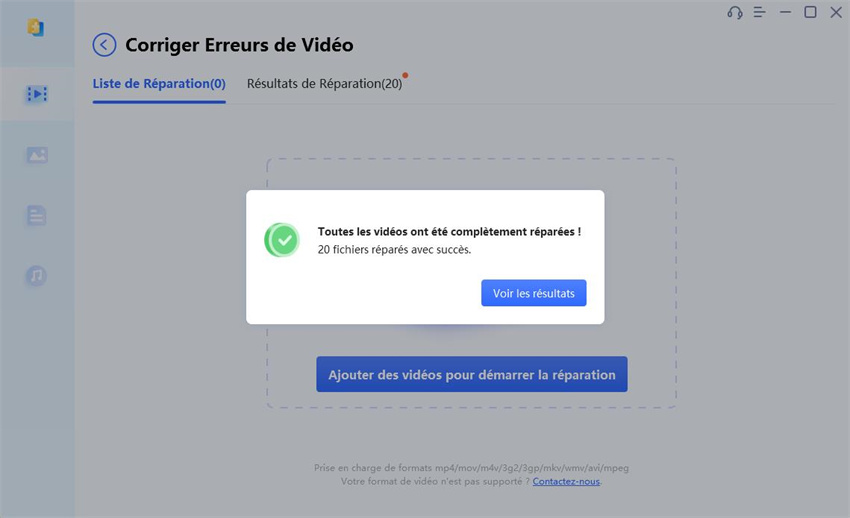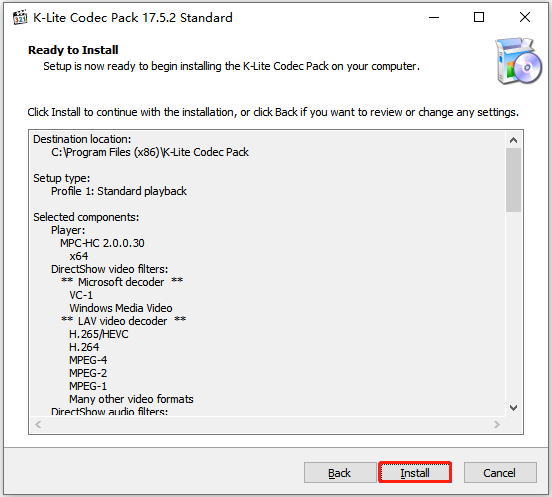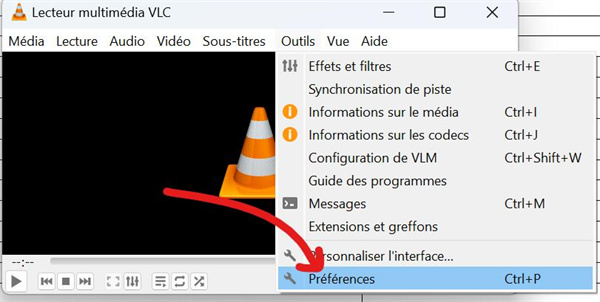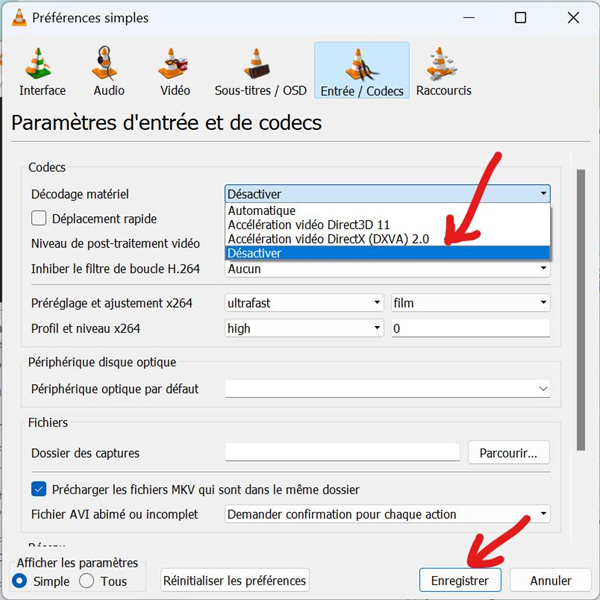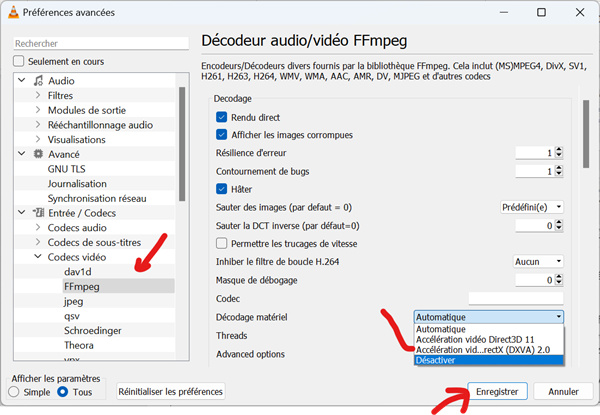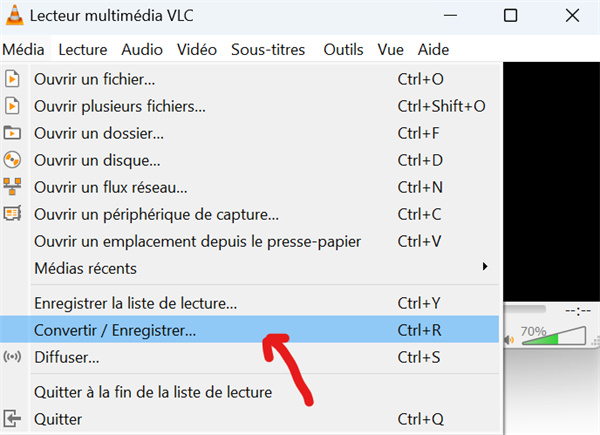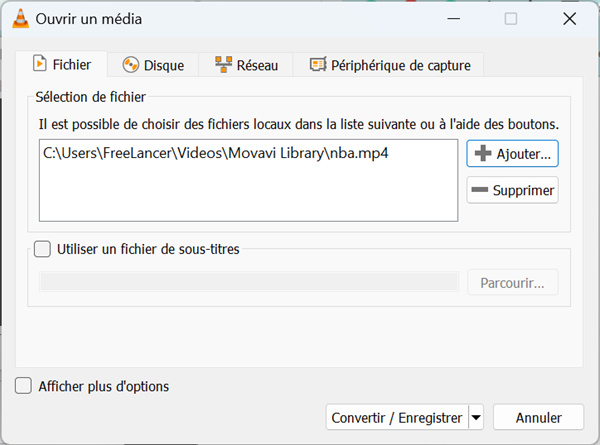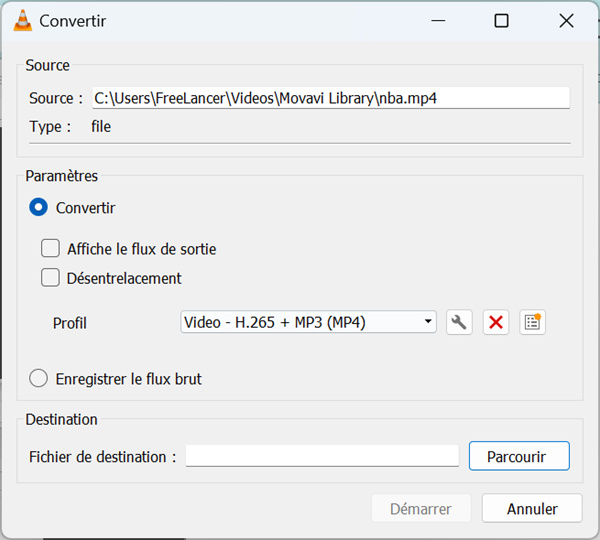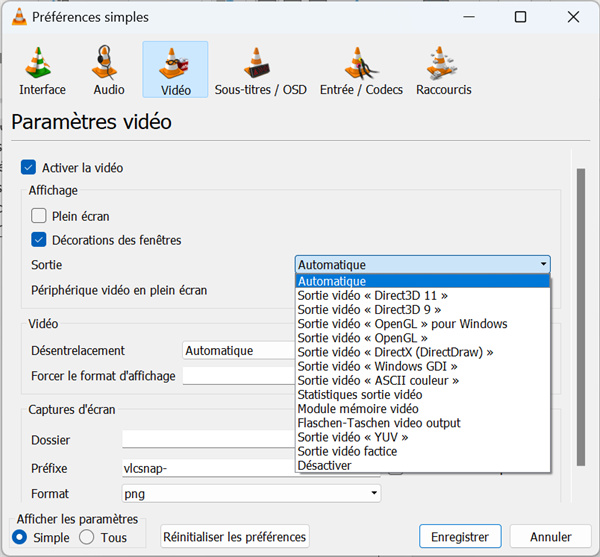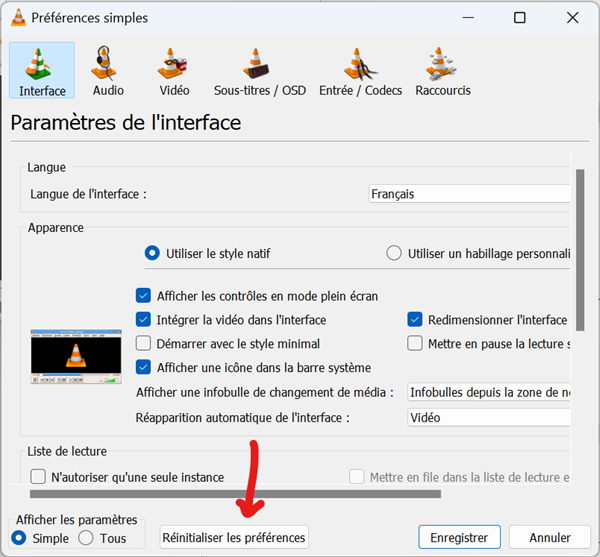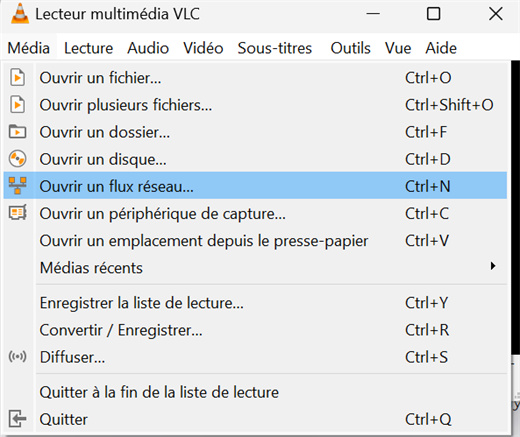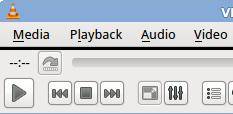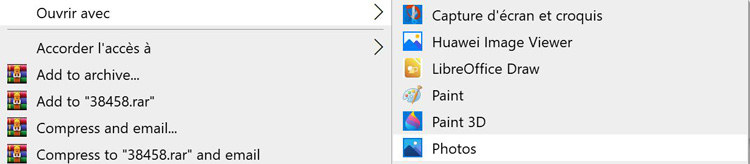VLC a des problèmes pour lire un fichier MP4 Pas de message d'erreurÊtes-vous frustré par l'incapacité du lecteur multimédia VLC à lire vos vidéos MP4 ? Vous n'êtes pas seul dans cette situation. Il s'agit d'un problème courant qui déconcerte de nombreux utilisateurs. Mais ne vous inquiétez pas ! Dans cet article, nous allons explorer sept solutions rapides pour vous aider à résoudre le problème de VLC qui ne lit pas les vidéos MP4. Plongez dans cet article et découvrez les solutions qui vous sauveront la mise et vous permettront de profiter de vos vidéos MP4 préférées en toute tranquillité.
Êtes-vous frustré par l'incapacité du lecteur multimédia VLC à lire vos vidéos MP4 ? Vous n'êtes pas seul dans cette situation. Il s'agit d'un problème courant qui déconcerte de nombreux utilisateurs. Mais ne vous inquiétez pas ! Dans cet article, nous allons explorer sept solutions rapides pourvous aider à résoudre le problème de VLC qui ne lit pas les vidéos MP4. Plongez dans cet article et découvrez les solutions qui vous sauveront la mise et vous permettront de profiter de vos vidéos MP4 préférées en toute tranquillité.
- Partie 1. Causes pour lesquelles VLC ne lit pas les vidéos MP4
- Partie 2. La solution ultime pour résoudre le problème de VLC qui ne lit pas les vidéos MP4HOT
- Partie 3. Autres solutions rapides pour VLC qui ne lit pas le vidéo MP4
- Solution 1. Mettre à jour VLC Media Player
- Solution 2. Installer les codecs nécessaires
- Solution 3. Désactiver le décodage matériel dans VLC
- Solution 4. Convertir MP4 dans un format supporté par VLC
- Solution 5. Configurer le mode de sortie vidéo
- Solution 6. Réinitialiser les préférences de VLC
- Solution 7. Utiliser d'autres lecteurs vidéo MP4
Partie 1. Causes pour lesquelles VLC ne lit pas les vidéos MP4
Lorsque VLC ne parvient pas à lire les vidéos MP4, plusieurs facteurs peuvent être à l'origine du problème. Examinons quelques-unes des causes possibles :
- Fichier incomplet ou corrompu: l'une des raisons les plus courantes pour lesquelles VLC ne lit pas les vidéos MP4 est que le fichier lui-même est devenu incomplet ou corrompu au cours du processus de téléchargement ou de transfert, ce qui entraîne des problèmes de lecture.
- Version obsolète de VLC: Il est essentiel de maintenir votre logiciel VLC à jour pour pouvoir gérer efficacement les codecs et formats les plus récents. Lorsque votre lecteur multimédia VLC n'est pas à jour, des problèmes de compatibilité peuvent survenir lors de la lecture de certains fichiers MP4.
- Codecs manquants: Les codecs sont nécessaires pour que VLC puisse décoder et lire différents formats de médias. Dans le cas où le codec requis pour votre fichier MP4 est manquant ou n'est pas installé correctement, VLC peut ne pas lire la vidéo.
- Pilotes d'affichage vidéo obsolètes: Si vos pilotes graphiques sont obsolètes, cela peut entraîner des problèmes de compatibilité avec VLC et des problèmes de lecture avec les vidéos MP4.
- Problèmes de noms de fichiers ou de chemins d'accès aux fichiers: VLC peut également rencontrer des difficultés à lire des vidéos MP4 en raison de conventions de dénomination de fichiers ou de longs chemins d'accès contenant des caractères spéciaux.
En tenant compte de ces raisons potentielles pour lesquelles la vidéo mp4 n'est pas lue dans VLC, vous pouvez appliquer la solution appropriée et profiter d'une lecture transparente de vos vidéos MP4 dans VLC.
Partie 2. La solution ultime pour réparer VLC qui ne lit pas les vidéos MP4
Lorsque vous rencontrez le problème frustrant de VLC qui ne lit pas les vidéos MP4 en raison d'une corruption ou d'un dommage, il existe une solution puissante qui peut venir à votre secours: 4DDiG Video Repair 4DDiG Video Repair. Ce logiciel avancé se spécialise dans la réparation efficace des fichiers vidéo corrompus ou endommagés de différents formats, y compris MP4, assurant leur lecture réussie dans VLC et d'autres lecteurs multimédias.
Voici quelques caractéristiques notables de 4DDiG Video Repair:
- Il emploie des algorithmes avancés pour résoudre diverses erreurs de lecture et des problèmes de synchronisation audio/vidéo.
- Il prend en charge un large éventail de formats vidéo, notamment MP4, MOV, AVI, MKV, FLV, etc.
- Il est doté d'une interface intuitive et conviviale, permettant aux utilisateurs de tous niveaux de réparer facilement les vidéos endommagées.
- Il prend en charge les réparations par lots.
- Il sert en outre à améliorer la qualité des vidéos afin d'améliorer votre expérience de visionnage.
Voyons maintenant les étapes détaillées de la réparation de vidéos MP4 corrompues à l'aide de 4DDiG Video Repair:
-
Commencez par télécharger et installer 4DDiG Video Repair sur votre ordinateur. Lancez le logiciel, sélectionnez l'option " Réparer l'erreur vidéo ", puis importez le fichier vidéo MP4 corrompu que VLC ne parvient pas à lire.
TÉLÉCHARGERPour PCTéléchargement sécurisé
TÉLÉCHARGERPour MACTéléchargement sécurisé

-
Une fois le fichier MP4 corrompu ajouté, cliquez sur le bouton "Démarrer la réparation".

-
Le logiciel analysera et réparera automatiquement les fichiers MP4 corrompus. Lorsque le processus de réparation est terminé, prévisualisez les vidéos réparées pour vous assurer de leur solution en cliquant sur " Voir les résultats ".

-
Une fois que vous avez confirmé que le fichier MP4 a été réparé avec succès, cliquez sur le bouton "Exporter" pour enregistrer le fichier MP4 réparé dans l'emplacement de votre choix.

- Enfin, ouvrez le lecteur multimédia VLC et essayez de lire la vidéo MP4 réparée. Elle devrait maintenant être lue sans problème.
Partie 3. Autres solutions rapides pour VLC qui ne lit pas les vidéo MP4
Outre l'utilisation de 4DDiG Video Repair, il existe plusieurs autres solutions qui méritent d'être envisagées pour résoudre le problème de la non-lecture des vidéos MP4 dans VLC. Ces solutions rapides ciblent diverses causes potentielles et peuvent aider à obtenir une lecture transparente des vidéos MP4 dans VLC. Examinons ces options une par une :
Solution 1 : Mettre à jour VLC Media Player
Comme indiqué précédemment, une version obsolète de VLC peut être la raison pour laquelle VLC ne lit pas les fichiers mp4. Pour résoudre les problèmes de compatibilité avec les fichiers MP4 causés par une version obsolète de VLC, suivez les étapes ci-dessous pour mettre à jour votre lecteur multimédia VLC vers la dernière version.
Étape 1. Lancez le lecteur multimédia VLC sur votre ordinateur et cliquez sur "Aide > Vérifier les mises à jour" pour voir si une mise à jour est disponible.
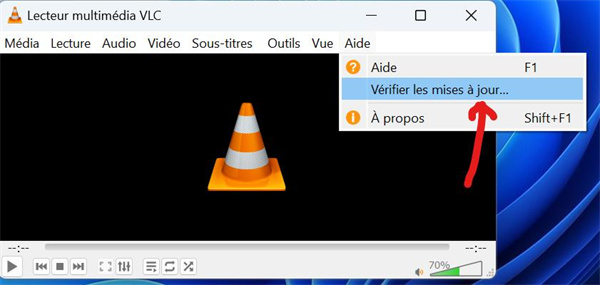
Étape 2. Si une mise à jour est disponible, VLC vous invite à la télécharger et à l'installer. Cliquez simplement sur "Oui" et VLC téléchargera automatiquement la dernière mise à jour pour vous.
Étape 3.Une fois la mise à jour téléchargée, cliquez sur le bouton Installer pour commencer à installer la dernière version du lecteur multimédia VLC.
Étape 4. Pendant l'installation, assurez-vous que l'option Mettre à niveau VLC en utilisant les paramètres précédents est sélectionnée si vous souhaitez conserver vos paramètres VLC actuels.
Étape 5. Redémarrez VLC une fois le processus de mise à jour terminé et vérifiez s'il peut désormais lire des vidéos MP4 ou non.
Solution 2 : Installer les codecs nécessaires
Si VLC est mis à jour vers la dernière version et ne parvient toujours pas à lire les fichiers MP4, il est possible que les codecs nécessaires à la lecture des fichiers MP4 soient manquants ou mal installés. L'installation des codecs nécessaires peut aider VLC à décoder et à lire correctement les fichiers MP4. Nous avons recommandé l'installation d'un pack de codecs appelé K-Lite Codec Pack, une collection populaire de codecs, de filtres et d'outils qui améliorent la capacité de VLC à gérer divers formats audio et vidéo, y compris MP4.
Pour installer le K-Lite Codec Pack, procédez comme suit :
- Rendez-vous sur le site Web de K-Lite Codec Pack et sélectionnez la version Standard à télécharger.
-
Exécutez le programme d'installation et suivez les instructions à l'écran pour installer le pack de codecs. Vous pouvez conserver les paramètres par défaut de toutes les options et continuer en cliquant continuellement sur "Suivant".
-
Une fois l'installation terminée, redémarrez VLC et essayez à nouveau de lire le fichier MP4.

Avec l'installation du K-Lite Codec Pack, VLC disposera désormais des codecs nécessaires pour gérer la lecture de MP4 de manière fluide.
Solution 3. Désactiver le décodage matériel dans VLC
Si VLC continue à avoir des difficultés à lire les fichiers MP4, la désactivation du décodage matériel dans VLC est une solution potentielle. Le décodage matériel dans VLC fait référence à l'utilisation de la carte graphique de votre ordinateur pour faciliter les tâches de traitement vidéo, telles que le rendu des effets et le décodage des données vidéo. Cependant, dans certains cas, certaines configurations matérielles ou des pilotes graphiques obsolètes peuvent ne pas prendre totalement en charge les effets de rendu spécifiques requis pour la lecture du fichier MP4. Cela peut entraîner des problèmes de lecture ou des erreurs.
En désactivant le décodage matériel et en s'appuyant sur le décodage logiciel, VLC peut surmonter ces problèmes de compatibilité et lire correctement le fichier MP4. Voici comment désactiver le décodage accéléré par le matériel dans VLC :
-
Lancez le lecteur multimédia VLC, allez à "Outils" dans le menu supérieur et sélectionnez "Préférences".

-
Dans la fenêtre Préférences simples, cliquez sur l'onglet "Entrée/Codecs". Descendez jusqu'à la section "Décodage matériel" et changez l'option en "Désactiver".

- Cliquez sur "Enregistrer" pour appliquer les modifications.
Vous pouvez également désactiver le décodage matériel de manière plus approfondie dans VLC. Voici comment procéder :
- Allez dans Outils > Préférences.
- Cliquez sur "Afficher les paramètres" dans le coin inférieur gauche et sélectionnez "Tous" pour accéder aux paramètres avancés.
-
Naviguez maintenant vers Entrée / Codecs > Codecs vidéo > FFmpeg et désactivez le décodage matériel.

- Après avoir cliqué sur Enregistrer, fermez et relancez VLC, puis chargez votre vidéo MP4 et voyez si cela fonctionne.
Solution 4 : Convertissez MP4 dans un format compatible avec VLC à l'aide de VLC
Un moyen pratique de résoudre le problème de non lecture des fichiers MP4 par VLC est de les convertir directement dans un format que VLC peut prendre en charge, comme MOV ou d'autres formats compatibles. Ce faisant, vous pouvez garantir une lecture vidéo fluide dans VLC et éliminer tout problème de compatibilité.
Vous pouvez simplement convertir le fichier MP4 injouable dans un format pris en charge par VLC en suivant les étapes suivantes :
-
Ouvrez VLC Media Player et accédez au menu "Media". Sélectionnez "Convertir/Enregistrer" dans le menu déroulant.

-
Dans l'onglet " Fichier " de la fenêtre " Ouvrir un média ", cliquez sur le bouton " Ajouter " pour importer le fichier MP4 que vous souhaitez convertir.

- Cliquez sur le bouton "Convertir/Enregistrer" en bas de la fenêtre.
-
Dans la fenêtre "Convertir", cliquez sur le menu déroulant à côté de "Profil" et choisissez le format de sortie souhaité dans la liste des options disponibles.

- Enfin, sélectionnez l'emplacement souhaité pour l'exportation de votre fichier. Une fois que vous avez choisi la destination, cliquez sur le bouton "Démarrer" pour lancer le processus de conversion.
Lorsque la vidéo MP4 est convertie avec succès dans un autre format, vous pouvez essayer de lire la vidéo convertie dans VLC pour voir si elle peut être lue sans problème.
Solution 5 : Configurer le mode de sortie vidéo dans VLC
Parfois, le fait que VLC ne puisse pas lire les MP4 peut être lié aux paramètres du mode de sortie vidéo. En configurant le mode de sortie vidéo dans VLC, vous pouvez potentiellement résoudre les problèmes de lecture. Voici comment procéder :
- Lancez le lecteur VLC, cliquez sur "Outils" dans la barre de menu et sélectionnez "Préférences".
- Dans la fenêtre des préférences, cliquez sur l'onglet "Vidéo".
-
Dans le menu déroulant situé à côté du champ Sortie, sélectionnez un autre mode de sortie vidéo, comme OpenGL ou DirectX, ou sélectionnez l'option automatique.

- Cliquez sur "Enregistrer" pour appliquer les modifications. Essayez ensuite de lire à nouveau le fichier MP4 pour voir si le problème a été résolu.
Solution 6 : Réinitialiser les préférences de VLC
Réinitialiser les préférences de VLC à leurs paramètres par défaut peut aider à résoudre le problème du fichier MP4 qui n'est pas lu dans VLC. Cette opération effacera tous les paramètres personnalisés susceptibles de provoquer des conflits et rétablira la configuration d'origine de VLC. Pour réinitialiser les préférences de VLC, suivez les étapes ci-dessous :
- Ouvrez la fenêtre des préférences de VLC en sélectionnant "Préférences" dans le menu "Outils".
-
Cliquez sur Réinitialiser les préférences en bas de l'écran.

- Confirmez l'action en cliquant sur "OK" à l'invite qui apparaît. Les paramètres par défaut seront appliqués.
Relancez et chargez à nouveau votre vidéo MP4. Cette fois, vous pourrez la lire sans problème.
Solution 7 : Utiliser des lecteurs vidéo MP4 alternatifs
Si vous avez essayé toutes les solutions précédentes et que VLC ne parvient toujours pas à lire vos fichiers MP4, il peut être intéressant d'opter pour des lecteurs vidéo alternatifs qui présentent une excellente compatibilité avec le format MP4. Voici quelques options populaires :
- Windows Media Player: Windows Media Player est un lecteur multimédia par défaut préinstallé sur les systèmes d'exploitation Windows. Il est capable de lire les fichiers MP4 si les codecs appropriés sont installés. Il offre une interface simple et des fonctionnalités de lecture de base, ce qui le rend pratique pour les utilisateurs de Windows.
- KMPlayer: KMPlayer peut également servir d'alternative à VLC. Il s'agit d'un lecteur multimédia doté d'une interface élégante et prenant en charge différents formats, dont MP4. Il offre un large éventail de fonctions personnalisables pour améliorer votre expérience de visionnage.
- GOM Player: GOM Player est un lecteur multimédia populaire qui prend en charge le format MP4 et d'autres formats. Il offre une interface conviviale, prend en charge des fonctions de lecture avancées telles que les vidéos VR à 360 degrés, et propose des fonctions supplémentaires telles que la capture vidéo et le contrôle de la vitesse de lecture.
Ces lecteurs sont réputés pour leur capacité à gérer efficacement les fichiers MP4 et peuvent offrir une expérience de lecture transparente pour vos vidéos.
Conclusion
Ne vous inquiétez pas si vous rencontrez des difficultés avec VLC pour lire des vidéos MP4, plusieurs solutions rapides sont disponibles pour résoudre le problème. En suivant les étapes de dépannage mentionnées dans cet article, telles que la mise à jour de VLC, la désactivation du décodage matériel et l'exploration d'autres lecteurs multimédias, vous pouvez souvent surmonter les problèmes de lecture. Si le problème de non lecture de MP4 par VLC est dû à une corruption du fichier vidéo, 4DDiG Video Repair est votre solution ultime. Il est spécialisé dans la réparation des fichiers vidéo corrompus pour une lecture transparente dans les lecteurs multimédias. Avec cet outil, vous devriez surmonter divers problèmes de lecture et profiter de vos vidéos MP4 dans VLC sans problème. Essayez-le et redonnez vie à vos vidéos !