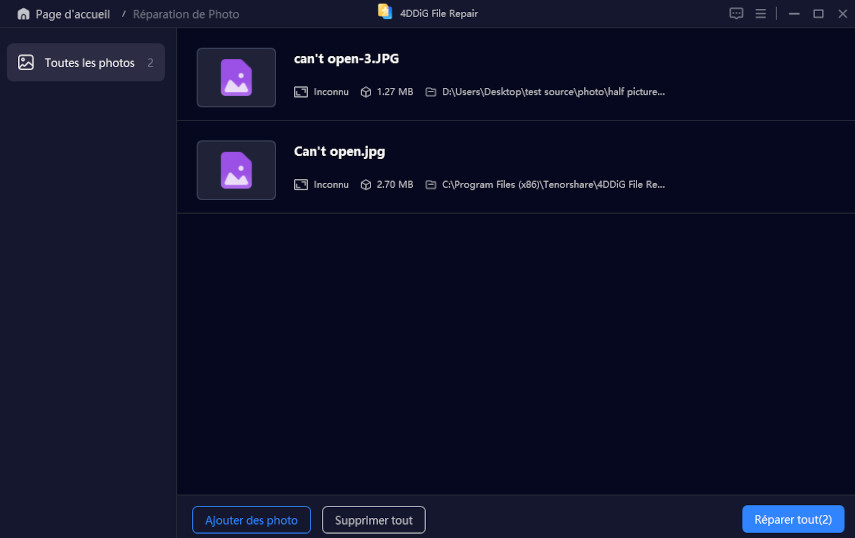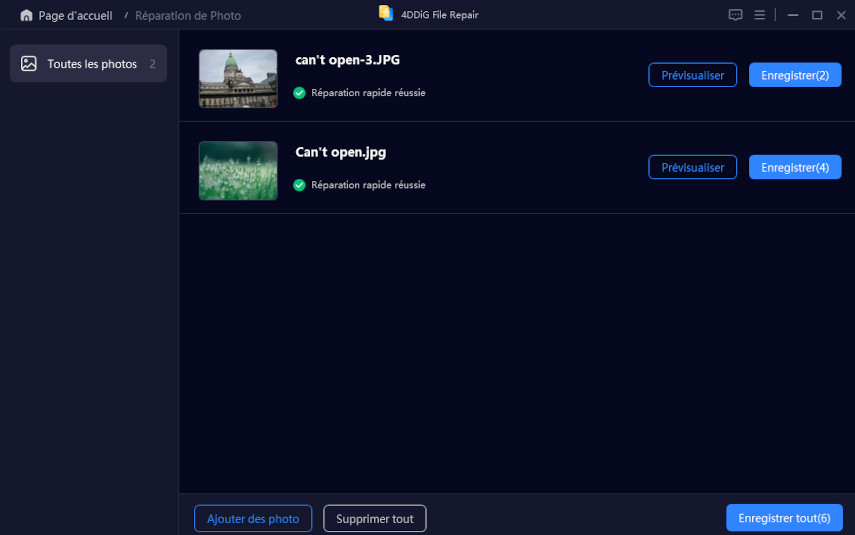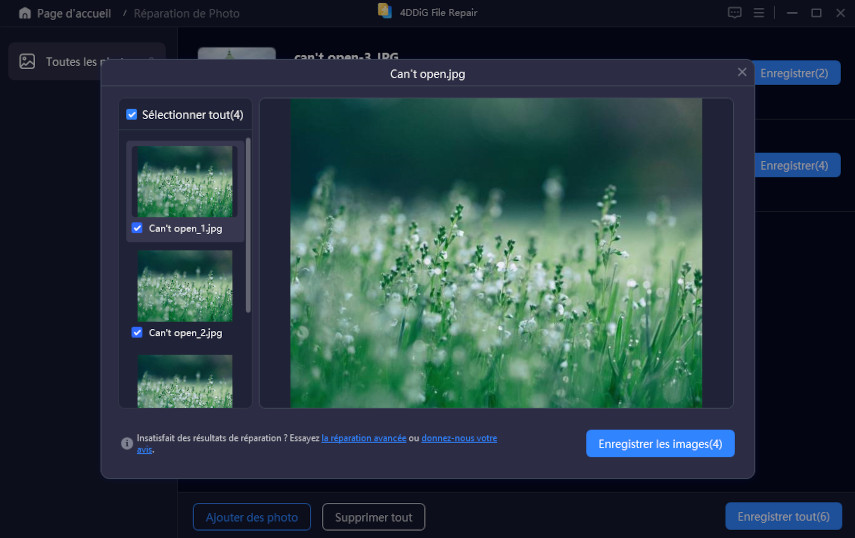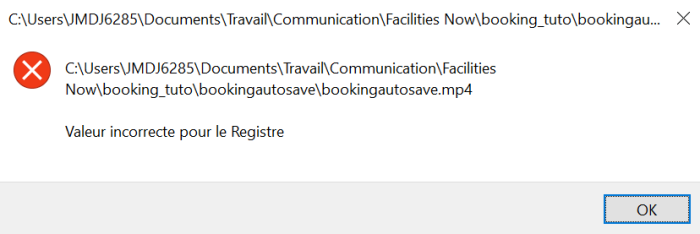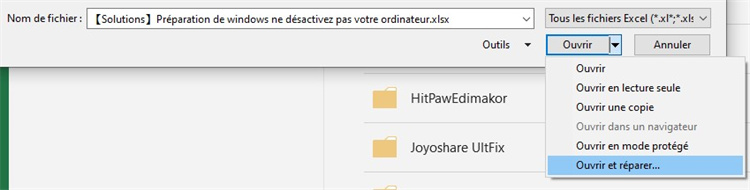Les fichiers JPG ne s'ouvrent pas sous Windows 10/11?6 façons de les résoudre
Vous ne parvenez pas à ouvrir un fichier JPG sur votre PC Windows ? Explorez les causes possibles et trouvez des solutions pour résoudre le problème des fichiers JPG qui ne s'ouvrent pas. Pour une solution rapide, envisagez de télécharger 4DDiG File Repair.
Impossible d'ouvrir un fichier JPG après la récupération
"Bonjour, aujourd'hui j'ai accidentellement effacé ma clé USB en utilisant l'invite de commande parce que j'ai sélectionné le mauvais numéro de disque par inadvertance. Quoi qu'il en soit, j'ai récupéré un tas de fichiers, mais il y a des fichiers JPG que j'ai récupérés et lorsque j'essaie de les ouvrir, cela ne fonctionne pas. Je pense que les données hexagonales sont endommagées, mais je ne suis pas sûr de ce qu'il faut faire.
——De Reddit
Vous avez du mal à ouvrir des fichiers JPG sous Windows 10 ou 11 ? Vous n'êtes pas le seul. De nombreux utilisateurs rencontrent ce problème, même si les spécificités peuvent varier. Certains voient des messages d'erreur tels que "Nous ne pouvons pas ouvrir ce fichier", d'autres ont des problèmes avec leur visionneuse de photos par défaut, et quelques-uns se retrouvent avec des fichiers JPG endommagés après avoir tenté de les récupérer. Dans cet article, nous allons explorer sept méthodes efficaces pour réparer le fichier JPG qui ne s'ouvre pas dans Windows 10 et 11. Quel que soit l'obstacle spécifique auquel vous êtes confronté, il existe des solutions prêtes à vous aider à réparer vos fichiers JPG.

Partie 1 : Pourquoi mon fichier JPG ne s'ouvre-t-il pas ?
Commençons par comprendre pourquoi les fichiers JPG ne s'ouvrent pas sur votre ordinateur. Une fois que vous aurez compris les raisons possibles, le dépannage deviendra plus simple. Voici les principales causes :
- Le fichier JPG est endommagé ou corrompu en raison de téléchargements incomplets, d'erreurs de transmission ou de problèmes de stockage.
- La visionneuse de photos par défaut ou tierce est peut-être obsolète ou incomparable.
- Des extensions de fichier incorrectes ou manquantes peuvent entraîner des difficultés d'ouverture des fichiers JPG.
- Des erreurs physiques ou logiques sur le disque peuvent avoir un impact sur l'accès aux fichiers JPG.
- Un logiciel malveillant peut endommager ou corrompre les fichiers JPG, les rendant inaccessibles.
Partie 2. Comment résoudre le problème "Impossible d'ouvrir des fichiers JPG sous Windows 10" ?
Quelle que soit la raison pour laquelle vous ne parvenez pas à ouvrir des fichiers JPG, il existe plusieurs méthodes pour résoudre ce problème :
Méthode 1. Réparer les fichiers JPG corrompus avec 4DDiG Photo Repair
Comme indiqué précédemment, vous ne pouvez pas ouvrir un fichier JPG sur votre ordinateur si le fichier lui-même est corrompu ou endommagé. Dans une telle situation, vous aurez besoin d'un logiciel professionnel de réparation de fichiers pour réparer le fichier JPG endommagé. Notre meilleure recommandation pour cette tâche est 4DDiG Photo Repair, une solution fiable et conviviale pour traiter divers problèmes liés aux fichiers, y compris les fichiers JPG qui ne s'ouvrent pas, les vidéos téléchargées qui ne sont pas lues, etc.
Voici les principales caractéristiques de 4DDiG Photo Repair.
- Répare les fichiers qui sont devenus inaccessibles en raison d'une corruption.
- Prend en charge tous les formats de fichiers photo populaires, y compris JPG, JPEG, PNG, RAW, SRW, CRW, RAF, SVG, TIFF, CR2, DNG, etc.
- Compatible avec différents types de périphériques de stockage.
- Réparez jusqu'à 3 000 photos à la fois pour gagner du temps.
- Réparation rapide et taux de réussite élevé.
- Entièrement sécurisé grâce au cryptage 256 bits.
Voyons comment vous pouvez utiliser efficacement 4DDiG Photo Repair pour réparer les fichiers JPG qui ne s'ouvrent pas.
-
Installez et lancez 4DDiG Photo Repair (également appelé 4DDiG File Repair) sur votre ordinateur. Choisissez l'option "Réparation de photo" et cliquez sur "Ajouter des photos" ou faites simplement glisser les fichiers JPG endommagées.
TÉLÉCHARGERTéléchargement Sécurisé
TÉLÉCHARGERTéléchargement Sécurisé

-
Une fois les fichiers JPG corrompus ajoutés, cliquez sur "Réparer tout" pour lancer le processus de réparation. L'outil identifiera et traitera rapidement tout problème empêchant l'ouverture de vos fichiers JPG.

-
Une fois la réparation terminée, cliquez sur "Prévisualiser" pour inspecter les fichiers JPG réparés.

-
S'ils semblent corrects, sélectionnez-les et cliquez sur "Exporter tout" pour les enregistrer à l'emplacement de votre choix. Cliquez sur le bouton Exporter tout pour enregistrer les fichiers sur votre ordinateur.

Voilà, c'est fait ! Vous devriez maintenant être en mesure d'ouvrir le fichier JPG et d'y accéder sans problème à l'aide de votre visionneuse de photos préférée.
Méthode 2. Réinitialiser ou réparer la visionneuse de photos par défaut
Des problèmes liés à la visionneuse de photos par défaut peuvent également être à l'origine du problème de non-ouverture des fichiers JPG dans Windows 10/11. Vous pouvez tenter de résoudre ce problème en réinitialisant ou en réparant la visionneuse de photos afin de restaurer ses fonctionnalités. Voici comment procéder :
- Appuyez simultanément sur les touches Windows et I pour ouvrir les paramètres.
- Allez dans l'option Apps et choisissez application installer dans le panneau de gauche.
-
Faites défiler l'écran et trouvez l'application Microsoft Photos. Cliquez dessus pour la développer et sélectionnez les options avancées.

-
Allez dans la section Réinitialisation et cliquez sur le bouton Réinitialiser ou Réparer, selon le cas. Suivez les instructions à l'écran et attendez quelques secondes pour que l'application se répare ou se réinitialise.

Redémarrez votre ordinateur et ouvrez à nouveau le fichier photo qui a refusé de s'ouvrir la dernière fois.
Méthode 3. Mettre à jour la visionneuse de photos de Windows 10/11
Parfois, une visionneuse de photos par défaut obsolète peut être la cause de l'impossibilité d'ouvrir un fichier JPG dans Windows 10/11. Pour résoudre ce problème, vous pouvez mettre à jour l'application Microsoft Photos avec la dernière version disponible dans le Microsoft Store.
- Ouvrez le menu Démarrer, recherchez l'application Microsoft Store et ouvrez-la.
- Accédez à l'option Bibliothèque dans le panneau de gauche.
-
Dans la section Mises à jour et téléchargements, vérifiez si Microsoft Photos est disponible. Si c'est le cas, cliquez sur le bouton Mettre à jour pour mettre à jour l'application vers la dernière version disponible.
Une fois l'application mise à jour, redémarrez votre ordinateur et ouvrez à nouveau le fichier photo.
Méthode 4 : essayer une autre visionneuse de photos
Si, après avoir réinitialisé, réparé et mis à jour l'application Microsoft Photos, vous ne parvenez toujours pas à ouvrir les fichiers JPG sur votre PC Windows, il est temps d'opter pour une autre visionneuse de photos. Windows propose quelques options intégrées, telles que Paint ou Paint 3D, qui peuvent être utilisées pour ouvrir des fichiers JPG. En outre, vous pouvez installer une application de visualisation de photos tierce pour plus de flexibilité. Voici les étapes à suivre pour essayer une autre visionneuse de photos :
- Cliquez avec le bouton droit de la souris sur le fichier JPG que vous souhaitez ouvrir.
- Dans le menu, sélectionnez l'option Ouvrir avec.
-
La liste des applications de visualisation de photos disponibles sur votre ordinateur s'affiche. Sélectionnez l'une d'entre elles, comme Paint ou Paint 3D app, ou choisissez une autre application pour visualiser la photo.

Si la photo JPG s'ouvre parfaitement, vous pouvez envisager de changer définitivement de visionneuse de photos par défaut.
Méthode 5. Exécuter le programme de dépannage des applications du Windows Store
Windows 10 comprend des outils de dépannage intégrés conçus pour identifier et résoudre divers problèmes, y compris des problèmes avec des applications telles que Windows Photo Viewer. Si vous ne pouvez pas ouvrir de fichiers JPG avec Windows Photo Viewer, vous pouvez exécuter le Windows Store Apps Trouble shooter pour aider à diagnostiquer et potentiellement résoudre le problème.
Voici la marche à suivre.
- Appuyez simultanément sur les touches Windows et I pour ouvrir les Paramètres.
- Accédez à l'option Mise à jour et sécurité. Cliquez sur l'option Dépannage dans le panneau de gauche.
-
Ensuite, faites défiler l'écran vers le bas et localisez l'outil de dépannage "Windows Store Apps". Cliquez dessus, puis sélectionnez le bouton "Exécuter le dépanneur" pour le laisser résoudre les problèmes liés aux applications du Windows Store.
Après cela, vous pouvez redémarrer votre ordinateur et vérifier si vous pouvez ouvrir le fichier JPG avec Windows Photo Viewer.
Méthode 6. Exécuter un scan SFC
Si toutes les méthodes ci-dessus échouent et que vous ne pouvez pas ouvrir les fichiers JPG avec Windows Photo Viewer ou la visionneuse de photos par défaut, il est possible que des fichiers système endommagés empêchent les fichiers image de s'ouvrir correctement. Vous pouvez exécuter une analyse SFC (System File Checker) pour détecter et réparer automatiquement les fichiers système endommagés.
Voici les étapes à suivre pour analyser et réparer les fichiers système via SFC.
- Allez dans la zone de recherche à côté du bouton du menu Démarrer. Tapez "cmd" et vous verrez apparaître l'application Invite de commande.
-
Cliquez avec le bouton droit de la souris sur l'application Invite de commande et sélectionnez l'option Exécuter en tant qu'administrateur.

-
Lorsque l'invite de commande s'ouvre, tapez la commande « sfc/scannow » et appuyez sur la touche Entrée. SFC analysera votre ordinateur et détectera les fichiers système corrompus. S'il détecte des fichiers corrompus, vous devrez redémarrer et réexécuter l'analyse SFC.

Partie 3. Comment éviter que les fichiers JPG ne s'ouvrent pas dans Windows 10/11?
Pour éviter de rencontrer à l'avenir des problèmes de non-ouverture des fichiers JPG sous Windows 11/10, voici quelques étapes simples à suivre.
- Lorsque vous enregistrez ou renommez un fichier photo, n'ajoutez pas manuellement les extensions de fichier (par exemple, .jpg), car elles sont ajoutées automatiquement.
- Lors du transfert d'un fichier photo d'un emplacement de stockage ou d'un périphérique à un autre, n'interrompez pas le processus.
- Maintenez votre système d'exploitation et vos logiciels Windows à jour pour une meilleure compatibilité.
- Installez un logiciel antivirus pour rechercher les virus dans les photos téléchargées avant de les ouvrir.
- Effectuez des sauvegardes des fichiers JPG importants sur un disque externe ou dans le nuage pour vous assurer de ne pas les perdre en cas de problème.
Conclusion
En conclusion, si vous ne parvenez pas à ouvrir un fichier JPG sur votre ordinateur Windows, nous avons couvert les problèmes les plus courants et fourni un ensemble complet de solutions pour vous aider à résoudre rapidement le problème. Pour ceux qui ont affaire à des fichiers JPG endommagés ou corrompus, nous recommandons fortement d'utiliser 4DDiG Photo Repair pour récupérer et visualiser à nouveau vos photos.
Téléchargement sécurisé
Téléchargement sécurisé
Articles Liés
- Accueil >>
- Récupérer Fichiers >>
- Les fichiers JPG ne s'ouvrent pas sous Windows 10/11?6 façons de les résoudre