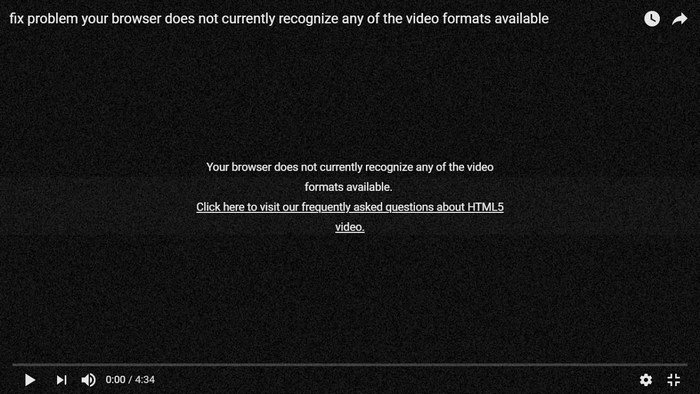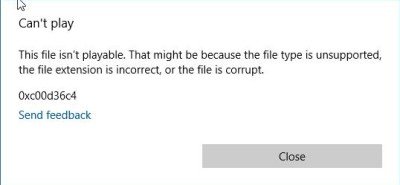Existe-t-il un moyen de réduire le scintillement dans les vidéos ?"Hier soir, j'ai enregistré la vidéo d'anniversaire de mon fils avec mon appareil photo Sony. Cependant, lorsque j'ai lu la vidéo, j'ai remarqué un problème de scintillement gênant dans certaines parties. Les changements soudains de luminosité sont vraiment gênants et rendent difficile le plaisir de regarder les images. Existe-t-il un moyen de résoudre ce problème de scintillement sur ma vidéo en ce moment, j'apprécierais vraiment votre aide."
Le scintillement d'une vidéo peut considérablement interrompre le flux continu de contenu visuel et diminuer l'expérience de visionnage. Cela peut se produire pendant l'enregistrement en raison des conditions d'éclairage ou après si le fichier vidéo est corrompu. Si vous trouvez du scintillement dans votre vidéo enregistrée, vous pouvez le supprimer avec un éditeur vidéo premium. Si le scintillement de la vidéo est le résultat d'une corruption de fichier, vous pouvez résoudre le problème en utilisant un outil de réparation vidéo professionnel. Dans cet article, nous vous expliquerons comment supprimer le scintillement vidéo en quelques étapes simples et vous fournirons également des conseils pour éviter le scintillement vidéo pendant le processus d'enregistrement, garantissant ainsi une expérience de visionnage plus fluide.

- Partie 1. Pourquoi ma vidéo scintille-t-elle ?
-
Partie 2. Comment résoudre le problème de scintillement vidéo ?
- Solution 1. Supprimer le scintillement vidéo dans Adobe Premiere Pro
- Solution 2. Utilisez les plugins Premiere Pro pour supprimer le scintillement des vidéos
- Solution 3. Obtenez un outil de réparation vidéo pour résoudre le problème de scintillement vidéoHOT
- Solution 4. Ajustez les paramètres de la caméra pour corriger le scintillement vidéo
- Solution 5. Modifier les conditions d'éclairage
- Partie 3. Comment éviter le scintillement dans une vidéo ?
Partie 1. Pourquoi ma vidéo scintille-t-elle ?
Il existe différentes raisons de scintillement dans votre vidéo. Nous vous les expliquerons un par un et vous pourrez identifier les plus pertinents pour votre situation.
1. État d'éclairage : Un éclairage irrégulier ou fluctuant, en particulier de certains types d'éclairage artificiel tels que les ampoules fluorescentes ou les lampes à incandescence plus anciennes, peut provoquer un scintillement dans la vidéo enregistrée.
2. Ralenti ou accéléré : Lors de l'enregistrement d'une vidéo au ralenti ou en accéléré, la caméra capture des images à des fréquences différentes de la fréquence d'images standard utilisée pour la vidéo normale. Si les conditions d'éclairage ou les réglages de l'appareil photo ne sont pas cohérents pendant l'enregistrement, un scintillement peut se produire.
3. Les paramètres de la caméra : Des paramètres de caméra incorrects, tels qu'une vitesse d'obturation ou des paramètres d'exposition inappropriés, peuvent provoquer un scintillement dans la vidéo enregistrée.
4. Source vidéo corrompue : Un fichier vidéo peut être corrompu ou endommagé pendant le transfert ou la compression du fichier, provoquant un scintillement pendant la lecture.
Partie 2. Comment résoudre le problème de scintillement vidéo ?
Maintenant que vous comprenez les causes du scintillement vidéo, il est temps de prendre des mesures pour éliminer le scintillement vidéo. Que vous soyez en phase de post-traitement ou d'édition, il existe plusieurs outils et techniques que vous pouvez utiliser pour réduire ou éliminer le scintillement.
Solution 1. Supprimer le scintillement vidéo dans Adobe Premiere Pro
Si vous avez rencontré le problème de scintillement gênant sur votre vidéo après l'enregistrement, il existe une solution : utilisez un éditeur vidéo professionnel capable de supprimer ces scintillements. Notre recommandation est Adobe Premiere Pro, un outil puissant qui comprend un filtre anti-scintillement intégré. Avec cette fonctionnalité, vous pouvez supprimer efficacement le scintillement de votre vidéo. Voici les étapes à suivre pour supprimer le scintillement d'une vidéo à l'aide de l'anti-scintillement de Premiere Pro.
- Ouvrez Adobe Premiere Pro, accédez à Fichier > Importer et ajoutez votre vidéo scintillante au projet. Après cela, faites glisser et déposez la vidéo sur la chronologie.
- Cliquez sur le clip vidéo dans la chronologie et accédez à l'onglet Commandes d'effet.
- Cliquez sur la flèche à côté de l'en-tête Mouvement pour le développer. De même, développez l'option Filtre anti-scintillement en cliquant sur la flèche à côté.
- Ajustez le curseur pour augmenter ou diminuer la puissance du filtre anti-scintillement en fonction des besoins.
- Si vous êtes satisfait, appuyez sur espace pour prévisualiser la vidéo. Vous pouvez régler le curseur en fonction de l'aperçu et éliminer le scintillement.
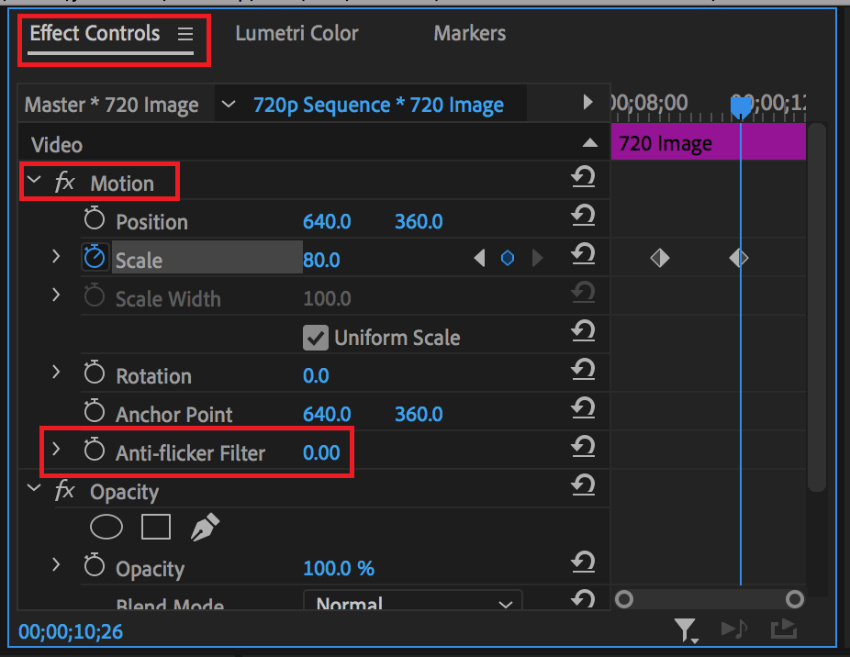
Solution 2. Utilisez les plugins Premiere Pro pour supprimer le scintillement des vidéos
En plus de l'effet de suppression du scintillement intégré dans Adobe Premiere Pro, il existe également des plugins tiers disponibles qui peuvent vous aider à supprimer le scintillement des vidéos. Ces plugins offrent des fonctionnalités avancées et des algorithmes spécialement conçus pour résoudre les problèmes de scintillement. Parmi les différents plugins anti-scintillement disponibles pour Premiere Pro, une option fortement recommandée est Flicker Free de Digital Anarchy. Ce plugin se distingue par son interface intuitive et ses algorithmes avancés, qui détectent et suppriment efficacement les artefacts scintillants de vos vidéos.
Voici les étapes à suivre pour utiliser Flicker Free pour supprimer le scintillement des vidéos.
- Téléchargez le plugin Flicker Free by Digital Anarchy depuis son site officiel. Ouvrez Premiere Pro et accédez à Windows > Effets. Cela ouvrira l'onglet Effets.
- Cliquez sur l'icône des trois tirets à côté de l'onglet Effets et, dans le menu, cliquez sur Importer les préréglages. Sélectionnez le fichier de plug-in téléchargé.
- Trouvez Flicker Free dans l'onglet Effets et faites-le glisser et déposez-le sur votre clip vidéo sur la chronologie.
- Cliquez sur le calque Flicker Free dans la timeline et modifiez les paramètres Preset et Sensitivity afin que le scintillement disparaisse comme par magie.
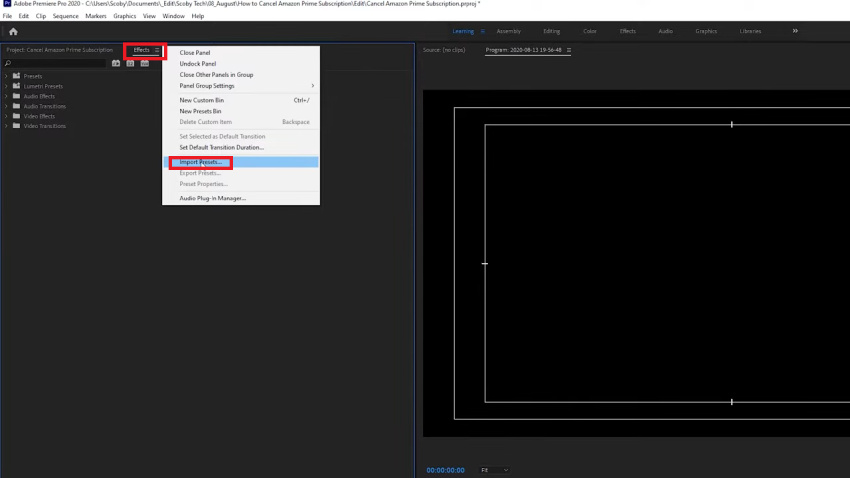
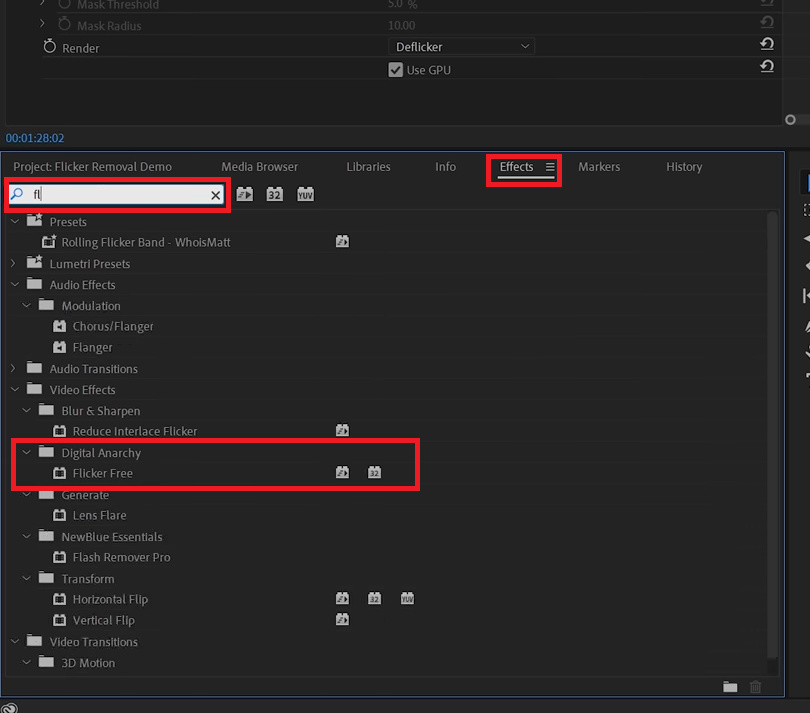
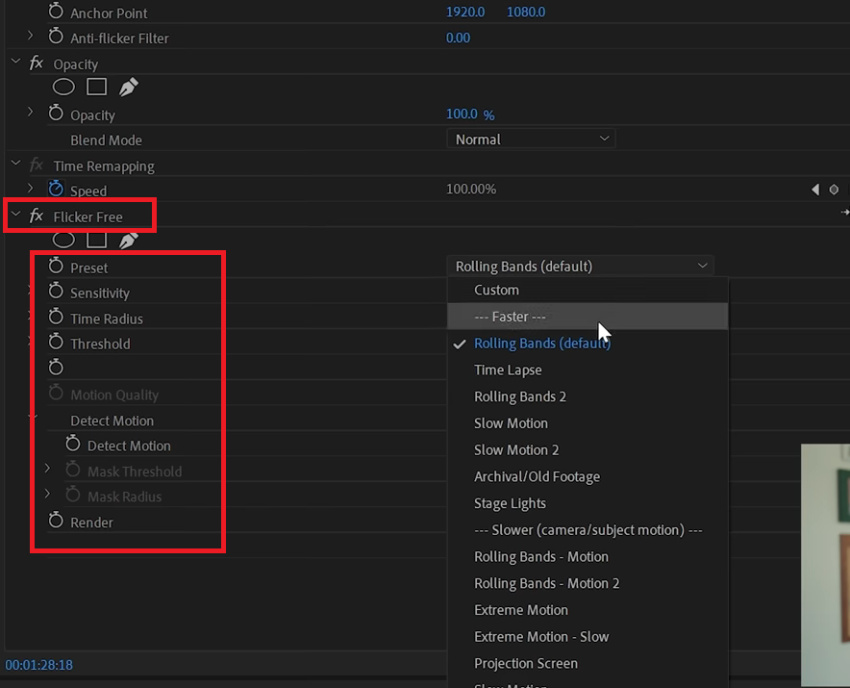
Enfin, rendez et exportez votre vidéo sans le scintillement.
Solution 3. Obtenez un outil de réparation vidéo pour résoudre le problème de scintillement vidéo
Le scintillement vidéo peut parfois être causé par la corruption de fichiers, qui peut se produire pendant le téléchargement, le transfert ou le traitement. Il est important de noter qu'Adobe Premiere Pro et ses plugins ne peuvent pas résoudre les problèmes de scintillement résultant de la corruption de fichiers. Dans de tels cas, vous devrez utiliser un outil de réparation vidéo pour résoudre le problème.
Nous recommandons vivement d'utiliser l'outil 4DDiG Video Repair qui est capable de réparer des vidéos avec différents niveaux de corruption et peut également améliorer la qualité vidéo en réduire le flou et bruit Que votre vidéo soit légèrement endommagée ou gravement affectée, 4DDiG Video Repair peut gérer ces problèmes et fournir des résultats optimaux. Voici les étapes pour corriger le scintillement de la vidéo.
- Téléchargez et installez la dernière version de 4DDiG File Repair sur votre ordinateur. Lancez l'outil et sélectionnez Réparation de Vidéo, puis cliquez sur "Corriger Erreurs de Vidéo".
- Ajoutez le fichier vidéo scintillant qui nécessite une réparation en cliquant sur le bouton "Ajouter des vidéos pour démarrer la réparation".
- Cliquez sur Commencer pour démarrer le processus de réparation et permettre au logiciel d'analyser et de réparer le fichier vidéo. La durée de ce processus peut varier en fonction de la taille et de la complexité du dossier.
- Une fois le processus de réparation terminé, cliquez sur Exporter Tout pour enregistrer les vidéos réparées à un emplacement préféré sur votre ordinateur.
Téléchargement sécurisé
Téléchargement sécurisé
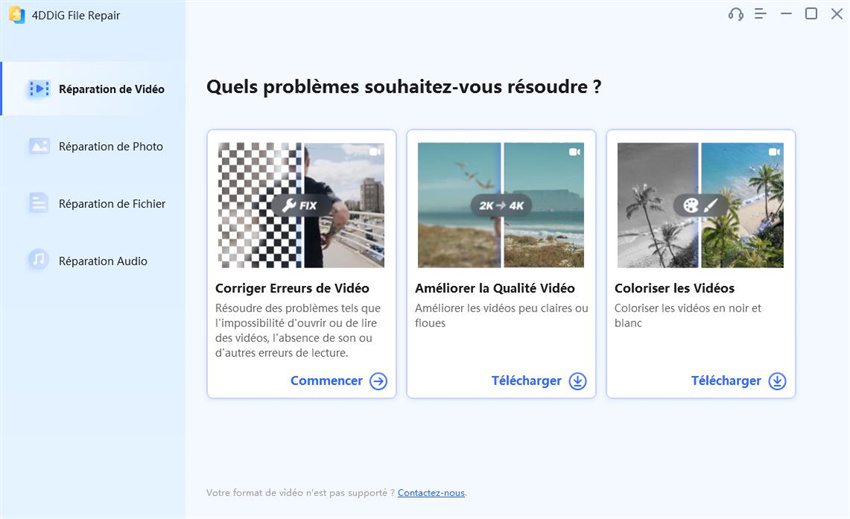
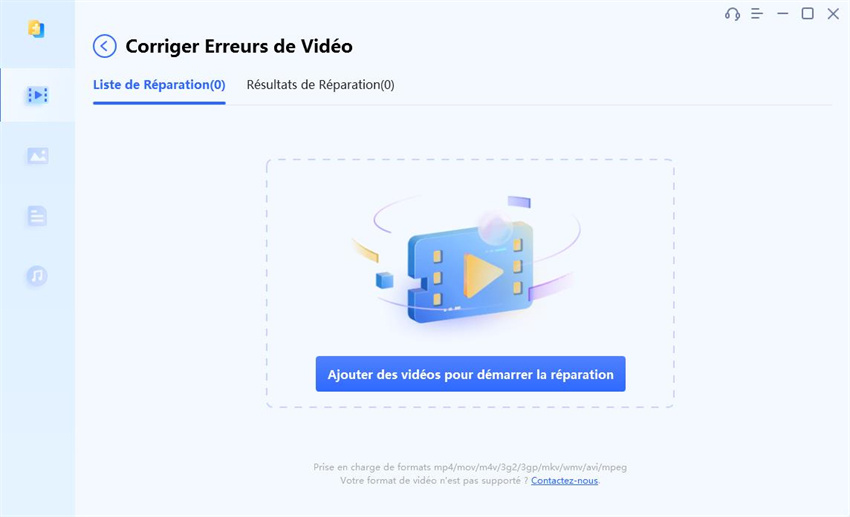
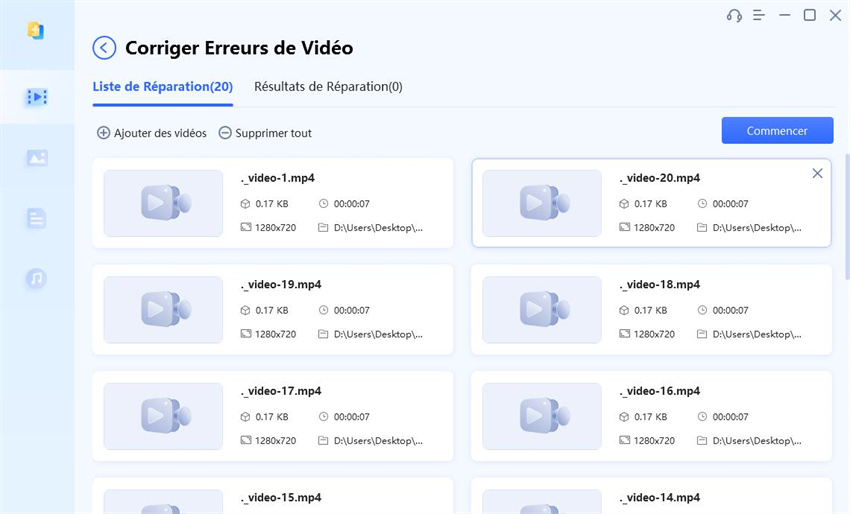
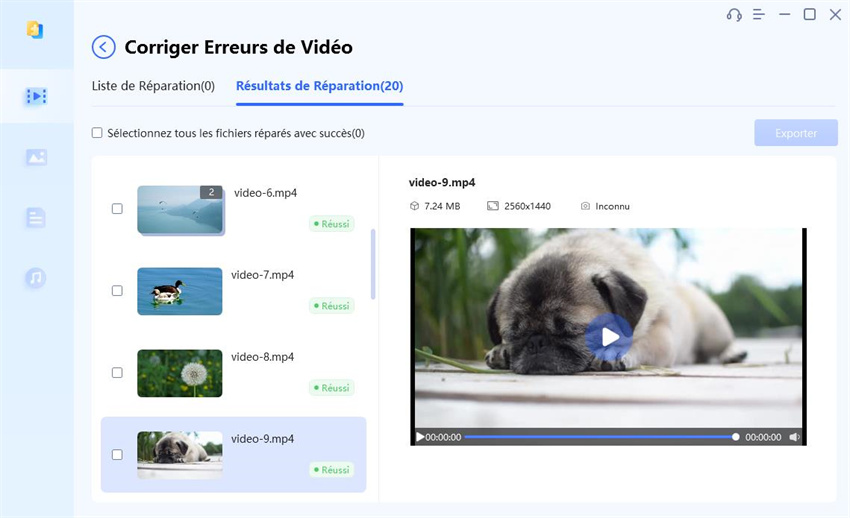
Solution 4. Ajustez les paramètres de la caméra pour corriger le scintillement vidéo
Le scintillement vidéo est inévitable chaque fois qu'il y a un écart entre la fréquence d'images et la vitesse d'obturation. Pour éliminer le scintillement vidéo à sa source, il est crucial d'ajuster les paramètres de votre appareil photo avant la prise de vue. Voici les paramètres clés de la caméra que vous pouvez régler pour aider à réduire le scintillement vidéo :
1. Définissez la fréquence d'images :
Assurez-vous que les paramètres de fréquence d'images de votre caméra correspondent à la fréquence d'images souhaitée pour votre projet vidéo. La cohérence entre la fréquence d'images de votre caméra et la fréquence d'images souhaitée pour votre vidéo aidera à prévenir le scintillement causé par des fréquences d'images incompatibles.
2. Réglez la vitesse d'obturation :
Ajustez la vitesse d'obturation de votre appareil photo pour l'aligner sur la fréquence d'images. Par exemple, si vous photographiez à 24 images par seconde (fps), une vitesse d'obturation de 1/48 ou 1/50 de seconde produira souvent les meilleurs résultats.
3. Réglez l'ouverture :
Utilisez une ouverture plus élevée lorsque vous photographiez près de la lumière pour éviter la surexposition et le scintillement. À l'inverse, choisissez une ouverture plus faible lorsque votre sujet est éloigné de la lumière pour capter plus de lumière et réduire le scintillement dans des conditions de faible luminosité.
Solution 5. Modifier les conditions d'éclairage
Parfois, les conditions d'éclairage sont responsables du scintillement de la vidéo. Par exemple, les surtensions peuvent faire scintiller les lumières, provoquant des effets visibles dans les séquences vidéo. Pour remédier au scintillement de la lumière dans vos vidéos, il est généralement préférable de s'appuyer sur l'éclairage naturel, à moins qu'il ne s'agisse d'une journée nuageuse. Cependant, si vous vous retrouvez à filmer sous un éclairage artificiel, voici quelques conseils sur la façon de corriger le scintillement de la lumière dans la vidéo.
1. Lumières stables : Lors du tournage d'une vidéo, il est préférable d'utiliser une alimentation CC pour les lumières. En effet, l'alimentation CC est stable, sans fluctuations de tension comme l'alimentation CA. Vous pouvez utiliser des piles pour alimenter les lumières stables pendant la période de prise de vue.
2. Lumières LED : Il est préférable d'utiliser des lumières LED sur des ampoules fluorescentes lors de l'enregistrement de vidéos. Les ampoules fluorescentes ont tendance à produire un effet plus scintillant. Si vous utilisez des ampoules fluorescentes, utilisez de grandes ampoules avec de gros filaments pour réduire le scintillement dans une certaine mesure.
3. plus de lumières : Si vous filmez des vidéos au ralenti, vous devriez obtenir plus de lumières dans la scène. Vous pouvez installer plus de lumières ou augmenter la luminosité des lumières existantes si un réglage de luminosité est disponible.
Partie 3. Comment éviter le scintillement dans une vidéo ?
Après avoir réussi à supprimer le scintillement de vos vidéos, vous pouvez garder à l'esprit les conseils suivants pour éviter de rencontrer à nouveau des problèmes de scintillement.
- Lumières naturelles : visez toujours à filmer des vidéos à la lumière du jour sous des lumières naturelles lorsqu'il y a beaucoup de soleil. Les lumières artificielles sont responsables du scintillement vidéo lorsqu'elles sont allumées et éteintes en fonction de la fréquence de l'électricité.
- Obtenez les bonnes lumières : Des lumières LED spéciales sont disponibles pour filmer des vidéos et éviter le scintillement. C'est parce qu'ils restent allumés et ne clignotent pas comme les lumières LED normales. Si ce n'est pas le cas, configurez vos lumières de manière à ce qu'il n'y ait pas de lumière directe dans la prise de vue, mais uniquement de la lumière ambiante dans la prise de vue.
- Utilisez un éditeur vidéo professionnel - Le scintillement vidéo peut apparaître à tout moment, alors soyez prêt à l'éradiquer. Un éditeur vidéo premium indispensable avec des préréglages et des filtres anti-scintillement pour supprimer le scintillement en quelques étapes simples. le dernier commentaire
Conclusion
Le scintillement vidéo est un problème courant qui peut ruiner une belle vidéo. Vous devez comprendre la raison du scintillement de la vidéo pour résoudre le problème. Vous devrez peut-être modifier les paramètres de votre appareil photo et les conditions d'éclairage pour éviter le scintillement lors de la prise de vue. Si vous avez déjà tourné votre vidéo, vous pouvez utiliser Adobe Premiere Pro pour faire disparaître le scintillement via des filtres et des préréglages. Cependant, si le problème de scintillement est dû à la corruption du fichier vidéo, nous vous recommandons d'utiliser le 4DDiG Video Repair pour le réparer instantanément.