Ne pas pouvoir connecter un MacBook Pro à un moniteur externe peut être un gros problème, surtout si vous travaillez dans le domaine du montage vidéo ou de la retouche photo. Dans ce secteur, il est essentiel d'avoir un grand écran pour optimiser la productivité et obtenir les meilleurs résultats. La possibilité d'étendre votre espace de travail à un moniteur externe offre de nombreux avantages, tels qu'une plus grande surface visuelle pour afficher les images, une meilleure gestion des flux de travail et un meilleur confort lors de l'édition de vidéos ou du traitement de photos haute résolution. Cela s'applique également aux amateurs de jeux vidéo ou à ceux qui utilisent de nombreuses applications en multitâche.

-
Comment réparer un moniteur externe qui ne fonctionne pas sur MacBook Pro?
- Correction 1: Redémarrez l'ordinateur
- Correction 2: Vérifiez la connexion du moniteur externe
- Correction 3: Vérifiez la connexion des câbles
- Correction 4: branchez votre Mac sur la prise de courant
- Correction 5: Assurez-vous que macOS est déjà mis à jour vers la nouvelle version
- Correction 6: Standby
- Correction 7: supprimez tous les adaptateurs
- Correction 8: vérifiez les paramètres d'affichage sur Mac
- Correction 9: Vérifier les paramètres d'affichage sur Mac
- Correction 10: Vérifiez la compatibilité du moniteur externe
- Correction 11: Utilisez un autre moniteur pour effectuer un test
- Correction 12: Vérifiez la fonctionnalité "Détecter l'affichage" sur Mac
- Correction 13: Réinitialisez la NVRAM (mémoire à accès aléatoire non volatile)
- Correctif 14: Réinitialisez le SMC
- Correction 15: Vérifiez les spécifications techniques Mac
- Correction 16: modifiez le profil de couleur du Mac
- Suggestion bonus: Comment récupérer des données perdues/supprimées/endommagées sur un Mac ?HOT
- FAQs
Comment réparer un moniteur externe qui ne fonctionne pas sur MacBook Pro?
Il existe plusieurs raisons pour lesquelles votre MacBook Pro peut ne pas être en mesure de se connecter à un moniteur externe, en fonction de votre ordinateur et du moniteur lui-même. Dans cette partie de l'article, nous passerons en revue 16 solutions possibles pour résoudre le problème et nous espérons qu'elles pourront vous aider.
Correction 1: Redémarrez l'ordinateur.
Même si cela peut sembler une solution simple, redémarrer l'ordinateur peut souvent résoudre des problèmes temporaires ou des incompatibilités. Ne débranchez pas le câble du moniteur externe avant d'avoir redémarré l'ordinateur.
Correction 2: Vérifiez la connexion du moniteur externe.
Si le redémarrage de l'ordinateur ne résout pas le problème, vous devez vérifier la connexion du moniteur externe. Débranchez le câble pendant au moins 30 secondes, puis rebranchez-le. Si le problème persiste, redémarrez votre Mac. Certains utilisateurs ont obtenu des résultats positifs en éteignant et en rallumant le moniteur externe, ainsi qu'en débranchant et en rebranchant le câble. Si vous possédez un MacBook ou un MacBook Pro, vous pouvez également essayer de fermer le couvercle.
Correction 3: Vérifiez la connexion des câbles.
Étant donné qu'une connexion de câble légèrement desserrée peut empêcher l'ordinateur de reconnaître un écran connecté, vérifiez que le câble est solidement connecté. Effectuez cette vérification à la fois sur le MacBook et sur le moniteur externe.
Correction 4: branchez votre Mac sur la prise de courant.
Si votre MacBook est à court de batterie, il se peut qu'il ne soit pas en mesure de transmettre efficacement le signal au moniteur externe. Alors, essayez de connecter votre ordinateur à l'alimentation.
Correction 5: Assurez-vous que macOS est déjà mis à jour vers la nouvelle version.
Si vous n'avez pas encore mis à jour votre macOS vers la dernière version (macOS Ventura), vous rencontrez peut-être des problèmes déjà résolus dans la dernière mise à jour. Vérifiez si votre version actuelle de macOS est à jour.
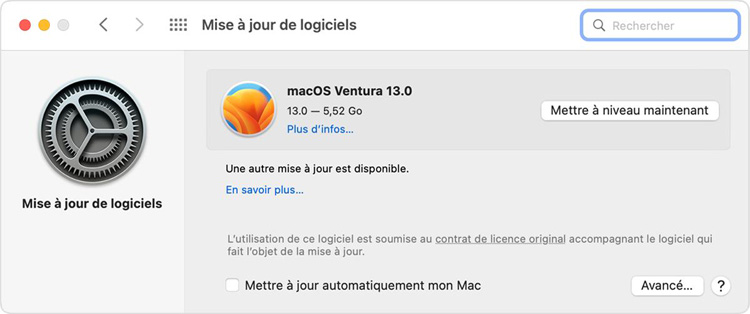
Correction 6: Standby.
Cette fonction simple met votre Mac en état d'attente, annulant toutes les connexions en cours. Cette solution simple peut vous aider à connecter votre Mac au moniteur externe.
Étape 1: Accédez à la barre de menus de votre Mac et cliquez sur l'icône Apple.
Étape 2: Sélectionnez "Veille ou Arrêt".
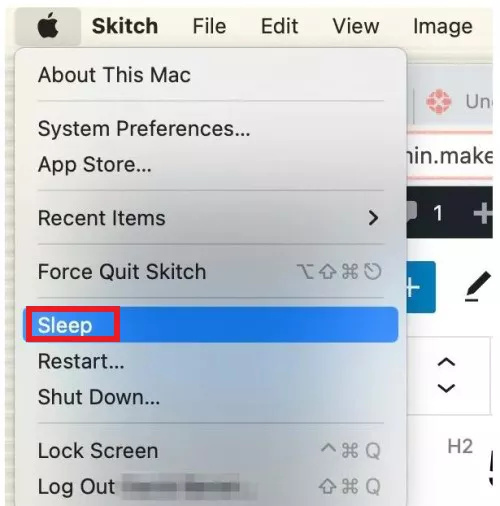
Étape 3: Attendez environ dix minutes sans toucher votre Mac, votre clavier ou votre souris.
Correction 7: supprimez tous les adaptateurs.
Si vous utilisez des adaptateurs, tels que HDMI vers Thunderbolt, pour connecter votre MacBook Pro à l'écran externe, essayez de les retirer. Les appareils Apple n'aiment pas beaucoup les adaptateurs, essayez donc de n'utiliser que des connexions directes.
Correction 8: vérifiez les paramètres d'affichage sur Mac.
Les paramètres d'affichage de votre Mac peuvent être à l'origine du problème "L'affichage externe du Mac ne fonctionne pas". Assurez-vous que les paramètres de contraste et de résolution de votre Mac n'interfèrent pas avec le fonctionnement du moniteur externe. Vous pouvez vérifier les paramètres d'affichage de votre Mac en suivant ces étapes :
Étape 1 : Cliquez sur le logo Apple dans la barre de menu.
Étape 2 : Sélectionnez "Préférences système" puis "Affichage". Ici, vous pouvez vérifier les paramètres inhabituels qui peuvent causer des problèmes avec votre moniteur externe. Ajustez les paramètres pour trouver les meilleurs paramètres pour vous.
Correction 9: Vérifier les paramètres d'affichage sur Mac.
Les paramètres d'affichage de votre Mac peuvent être à l'origine du problème "L'affichage externe du Mac ne fonctionne pas". Assurez-vous que le contraste et la résolution n'interfèrent pas avec le fonctionnement du moniteur externe. Vous pouvez vérifier les paramètres d'affichage de votre Mac en suivant ces étapes:
Étape 1: Cliquez sur le logo Apple dans la barre de menu.
Étape 2: Sélectionnez "Préférences système" puis "Affichage". Ici, vous pouvez vérifier les paramètres inhabituels qui peuvent causer des problèmes avec votre moniteur externe.
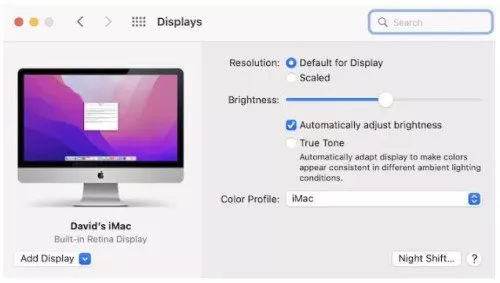
Utilisez également les touches de raccourci Ctrl + F2 pour vous assurer que la luminosité de votre moniteur externe n'est pas réglée au minimum.
Correction 10: Vérifiez la compatibilité du moniteur externe.
Tous les moniteurs externes du marché ne sont pas compatibles avec les Mac ; par conséquent, il est important de vérifier la compatibilité avant d'en acheter un. Il est également important de vérifier la compatibilité et la qualité des câbles que vous utilisez. Pour vérifier le type de port de votre ordinateur Mac, cliquez sur l'icône Apple dans la barre de menus, sélectionnez « À propos de ce Mac », puis « Rapport système ».
Correction 11: Utilisez un autre moniteur pour effectuer un test.
Si vous avez accès à un deuxième moniteur externe, connectez-le à votre ordinateur et vérifiez s'il fonctionne correctement. Si le deuxième moniteur fonctionne, le problème vient du premier moniteur et il y a probablement des problèmes matériels.
Correction 12: Vérifiez la fonctionnalité "Détecter l'affichage" sur Mac.
La fonction "Détecter l'affichage" sur Mac peut être utilisée pour forcer une connexion entre votre Mac et un moniteur externe au cas où macOS ne le reconnaîtrait pas automatiquement.
Étape 1: Cliquez sur le logo Apple dans la barre de menu.
Étape 2: Sélectionnez "Préférences système" puis "Affichage".
Étape 3: Sur votre clavier, maintenez la touche "Option" enfoncée pour faire apparaître le bouton "Détecter l'affichage".
Étape 4: Cliquez sur "Détecter l'affichage" pour vérifier si le moniteur externe est compatible avec votre système.
Correction 13: Réinitialisez la NVRAM (mémoire à accès aléatoire non volatile).
La NVRAM stocke certains paramètres et préférences macOS, y compris certains paramètres liés à l'affichage. Si ces paramètres sont modifiés ou endommagés, des problèmes techniques peuvent survenir, même sur le moniteur externe. La restauration de la NVRAM aux paramètres d'usine peut résoudre les problèmes d'affichage du moniteur externe. Cependant, il est important de noter que la réinitialisation de la NVRAM réinitialisera tous les paramètres et préférences de votre Mac, vous devrez donc peut-être les réinitialiser ultérieurement.
Vous pouvez réinitialiser la NVRAM en suivant les étapes ci-dessous :
Étape 1: Éteignez votre ordinateur Mac. Rallumez-le et maintenez immédiatement enfoncées les touches "Option + Command + P + R" de votre clavier. Continuez à les maintenir jusqu'à ce que l'ordinateur redémarre.
Étape 2: Pour les utilisateurs disposant d'un ordinateur Mac M1, lors du démarrage, l'ordinateur vérifiera automatiquement si une réinitialisation NVRAM est nécessaire. Étant donné que les ordinateurs Mac M1 n'ont pas de raccourcis clavier de réinitialisation NVRAM, vous pouvez effectuer cette vérification en éteignant l'ordinateur et en le rallumant après quelques secondes.
Correctif 14: Réinitialisez le SMC.
Le SMC (System Management Controller) contrôle différents composants matériels de votre ordinateur. La réinitialisation de SMC peut résoudre certains problèmes liés à l'affichage. Cependant, veuillez noter que ce correctif n'est pas requis pour les ordinateurs Mac M1, car ils ne disposent pas du contrôleur de gestion du système. Vous pouvez suivre les étapes ci-dessous pour réinitialiser le SMC de votre Mac:
Étape 1: Éteignez complètement votre ordinateur Mac.
Étape 2: Branchez l'alimentation, puis maintenez enfoncées simultanément les touches "Ctrl + Maiusc + Option" de votre clavier. Maintenez-les enfoncés pendant au moins 10 secondes, puis relâchez-les simultanément. Si vous avez un MacBook avec une puce T2, maintenez la touche "Shift" enfoncée ainsi que les autres touches.
Étape 3: Redémarrez votre ordinateur Mac normalement. Ce correctif est généralement efficace pour résoudre les problèmes de moniteur externe qui ne fonctionne pas sur MacBook Pro. Si le problème persiste, essayez le correctif suivant.
Correction 15: Vérifiez les spécifications techniques Mac.
Les spécifications de votre Mac jouent un rôle important lorsqu'il s'agit de diffuser votre affichage sur un moniteur externe. Vérifiez que la carte graphique est compatible et a la bonne résolution pour le moniteur externe. Surtout avec les moniteurs FHD, les Mac peuvent avoir des problèmes.
Correction 16: modifiez le profil de couleur du Mac.
Disons qu'à ce stade, vous avez fait fonctionner votre moniteur externe, mais que vous avez remarqué que les couleurs d'affichage sur votre moniteur sont très différentes de celles de l'écran de votre Mac. Ne vous inquiétez pas, macOS offre la possibilité de modifier le profil de couleur, via l'assistant de calibrage d'affichage. Vous pouvez accéder à cette fonctionnalité en suivant ces étapes:
Étape 1: Cliquez sur le logo Apple dans la barre de menu et sélectionnez "Préférences système", puis cliquez sur "Affichage".
Étape 2: Dans le coin inférieur droit de la fenêtre, vous trouverez la section "Profil de couleur". Sélectionnez "Calibrer..." pour ouvrir l'assistant de calibrage de l'affichage.
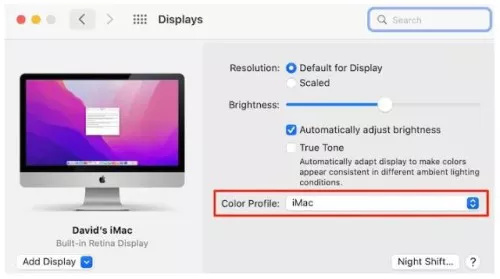
Étape 3: Suivez les instructions à l'écran pour calibrer l'affichage. Alternativement, vous pouvez explorer d'autres profils de couleurs disponibles pour identifier celui qui convient le mieux à votre moniteur externe. Vous pouvez le faire en cliquant sur "Couleur" dans la fenêtre "Affichage" et en expérimentant les différents profils disponibles.
Suggestion bonus: Comment récupérer des données perdues/supprimées/endommagées sur un Mac ?
Une façon efficace de récupérer des données perdues, supprimées ou corrompues sur des appareils Mac est d'utiliser un logiciel de récupération de données tiers tel que 4DDiG Mac Data Recovery. Présent sur le marché depuis plus de dix ans, ce logiciel développé par Tenorshare est la solution idéale pour récupérer les fichiers perdus sur n'importe quel disque (externe ou interne) et dans n'importe quel état.
Principales caractéristiques de la récupération de données 4DDiG:
- Récupération complète des données perdues des ordinateurs Mac.
- Récupérez des fichiers à partir d'appareils photo, de cartes SD, de clés USB, etc.
- Prise en charge de diverses versions de macOS, y compris les puces M1 Max, M1 Pro, M1, Ventura et T2.
- Taux de réussite élevé dans la récupération des données perdues sur Mac.
- Facilité d'utilisation; il suffit de trois étapes pour récupérer les données perdues, même sans désactiver la protection SIP.
Téléchargement sécurisé
Téléchargement sécurisé
Voici les étapes pour récupérer des fichiers perdus à l'aide de 4DDiG :
- Après avoir téléchargé et installé le logiciel de récupération de données Mac Tenorshare 4DDiG, lancez-le, puis sélectionnez les périphériques externes où sont stockées les données perdues - il peut s'agir de votre stockage local sur votre ordinateur Mac ou de tout autre périphérique Mac branché comme un lecteur flash USB, SD carte, etc. Déplacez le curseur de votre souris à l'emplacement souhaité, puis cliquez sur l'icône "Analyse" qui apparaît.
- Après avoir cliqué sur l'icône "Analyse", le logiciel scanne automatiquement l'emplacement sélectionné pour les fichiers perdus, endommagés ou corrompus. Une fois que le résultat de l'analyse vous est présenté, prévisualisez plus de détails en cliquant sur les types de fichiers.
- Enregistrez le résultat numérisé dans un emplacement sécurisé en cliquant sur le bouton "Récupérer", puis sélectionnez un emplacement sécurisé pour stocker les fichiers récupérés. Il est de la plus haute importance que vous n'enregistriez pas les fichiers récupérés au même endroit où vous les avez perdus car cela pourrait entraîner une perte de données permanente.
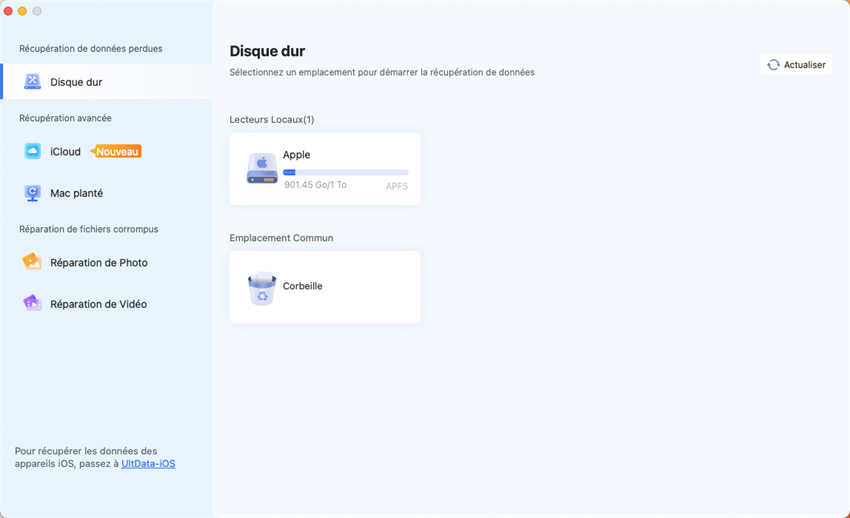
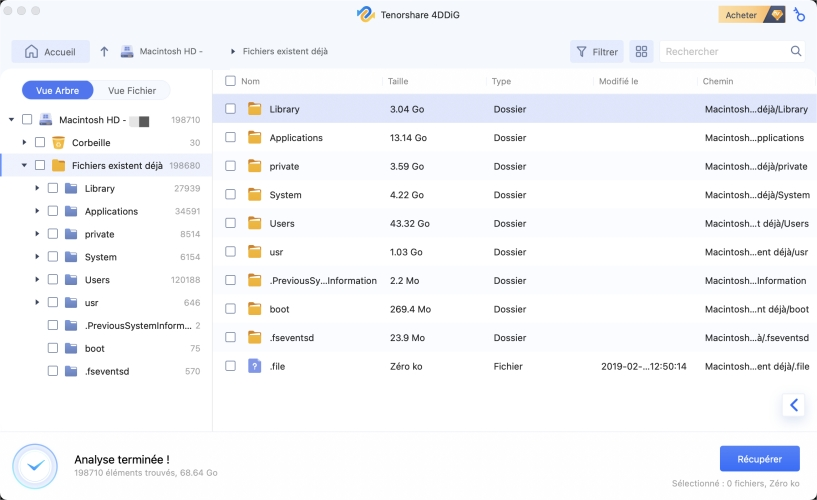
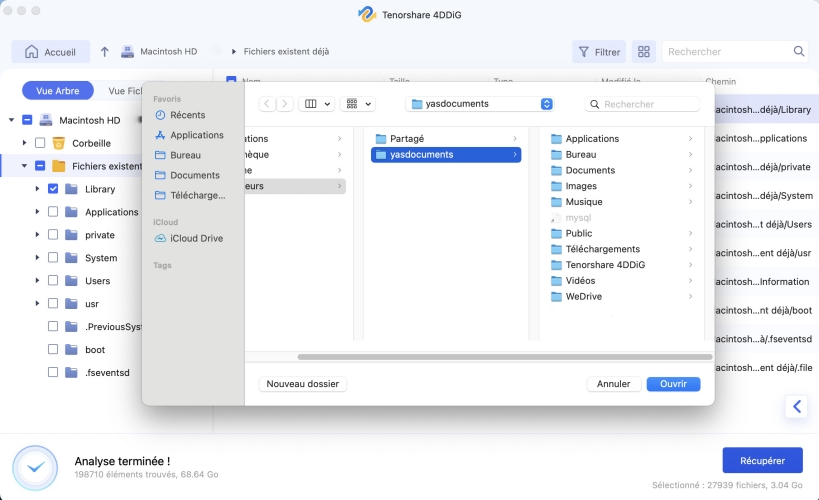
FAQ
Comment puis-je faire reconnaître un moniteur externe par mon MacBook Pro?
Allumez votre MacBook Pro et accédez à "Préférences Système" dans le menu Apple. Sélectionnez "Affichage" et cliquez sur "Détecter les affichages" pour faire reconnaître le moniteur externe par votre MacBook Pro.
Pourquoi mon deuxième moniteur ne fonctionne-t-il pas avec mon MacBook Pro?
Il peut y avoir plusieurs raisons pour lesquelles votre deuxième moniteur ne fonctionne pas avec votre MacBook Pro. Vérifiez que les câbles de connexion sont correctement branchés et vérifiez les paramètres d'affichage de votre Mac pour vous assurer que le moniteur externe est activé et configuré correctement. Il peut également s'agir d'un problème de compatibilité entre le moniteur externe et le MacBook Pro.
Comment puis-je réinitialiser mon moniteur externe Mac?
Pour réinitialiser le moniteur externe, vous pouvez utiliser les paramètres d'affichage de votre Mac. Accédez à "Préférences Système" dans le menu Apple et sélectionnez "Affichage". À partir de là, vous pouvez rétablir la résolution du moniteur en sélectionnant "Défaut pour l'affichage". Redémarrez votre Mac après avoir apporté les modifications pour terminer la réinitialisation du moniteur externe.
Conclusion
En résumé, les 16 méthodes décrites dans cet article peuvent vous aider à résoudre les problèmes de connexion entre MacBook Pro et un moniteur externe. Nous espérons qu'ils pourront vous être utiles. De plus, si vous avez perdu des données de votre MacBook à cause d'un virus ou d'une suppression accidentelle, soyez assuré que vous pourrez toujours les récupérer en utilisant l'excellent 4DDiG Mac Data Recovery.




