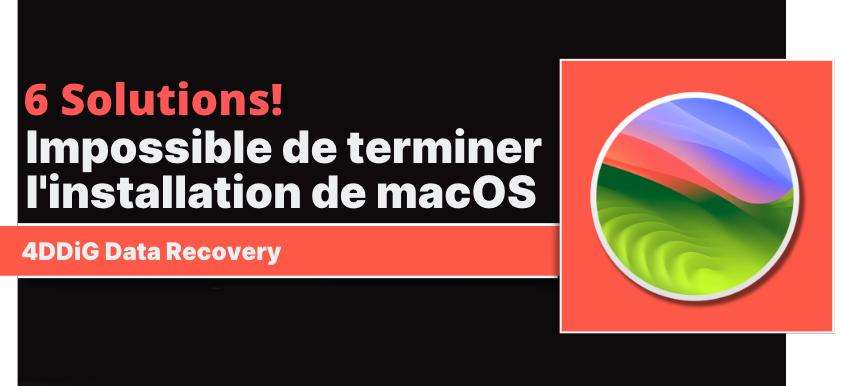Comment downgrader macos Catalina vers Mojave
“Je suis récemment passé à macOS Catalina mais j'ai été déçu. Le nouveau système d'exploitation est plein de bugs. Je voudrais désintaller Catalina, comment faire?”
De nombreux utilisateurs Mac tentent de revenir à Mojave. Apple a à peu près tout foiré avec la nouvelle mise à jour et les utilisateurs sont très déçus. Donc, si vous êtes parmi eux et souhaitez revenir à macOS Mojave, alors lisez l'article ci-dessous.
Partie 1. Pourquoi downgrader Mac OS Catalina en Mojave ?
Les utilisateurs essaient de downgrader macOS 10.15 vers une version antérieure car ils étaient très déçus. MacOS Catalina présente quelques fonctionnalités avancées, mais le système d'exploitation en question pose trop de problèmes. Voici un aperçu des problèmes liés à macOS Catalina :
- 1. Catalina ne prend pas en charge les applications 32 bits
- 2. Mac arrête de démarrer après l'installation de Catalina.
- 3. La mise à jour de Catalina est bloquée.
- 4. Erreurs de sidecar.
- 5. Les produits d'instruments natifs ne sont pas compatibles avec Catalina.
- 6. Continue à demander un identifiant Apple.
- 7. Icônes manquantes dans le Finder.
- 8. Je ne peux pas me connecter au Wi-Fi ou à Bluetooth.
- 9. iCloud se perd.
- 10. Les lecteurs externes, souris, USB, claviers ne fonctionnent pas.
Partie 2. Que devez-vous faire avant de downgrader vers Mojave ?
De nos jours, les fabricants recommandent aux utilisateurs de sauvegarder quotidiennement leurs disques durs. Les accidents possibles pourraient arriver à votre Mac. Et dans le processus, vous perdrez tous vos fichiers. Donc, il est préférable de garder un fichier de sauvegarde prêt. C'est pour la protection de leurs fichiers. La sauvegarde est particulièrement importante si vous essayez de downgrader macOS sans perdre de données.
Note : revenir à une version précédente supprime toute modification apportée aux fichiers présents sur votre Mac depuis l’installation de la nouvelle version de macOS. Vous pouvez les sauvegarder sur un disque dur externe par exemple.
Sur votre Mac, il est très facile pour vous de créer une sauvegarde de votre disque dur à l'aide de l'application Time Machine intégrée. C'est une excellente application. Voici comment sauvegarder votre Mac avant de downgrader macOS Catalina en Mojave;
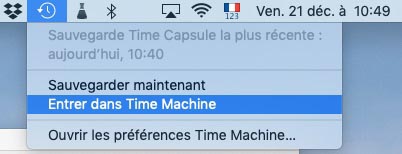
: connectez votre lecteur externe au Mac.
: Une alerte apparaîtra à l'écran vous demandant si vous souhaitez utiliser ce lecteur avec Time Machine. Sélectionnez ‘Utiliser comme disque de sauvegarde’.
: Si cette alerte n'apparaît pas à l'écran, vous devez formater le lecteur externe.
: Une fois la connexion établie, choisissez "Périphérique de stockage" puis cliquez sur "Utiliser le disque".
Il ne reste plus qu’à attendre car Time Machine crée et stocke les fichiers de sauvegarde sur le lecteur externe.
Partie 3. Deux façons pour downgrader Catalina en Mojave
Il existe actuellement 2 méthodes officielles pour downgrader macOS X. Les procédures sont assez simples, conçues de manière pratique pour les utilisateurs. Regardons ensemble :
Façon 1. Downgrade Mac OS Catalina en Mojave avec Time Machine
La toute première méthode de downgrade de Mac est l'utilisation de la sauvegarde Time Machine.
Time Machine est un système de sauvegarde intégré, présent sur tous les périphériques Mac. Donc, si vous avez créé un fichier de sauvegarde sous Mojave avec Time Machine, vous n'aurez aucun mal à downgrader Catalina à Mojave.
: connectez le Mac à Internet et cliquez sur l’icône "Apple".
: Sélectionnez ‘Redémarrer’ dans le menu déroulant.
: au redémarrage du Mac, maintenez les touches "Commande" et "R" ensemble. Le «utilitaires macOS » s’ouvrira.
: Sélectionnez la sauvegarde ‘Restaurer à partir d’une sauvegarde Time Machine’. Cliquez sur "Continuer" pour continuer.
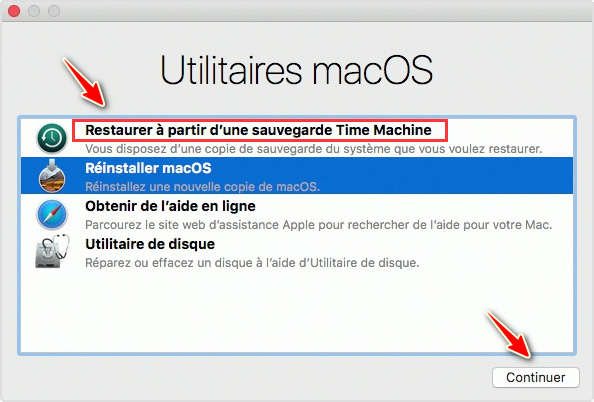
: Cliquez à nouveau sur "Continuer" et choisissez la "source de sauvegarde" de votre sauvegarde Time Machine.
: Maintenant, sélectionnez simplement la plus récente «sauvegarde MacOS Mojave», puis cliquez sur « Continuer ».
Mac commencera à restaurer à partir de cette sauvegarde Time Machine. Une fois la restauration terminée, Mac redémarre.
Façon 2. Utilisation du USB bootable pour réinstaller macOS Mojave
C'est le moyen classique de downgrader macOS. Vous devez simplement effacer le macOS 10.15 Catalina installé de votre Mac, puis installer la version Mojave.
Voici comment downgrade macOS Catalina;
: connectez le Mac à Internet et cliquez sur l’icône "Apple".
: Choisissez "Redémarrer" dans le menu déroulant.
: Pendant le redémarrage du Mac, maintenez les touches "Commande" et "R" enfoncées. Le Mac entrera en « mode de récupération ».
: Cliquez ensuite sur " Utilitaire de disque ".
: Choisissez la "Disque de démarrage" puis cliquez sur l’onglet "Effacer" en haut.
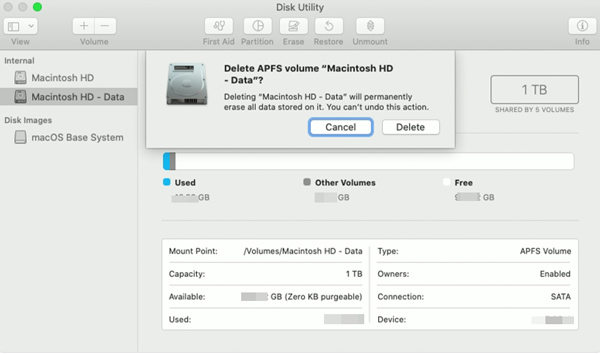
: Vous devez entrer le nom du fichier, tapez macOS Catalina.
: Cliquez à nouveau sur «Effacer» pour effacer complètement le système d’exploitation du Mac.
Vous avez maintenant supprimé macOS Catalina de votre Mac. Il est temps d'installer macOS Mojave. Vous devez télécharger une copie de macOS Mojave sur votre Mac à partir de l'App Store. Faites une copie de ce fichier et créez un lecteur amorçable avec ça.
: Comme d’habitude, connectez le Mac à Internet et connectez votre clé USB (8 Go au minimum).
: Cliquez sur l’icône ‘Apple’ et choisissez ‘Redémarrer’ dans le menu déroulant.
: maintenez la touche "Option" enfoncée pendant le redémarrage du Mac et vous aurez la possibilité de sélectionner le disque de démarrage.
: À partir de là, choisissez le disque amorçable connecté et macOS Mojave commencera l’installation sur votre Mac.
: Enfin, cliquez sur "Continuer" sur le panneau d’installation afin de terminer l’installation.
Cette procédure est très simple, mais tant que macOS est installé, vous ne devez pas déconnecter le Mac d’Internet.
Tips : Comment récupérer les données sur Mac en cas de perte
4DDiG for Windows & Mac est un programme professionnel de récupération de données pour Mac. Le programme a un excellent taux de récupération de données avec la procédure de récupération la plus simple. Il vous permet de retrouver une multitude de fichiers supprimés par erreur de manipulation ou indépendants de votre volonté, peu importe son emplacement.
Téléchargement Sécurisé
Téléchargement Sécurisé
.Téléchargez et installez 4DDiG sur Mac, puis lancez-le. Choisissez l’emplacement des fichiers supprimés sur votre disque dur et cliquez sur ‘Analyser’.

. 4DDiG commencera à analyser le disque dur à la recherche des fichiers supprimés. Au bout d'un moment, les résultats numérisés seront affichés à l'écran.

Sélectionnez les fichiers dont vous avez besoin et cliquez sur ‘Récupérer’ pour les récupérer.
Assurez-vous de restaurer les fichiers sur une partition différente. Si vous les restaurez sur la même partition, les fichiers seront écrasés et perdus définitivement.
Conclusion
Par conséquent, l'utilisateur peut souhaiter downgrader macOS de 10.15 à une version plus ancienne, mais Apple a simplifié les procédures. Ces méthodes peuvent être exécutées très facilement, comme vous pouvez le voir dans l'article. Mais une sauvegarde des fichiers est nécessaire, car lors du downgrade, tous les fichiers seront effacés. Finalement, si vous avez supprimé les données par accident, ne vous inquiétez pas, vous pouvez utiliser Tenorshare 4DDiG - Récupération de données Mac pour récupérer ces fichiers perdus.
Téléchargement Sécurisé
Téléchargement Sécurisé