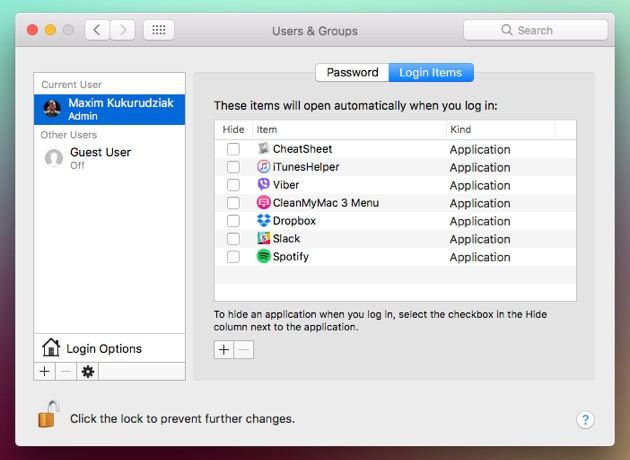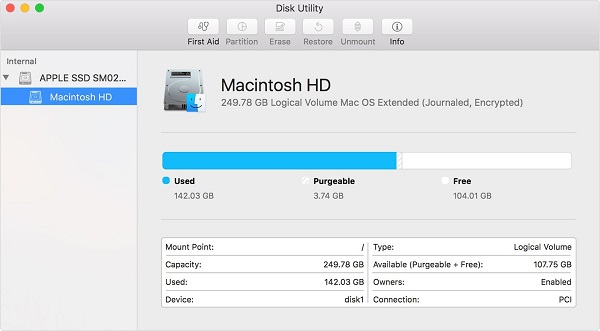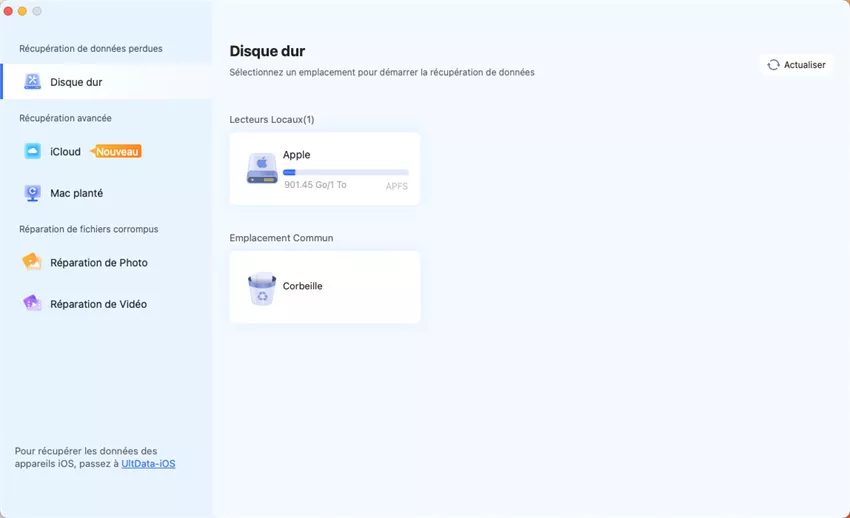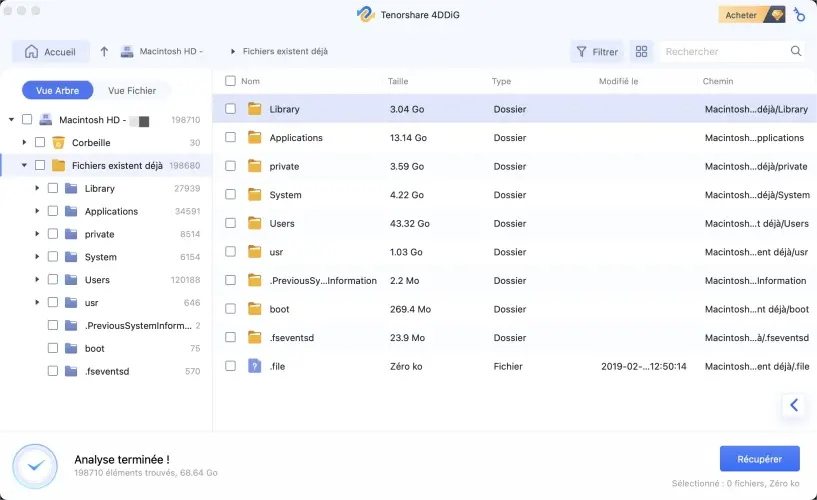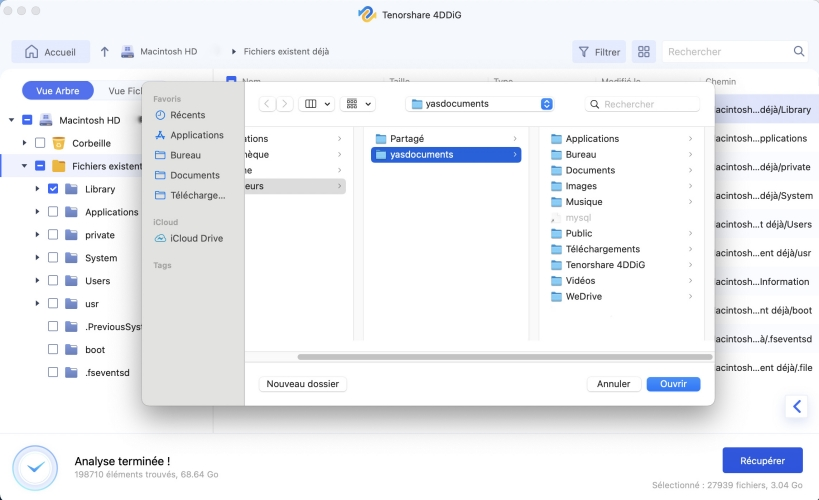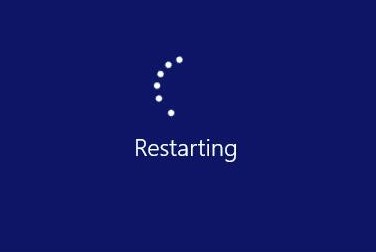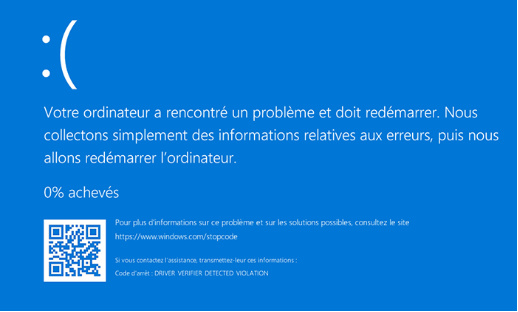Votre Mac a redémarré en raison d'un problème ? Réparez !
Ne paniquez plus si votre Mac redémarre à cause d'un problème ! Suivez nos 11 méthodes simples pour le réparer et profiter de votre appareil sans interruption.
« Votre ordinateur a été redémarré à cause d'un problème Mac » est un problème courant causé par des problèmes logiciels et matériels. Si votre Mac a redémarré à cause d'un problème, vous devriez le réparer dès que possible. Ici, nous verrons votre mac redémarré à cause d'un problème et vous donnerons également les meilleurs moyens de le surmonter.
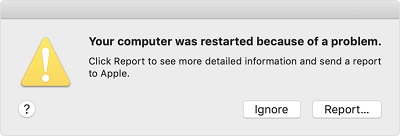
- Partie 1 : Vue d'ensemble de votre Mac a redémarré en raison d'un problème
- Partie 2 : Réparer votre Mac a redémarré en raison d'un problème ? - 12 SOLUTIONS
- Partie 3 : Récupérer de données perdues après le redémarrage de Mac à cause d'un problèmeHOT
- Partie 4 : Comment empêcher « votre Mac a redémarré en raison d'un problème » ?
Partie 1 : Vue d'ensemble de votre ordinateur redémarré à cause d'un problème Mac
1. Phénomènes du problème
Lorsqu'il y a un problème sur votre Mac, le cadre redémarre ou ferme le Mac. Il se peut que le message indique que le MacBook a redémarré en raison d'un problème ou que votre ordinateur a redémarré en raison d'un problème Catalina. Parfois, le problème peut être beaucoup plus terrible lorsque vous ne pouvez normalement pas redémarrer votre Mac, également connu sous le nom de panique du noyau.
2. Pourquoi mon Mac continue-t-il de dire qu'il a redémarré à cause d'un problème ?
- Votre macOS est obsolète.
- Il y a un problème logiciel / matériel profond.
- Certains modules de votre logiciel ne sont pas compatibles avec votre macOS.
- Un problème lors de la connexion provoque une panique du noyau Mac.
Partie 2 : Comment réparer votre ordinateur a été redémarré en raison d'un problème sur Mac ?
Problèmes logiciels :
Solution 1 : Redémarrez votre Mac
« MacBook pro redémarré à cause d'un problème » est principalement causé par un défaut logiciel mineur sur votre ordinateur Mac. De même, lorsqu'un message indique que vous devez redémarrer votre ordinateur, vous pouvez essayer de redémarrer votre ordinateur pour voir si le problème disparaît.
Solution 2 : Mettre à niveau ou réinstaller macOS
Si votre Mac fonctionne avec un message d'erreur, vous pouvez appuyer sur le bouton Ignorer pour fermer la gaffe et exécuter une mise à jour de macOS :
- Alignez le menu Pomme à l'écran et accédez aux Préférences Système > Mise à jour logicielle.
- S'il y a des mises à jour disponibles, vous pouvez appuyer sur le bouton « Mettre à niveau maintenant » et attendre patiemment que la mise à jour complète soit terminée.
Si la mise à jour n'a pas fonctionné, supprimez et réinstallez l'ensemble du logiciel.

Solution 3 : Essayez de redémarrer votre Mac en mode sans échec
Le mode sans échec peut être la solution au logiciel qui se charge au démarrage de votre système. Vous pouvez essayer de l'ouvrir de la manière suivante :
- Mettez le système hors tension en maintenant le bouton d'alimentation de votre Mac enfoncé.
- Attendez environ 10 secondes, puis appuyez à nouveau sur le bouton « Alimentation » pour redémarrer votre Mac et appuyez immédiatement sur la touche « Shift » et maintenez-la enfoncée.
- Relâchez la touche « Maj » après l'apparition de l'écran de connexion.
Solution 4: Désinstaller ou mettre à jour un logiciel défectueux
Si vous avez mis à jour votre macOS ou tout autre logiciel sur le PC, vos plug-ins et autres logiciels actuels peuvent ne pas être compatibles. Pour éviter cette chance, vous pouvez consulter la documentation du fabricant, y compris les notes « Lisez-moi », pour vérifier si les plug-ins et les logiciels sont compatibles avec votre macOS.
Solution 5: Désactiver les éléments de démarrage inutiles
La désactivation des programmes de démarrage inutiles peut vous aider à résoudre ce problème de panique du noyau.
- Appuyez sur le menu Pomme > Préférences Système et ouvrez Utilisateurs et groupes.
- Sélectionnez votre compte client et cliquez sur Éléments de connexion pour répertorier tous les éléments de démarrage.
- Sélectionnez le symbole « - " sur tous les éléments de démarrage que vous souhaitez éliminer.
Redémarrez votre Mac pour voir si le MacBook pro redémarre à nouveau de manière aléatoire.

Solution 6: Contourner les éléments de connexion au démarrage
Même si First Aid ne peut pas résoudre le problème, vous devez réinstaller macOS en entrant dans le mode de récupération macOS. À partir de là, réinstallez macOS et attendez patiemment la fin de la réinstallation, puis, à ce stade, redémarrez votre Mac.
Problèmes matériels :
Solution 7 : Déconnecter les appareils inutiles
Pour commencer, vous pouvez souscrire à des mises à niveau internes telles que la RAM (Random Access Memory) et les cartes PCI. Ensuite, à ce stade, vous pouvez redémarrer votre Mac pour voir s'il peut démarrer normalement. Si le problème se règle, vous pouvez reconnecter chaque gadget et redémarrer votre Mac pour vérifier si votre ordinateur a redémarré à cause d'un problème big sur. Retirez et reconnectez les gadgets jusqu'à ce que vous découvriez lequel est à l'origine du problème.
Solution 8: Diagnostiquer les problèmes matériels internes
Apple Diagnostics, anciennement connu sous le nom d'Apple Hardware Test, est une fonctionnalité d'Apple que vous pouvez utiliser pour diagnostiquer les problèmes liés au matériel interne de votre ordinateur Mac. Il garde une trace de la carte mère, de la mémoire, etc.
Solution 9: Réinitialiser les autorisations de disque
La réparation des autorisations de disque est une astuce de réparation Mac standard. Il peut résoudre le problème du redémarrage du MacBook Pro en raison d'un problème.
- Ouvrez Go > Utilities et appuyez deux fois sur Utilitaire de disque pour l'ouvrir.
- Appuyez sur la partition système Mac dans le volet gauche, qui est généralement Macintosh HD.
- Appuyez sur l'onglet Premiers secours > Autorisations de réparation de disque.
Solution 10: Libérer de l'espace disque
Principalement, vous devriez disposer d'environ 20 % d'espace disque disponible, sinon vous risquez de rencontrer des problèmes lorsque votre ordinateur redémarre en raison d'un problème.
Accédez au menu Pomme > À propos de ce Mac > de stockage pour voir suffisamment d'espace libre sur votre Mac. Vous devrez peut-être libérer de l'espace disque sur Mac.
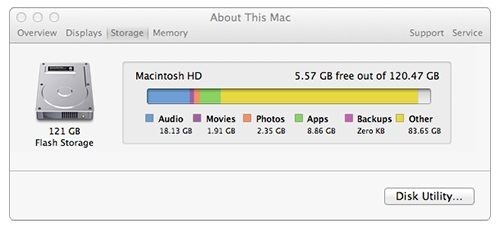
Solution 11: Réinitialiser la PRAM/NVRAM
Sur les ordinateurs Mac, la PRAM/NVRAM stocke les paramètres de votre ordinateur Mac, y compris l'option de disque de démarrage. Vous pouvez réinitialiser la PRAM/NVRAM pour résoudre le problème.
- Éteignez votre Mac, appuyez sur le bouton d'alimentation et maintenez immédiatement la touche Option-Commande-P-R enfoncée.
Votre Mac redémarrera après avoir réinitialisé la PRAM/NVRAM dans environ 20 secondes.

Solution 12: Utiliser la fonction d'utilitaire de disque
Parfois, le Mac redémarre en raison d'un problème dû à des problèmes de lecteur de démarrage. Vous pouvez utiliser l'utilitaire de disque pour réparer le lecteur de démarrage.
- Éteignez votre Mac, puis appuyez sur le bouton d'alimentation, puis maintenez immédiatement la touche Commande-R enfoncée.
- Relâchez-les lorsque vous voyez le logo Apple et l'écran du mode de récupération macOS (utilitaire macOS) apparaîtra.
- Dans Utilitaire de disque dans l'utilitaire macOS, sélectionnez Disque de démarrage et cliquez sur Premiers secours.
Les premiers secours travailleront en arrière-plan pour résoudre votre problème.

Partie 3 : Comment récupérer des données perdues après le redémarrage de Mac en raison d'un problème ?
Si vous avez rencontré le problème du redémarrage du MacBook à cause d'un problème, votre ordinateur risque peut-être de perdre des données. Mais vous n'avez pas à vous inquiéter car Tenorshare 4DDiG est là pour vous couvrir. Tenorshare 4DDiG (Mac) est un expert dans la récupération de tout type de fichiers perdus. Ce guide détaillé vous aidera à récupérer des fichiers perdus ou effacés sur Mac.
- Large compatibilité : Prend en charge macOS Monterey, Big Sur, Catalina, Mojave, High Sierra, Sierra et versions antérieures.
- Récupération étendue : Récupère plus de 1000 types de fichiers depuis divers supports (clés USB, cartes mémoire, appareils photo, etc.).
- Sécurisé et fiable : Garantit l’intégrité des données, évite l’écrasement des fichiers et dispose d’un taux de réussite élevé.
- Analyse rapide : Offre une analyse rapide avec un aperçu gratuit des fichiers récupérables.
Suivez les étapes ci-dessous pour savoir comment récupérer les données perdues sur Mac :
Téléchargement Sécurisé
Téléchargement Sécurisé
-
Sélectionnez un emplacement
Installez 4DDiG-Mac et ouvrez-le pour sélectionner un emplacement dans votre Mac afin de démarrer la récupération de données Mac. Cliquez sur le bouton « Scan » pour rechercher toutes les données perdues.

-
Scanner et prévisualiser
Une fois le résultat de l'analyse généré, vous pouvez appuyer sur chaque type de fichier pour prévisualiser plus de détails à l'intérieur.

-
Récupérer les données perdues de Mac
Sélectionnez un fichier et cliquez sur le bouton « Récupérer » pour sélectionner un emplacement pour les fichiers découverts. La sauvegarde des fichiers sur la partition où vous les avez perdus peut entraîner une perte permanente de ceux-ci.

Partie 4 : Comment empêcher « Mac redémarré à cause d'un problème » ?
Il existe différentes façons de redémarrer votre Mac. Si vous préférez ne pas endommager votre disque dur, suivez ces méthodes :
- Le moyen le plus simple consiste à enclencher le menu Apple, puis à redémarrer votre Mac.
- Utilisez le bouton « Alimentation » (ou Contrôle + Éjection) lorsque l'écran s'est figé et que vous ne pouvez pas accéder au menu Apple. Cette méthode peut entraîner une certaine perte de données.
- Lorsque l'écran s'est figé, appuyez sur les boutons Ctrl + Commande + Éjection (ou Contrôle + Commande + Alimentation).
Conclusion
Les solutions détaillées de ce guide s'avéreront efficaces pour résoudre le problème « MacBook redémarré à cause d'un problème ». Vous devriez considérer 4DDiG Mac Data Recovery pour récupérer les données perdues en raison du problème Kernel Panic. En raison des avantages de 4DDiG, nous vous le recommandons vivement.
Articles Liés
- Accueil >>
- macOS Problemes >>
- Votre Mac a redémarré en raison d'un problème ? Réparez !