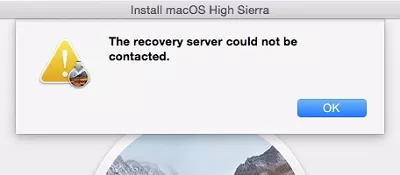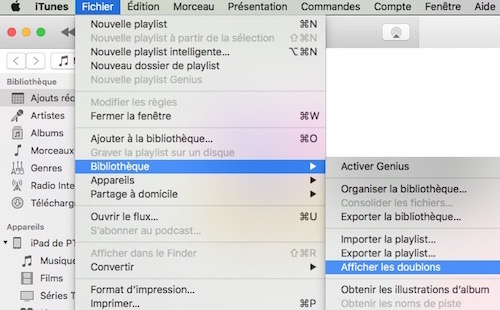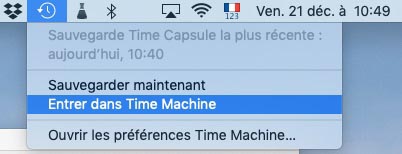Comment résoudre l'erreur 11556 : connexion à l'iTunes Store/Apple Store impossible Mac
Depuis la mise à jour Catalina il m'est impossible de me connecter à iTunes Store, Apple Store. Cela met l'erreur 11556.
Récemment, un code d'erreur 11556 est fréquemment rapportés par les utilisateurs Mac dans les forums Apple. Ils remarquent que c'est impossible de se connecter à iTunes Store ni Apple Store. Si vous avez le même souci avec votre Macbook suite à la mise à jour, lisez la suite pour trouver les solutions.
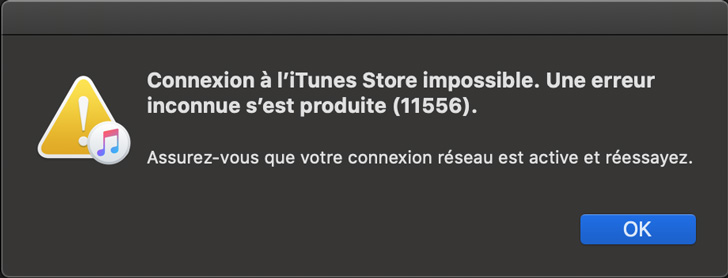
iTunes est mort, pourquoi il y a cette erreur 11556 iTunes sur Mac
Apple a determiné la disparition d'iTunes sur le nouvel système macOS Catalina. iTunes est remplacé par trois applications Apple TV, Musique et Podcasts. Mais pour iTunes Store, ce n'est pas la même histoire. Si vous êtes un abonné d'Apple music, vous trouverez l’option iTunes Store toujours visible dans la barre latérale quand vous ouvrez l'app Musique. Vous pouvez, certes, choisir de la masquer si vous le souhaitez.
Cette erreur s'est produite lorsque l'on tente de se connecter à l'iTunes Store ou l'Apple Store.
Solutions générales pour résoudre l'erreur 11556 : connexion à iTunes Store/Apple Store impossible sur Macbook
Méthode 1. Vérifier la connexion internet
Comme indiqué le message d'erreur, la première étape est de vérifier votre connexion internet. Vous pouvez ouvrir l'application Utilitaire de réseau qui se trouve dans le chemin : ~/System/Library/CoreServices/Applications. Cliquez sur le menu Aller puis saisissez ce chemin.
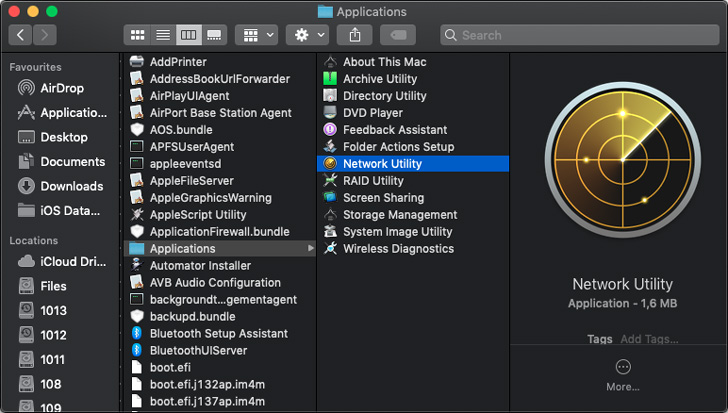
Après avoir ouvert Utilitaire de réseau, cliquez sur Infos et sélectionnez une interface réseau pour vérifier
Méthode 2. Redémarrer le Mac
Une autre solution possible pour la connexion à l'iTunes Store impossible est de faire un redémarrage de votre Macbook. Éteignez-le tout d'abord, ensuite, rallumez-le. C'est simple mais efficace dans la plupart de cas.
Si cela ne marche pas pour remédier à la situation, essayez une nouvelle fois de redémarrer votre Mac en appuyant sur alt⌥+cmd⌘+P+R, afin de réinitialiser NVRAM. Après, réessayez de vous connecter à votre compte.
Méthode 3. Revenir à macOS Mojave
Étant donné que ce problème est surtout survenue après la mise à jour vers mac Catalina, une des solutions possibles est de downgrader macOS 10.15 vers une version précédente. Pour un downgrade sans perte de données, il vaut mieux sauvegarder vos données de votre disque dur.
Downgrader macOS Catalina vers Mojave avec Time Machine
Il existe plusieurs méthodes pour le faire. Une entre eux s'agit de l'utilisation de Time Machine qui est le système de sauvegarde intégrée à votre Mac, permet de sauvegarder automatiquement tous vos fichiers. Donc, si vous avez crée une copie de sauvegarde avec Time Machine, c'est simple de downgrader vers Mojave depuis Catalina.
- Connectez le Mac à Internet et cliquez sur l’icône pomme.
- Cliquez sur « Redémarrer » dans le menu déroulant.
- Au redémarrage du Mac, maintenez en même temps les touches « Commande » et « R ». Le « Utilitaires OS X » s’ouvrira.
- Sélectionnez la sauvegarde « Restaurer à partir d'une sauvegarde Time Machine ». Cliquez sur « Continuer » pour procéder.
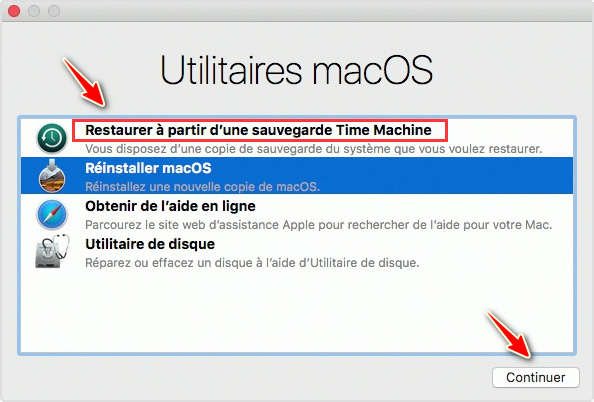
Astuce : Essayer de modifier les paramètres dans les préférences parental
Si le problème persiste sur macOS Mojave, vous n'arrivez toujours pas à vous connecter à votre compte iTunes Store ou Apple Music, essayez de changer les préférences de restrictions dans iTunes sur votre Mac. Voici comment faire :
- Ouvrez iTunes > Préférences.
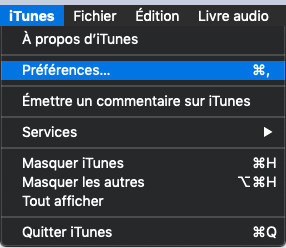
- Cliquez sur Parental.
- Dans la section Désactiver, assurez-vous que toutes les éléments sont décochés, particulièrement iTunes Store et Apple Music.
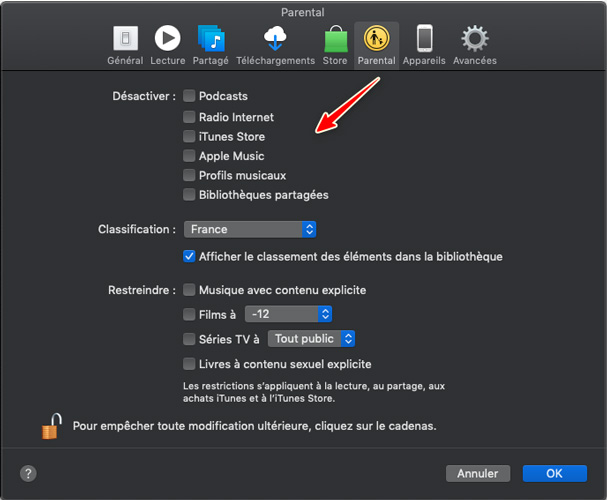
Méthode 4. Réinstaller complètement la mise à jour
Si vous ne voulez pas retourner à Mojave, il vous reste une autre option : réinstallation complète de la mise à jour Catalina.
- Redémarrez votre mac en mode sans échec en maintenant la touche shift enfoncée.
- Relâchez la touche lorsque l’écran des sessions (utilisateurs) apparait.
- Recommencez l'installation.
Ou bien, vous pouvez lancer Utilitaire de disque et sélectionnez Réinstaller macOS.
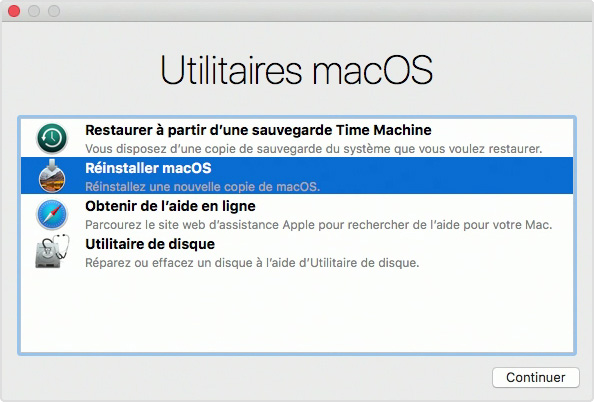
Méthode 5. Attendre une correction de l'OS
Si vous jetez un coup d'oeil sur les communautés Apple, vous pouvez remarquer que le problème de connexion à l'iTunes Store / Apple Store n'est pas un cas expectionnel. De nombreux utilisateurs ont rencontré cette erreur depuis la mise à jour Catalina. Certains croient que c'est un bug de Catalina qui est connu des ingénieurs. Dans ce cas, une prochaine version d'OS avec correction de l'OS peut résoudre le problème. Vous pouvez donc l'attendre.
Bonus : Comment récupérer des données effacées Mac après la mise à jour Catalina
Les solutions mentionnées sont efficaces si la connexion à iTunes Store, Apple Store ou App Store est impossible. Mais lors des tentatives pour résoudre le problème, des utilisateurs se sont plaints de la perte de données. Ce genre de perte de données est souvent exceptionnel.
Par ailleurs, un échec d'installation ou une erreur survenue lors de la mise à jour peut provoquer une perte d'information si vous n'avez pas sauvegardé vos données.
Heureusement, nous avons toujours la chance de retrouver ses données sur Mac, à l'aide d'un logiciel de récupération de données Mac intitulé Tenorshare 4DDiG - Mac.
Voici comment récupérer fichiers sur Mac avec 4DDiG :
Étape 1. Téléchargez et installez le programme sur votre ordinateur.
Téléchargement Sécurisé
Téléchargement Sécurisé
Étape 2. Sélectionnez la partition où stockées vos données supprimées et cliquez sur Analyser pour procéder.
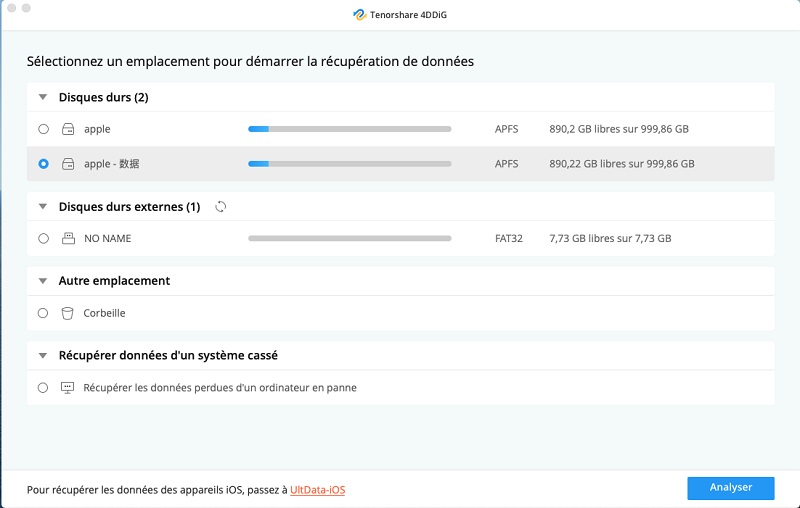
Étape 3. Dès que l'analyse se termine, tous les fichiers seront listés par catégorie.
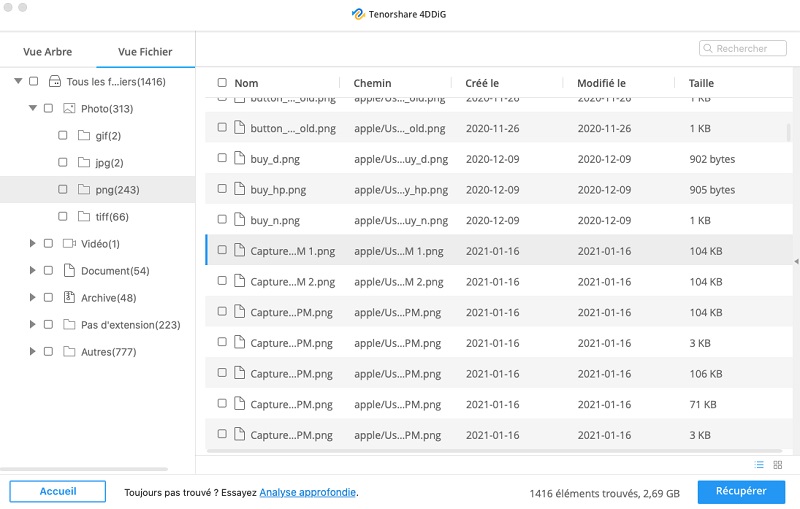
Étape 4. Simplement sélectionnez ce que vous souhaitez récupérer et cliquez sur le bouton Récupérer.
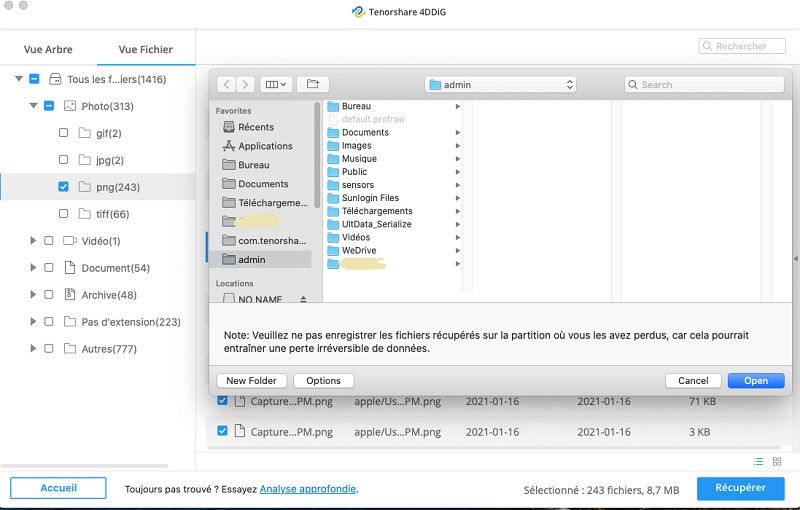
Conclusion
Pour conclure, si vous faites face à une erreur inattendue après la mise à jour vers macOS Catalina, vous ne devez pas paniquer. Des correctifs sont disponibles. Soyez prudent et parcourez-les attentivement. S'il existe une perte de données après l'exécution des procédures, vous pourrez les récupérer en utilisant Tenorshare 4DDiG - Récupération de données Mac.
Articles Liés
- Accueil >>
- macOS Problemes >>
- Comment résoudre l'erreur 11556 : connexion à l'iTunes Store/Apple Store impossible Mac