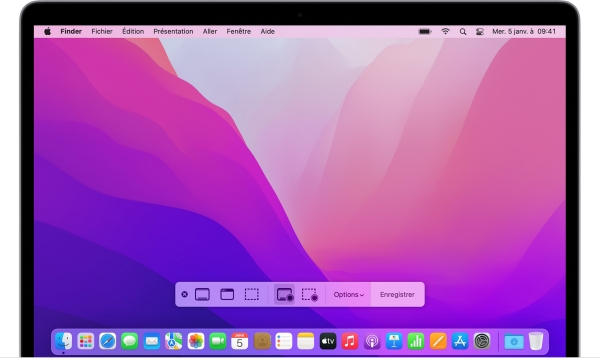Si vous possédez un Mac, vous pouvez parfois être confronté à des situations où vous devez créer une clé USB amorçable, que ce soit pour installer ou réparer macOS. Ce guide vous guidera pas à pas tout au long du processus, afin que vous soyez bien préparé pour de tels scénarios. Nous aborderons également les avantages d'une clé USB amorçable et explorerons une méthode alternative utilisant un logiciel tiers.

- Comment créer une clé USB bootable pour Mac/OS/X
- La création d'une clé USB amorçable sur Mac entraîne-t-elle une perte de fichiers?
- Réparation des fichiers perdus après la création d'une clé USB amorçable sur MacHOT
-
Foire aux questions
- 1.Problèmes courants et dépannage
- 2.Comment minimiser les risques de perte de données
- 3.Puis-je utiliser une clé USB amorçable sur plusieurs Mac?
- 4.Combien de temps faut-il pour créer une clé USB amorçable pour Mac?
- 5.Puis-je utiliser une carte SD au lieu d'une clé USB pour créer un disque amorçable?
- 6.Puis-je créer une clé USB amorçable pour Mac sur un PC Windows?
- 7.Que dois-je faire si mon Mac ne reconnaît pas la clé USB amorçable?
Comment créer une clé USB bootable pour Mac/OS/X
Avant de commencer le Guide étape par étape, comprenons ce qu'est une clé USB amorçable, pourquoi la créer et les conditions préalables à la création d'une clé USB amorçable pour Mac.
Qu'est-ce qu'une clé USB amorçable?
Une clé USB amorçable est un périphérique de stockage portable qui contient une installation complète du système d'exploitation. Cela vous permet de démarrer votre ordinateur à partir de la clé USB, sans passer par le disque dur interne ou le disque SSD. Lorsque vous insérez une clé USB amorçable dans un ordinateur et que vous l'allumez, l'ordinateur charge le système d'exploitation ou le logiciel à partir de la clé USB plutôt qu'à partir du disque dur de l'ordinateur.
Pourquoi créer une clé USB amorçable pour Mac?
Il existe plusieurs raisons de créer une clé USB amorçable pour Mac:
- Installer une nouvelle version de macOS ou effectuer une installation propre.
- Dépannage et réparation des problèmes liés à macOS.
- Accéder à un Mac qui ne démarre pas correctement.
- Exécution d'outils de diagnostic et d'utilitaires sans démarrer à partir du disque interne.
Conditions préalables à la création d'une clé USB amorçable pour Mac
Avant de commencer, assurez-vous que vous disposez des éléments suivants
- Un Mac fonctionnant sous macOS.
- Une clé USB avec au moins 16 Go de stockage (de préférence USB 3.0 pour un transfert de données plus rapide).
- Une connexion internet stable pour télécharger le programme d'installation de macOS.
Guide étape par étape:
- Rassembler le matériel
- Télécharger le programme d'installation de macOS
- Formater la clé USB
- Créer la clé USB amorçable à l'aide de Terminal
- Test de la clé USB amorçable
Tout d'abord, rassemblez tout le matériel dont vous avez besoin pour la procédure. Il s'agit de votre Mac, d'une clé USB et d'une connexion Internet.
1. Ouvrez l'App Store sur votre Mac et recherchez la version de macOS pour laquelle vous souhaitez créer une clé USB amorçable (par exemple, macOS Big Sur ou macOS Monterey).
2. Cliquez sur la version de macOS souhaitée, puis sur "Obtenir" pour lancer le téléchargement du programme d'installation.
1. Connectez la clé USB à votre Mac.
2. Ouvrez l'application Utilitaire de disque (vous la trouverez dans le dossier Utilitaires du dossier Applications).
3. Dans la barre latérale de gauche, sélectionnez votre clé USB.
4. Cliquez sur le bouton "Effacer" en haut de la fenêtre.
5. Choisissez "Mac OS Extended (Journaled)" comme format et "GUID Partition Map" comme schéma.
6. Cliquez sur "Effacer" et attendez la fin du processus de formatage.
1. Ouvrez Terminal (vous le trouverez dans le dossier Utilitaires du dossier Applications).
2. Tapez la commande suivante, en remplaçant "YourUSBDriveName" par le nom de votre clé USB et "macOSInstallerName" par le nom du programme d'installation de macOS que vous avez téléchargé.
Par exemple, si vous créez une clé USB amorçable pour macOS Monterey et que votre clé USB s'appelle "MyBootableUSB", la commande se présente comme suit:
sudo /Applications/Installer macOS Monterey.app/Contents/Resources/createinstallmedia --volume /Volumes/MyBootableUSB
3. Appuyez sur "Enter" et entrez votre mot de passe administrateur lorsque vous y êtes invité (vous ne verrez pas les caractères au fur et à mesure que vous les tapez).
4. Le terminal vous demandera de confirmer l'effacement de la clé USB. Tapez "Y" et appuyez sur "Enter" pour continuer.
5. Attendez la fin de la procédure. Cela peut prendre un certain temps, en fonction de la vitesse de votre clé USB.
1. Redémarrez votre Mac tout en maintenant enfoncée la touche "Option" (ou "Alt" si vous utilisez un clavier autre que celui d'Apple).
2. Lorsque le gestionnaire de démarrage apparaît, sélectionnez votre clé USB amorçable et appuyez sur "Entrée" pour démarrer à partir de celle-ci.
3. Si tout fonctionne correctement, l'écran d'installation ou de récupération de macOS s'affiche.
Autre méthode: Utilisation d'un logiciel tiers
Si vous préférez ne pas utiliser Terminal, vous pouvez créer une clé USB amorçable à l'aide d'un logiciel tiers tel que DiskMaker X ou Install Disk Creator. Ces outils offrent une interface plus conviviale et rendent le processus plus simple.
La création d'une clé USB amorçable sur Mac entraîne-t-elle une perte de fichiers?
La création d'une clé USB amorçable sur un Mac peut être un moyen utile d'installer des systèmes d'exploitation ou de transférer des fichiers entre ordinateurs. Toutefois, de nombreuses personnes s'inquiètent de savoir si ce processus peut entraîner la perte de fichiers.
Risques liés à la création d'une clé USB amorçable sur un Mac
Bien que la création d'une clé USB amorçable sur un Mac soit généralement sans danger, il existe certains risques qui peuvent entraîner la perte de données. Voici trois risques courants à connaître :
1. Erreurs de manipulation
L'un des risques les plus courants liés à la création d'une clé USB amorçable sur un Mac est la possibilité d'erreurs de manipulation. Si vous débranchez accidentellement la clé USB pendant sa création, par exemple, ou si vous la retirez avant la fin du processus, vous risquez de perdre les données qu'elle contient.
2. Coupures de courant
Les coupures de courant constituent un autre risque potentiel lors de la création d'une clé USB amorçable sur un Mac. Si votre Mac n'est plus alimenté pendant la création de la clé USB, le processus peut être interrompu et vos données peuvent être perdues.
3. Défaillances matérielles
Les pannes matérielles constituent un autre risque possible lors de la création d'une clé USB amorçable sur un Mac. Si votre clé USB est défectueuse ou si votre Mac subit une panne matérielle pendant la création de la clé USB, vos données peuvent être perdues.
Réparation des fichiers perdus après la création d'une clé USB amorçable sur Mac
La création d'une clé USB amorçable sur un Mac peut être un outil utile, mais il peut aussi y avoir des risques de perte de données.
Introduction à 4DDiG Mac Data Recovery
4DDiG Mac Data Recovery est un logiciel puissant conçu spécifiquement pour les utilisateurs de Mac afin de récupérer les fichiers perdus ou supprimés. Il peut récupérer des fichiers à partir de divers périphériques de stockage, y compris les disques durs internes et externes, les lecteurs USB, les cartes mémoire, et plus encore. Avec son interface conviviale et ses algorithmes d'analyse avancés, 4DDiG Mac Data Recovery peut rapidement et efficacement récupérer les fichiers perdus après la création d'un disque USB amorçable sur Mac.
Etapes pour réparer les fichiers perdus après la création d'une clé USB amorçable sur Mac
Pour réparer les fichiers perdus après avoir créé une clé USB bootable sur Mac en utilisant 4DDiG Mac Data Recovery, suivez les étapes suivantes :
- Téléchargez et installez 4DDiG Mac Data Recovery sur votre ordinateur Mac. Lancez le logiciel une fois qu'il est installé.
- Sélectionner un emplacement à analyser
- Analyser l'emplacement sélectionné
- Prévisualisation et récupération des fichiers perdus
Téléchargement sécurisé
Sélectionnez le périphérique de stockage sur lequel vous avez perdu vos fichiers. Il peut s'agir du disque dur interne de votre Mac, d'un disque dur externe ou d'une clé USB.
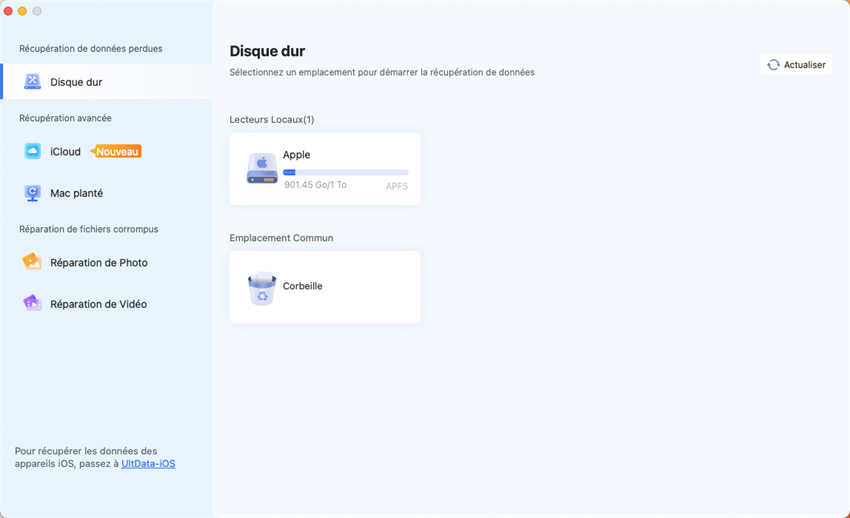
Cliquez sur le bouton "Analyser" pour lancer l'analyse de l'emplacement sélectionné à la recherche de fichiers perdus. Le processus d'analyse peut prendre un certain temps, en fonction de la taille de l'emplacement sélectionné et du nombre de fichiers perdus.
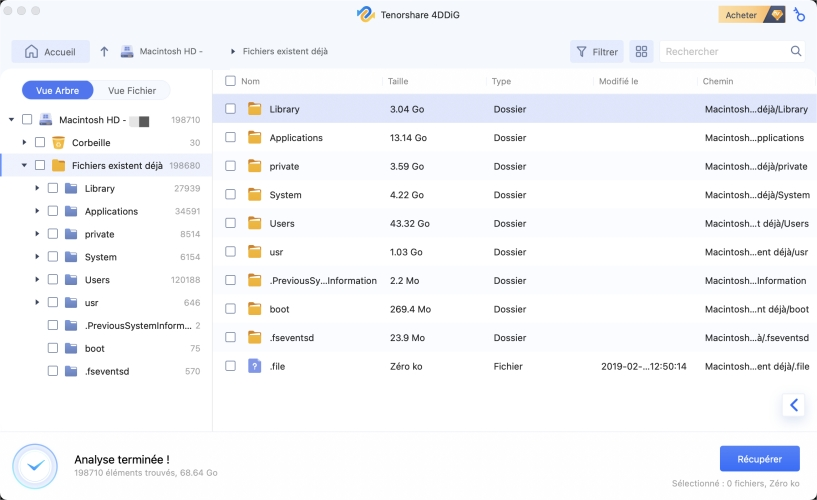
Une fois le processus d'analyse terminé, vous pouvez prévisualiser les fichiers trouvés pour vous assurer qu'il s'agit bien de ceux que vous souhaitez récupérer. Ensuite, sélectionnez les fichiers que vous souhaitez récupérer et cliquez sur le bouton "Récupérer". Choisissez un emplacement pour enregistrer les fichiers récupérés et attendez la fin du processus.
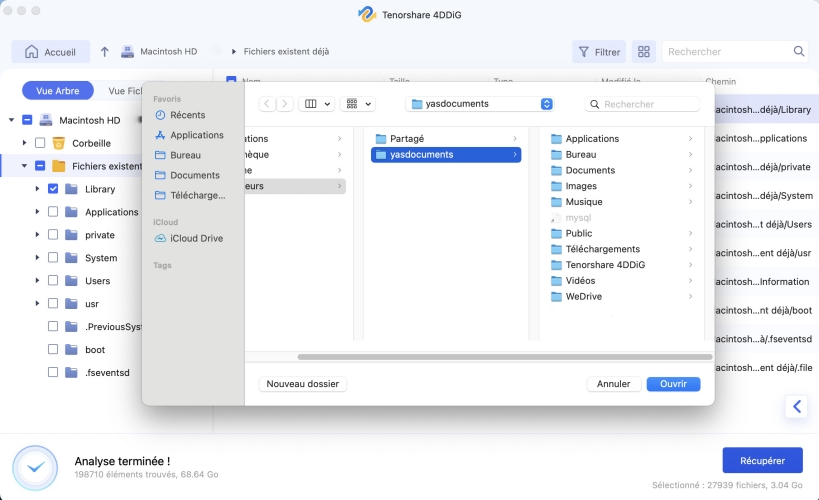
Foire aux questions
1. Problèmes courants et dépannage
Si vous rencontrez des problèmes au cours du processus, suivez les conseils de dépannage suivants :
- Assurez-vous que votre clé USB a une capacité de stockage suffisante et qu'elle est correctement formatée.
- Vérifiez que la commande Terminal ne contient pas de fautes de frappe ou d'informations incorrectes.
- Si votre Mac ne reconnaît pas la clé USB amorçable, essayez d'utiliser un autre port USB ou une autre clé USB.
2. Comment minimiser les risques de perte de données
Heureusement, plusieurs mesures peuvent être prises pour minimiser les risques de perte de données lors de la création d'une clé USB amorçable sur un Mac. Voici trois conseils à garder à l'esprit :
- Sauvegardez vos fichiers
- Utiliser une clé USB fiable
- Assurer une source d'alimentation stable
Avant de créer une clé USB amorçable sur un Mac, il est toujours préférable de sauvegarder vos fichiers. Cela vous permettra de vous assurer que vous ne perdrez aucune donnée importante en cas de problème au cours du processus.
Pour minimiser le risque de défaillance matérielle, il est important d'utiliser une clé USB fiable lors de la création d'une clé USB amorçable sur un Mac. Recherchez une clé USB de haute qualité provenant d'un fabricant réputé.
Enfin, il est important de s'assurer que votre Mac dispose d'une source d'alimentation stable pendant la création de la clé USB. Évitez de créer une clé USB amorçable sur un Mac si vous savez qu'il y a des coupures de courant ou d'autres problèmes électriques dans votre région.
3. Puis-je utiliser une clé USB amorçable sur plusieurs Mac?
Oui, une clé USB amorçable peut être utilisée sur plusieurs Mac, à condition qu'ils soient compatibles avec la version de macOS sur la clé.
4. Combien de temps faut-il pour créer une clé USB amorçable pour Mac?
Le temps nécessaire à la création d'une clé USB amorçable dépend de la vitesse de la clé USB et de votre connexion Internet (pour le téléchargement du programme d'installation de macOS). En général, cela peut prendre de 30 minutes à quelques heures.
5. Puis-je utiliser une carte SD au lieu d'une clé USB pour créer un disque amorçable?
Oui, vous pouvez utiliser une carte SD si elle répond aux exigences de capacité de stockage et si elle est formatée correctement.
6. Puis-je créer une clé USB amorçable pour Mac sur un PC Windows?
Il est possible de créer une clé USB amorçable pour Mac sur un PC Windows, mais le processus est plus complexe et nécessite des outils supplémentaires. Il est recommandé d'utiliser un Mac pour cette tâche.
7. Que dois-je faire si mon Mac ne reconnaît pas la clé USB amorçable?
Si votre Mac ne reconnaît pas la clé USB amorçable, essayez d'utiliser un autre port USB ou une autre clé USB. En outre, assurez-vous que la clé est correctement formatée et que le programme d'installation de macOS est correctement chargé sur la clé.
Conclusion
La création d'une clé USB amorçable pour votre Mac est une compétence précieuse à avoir dans votre boîte à outils. En suivant ce guide étape par étape, vous serez bien équipé pour faire face à diverses situations, notamment l'installation de nouvelles versions de macOS, la résolution de problèmes et la réparation de votre système. Il est important de noter que la création d'une clé USB bootable peut entraîner une perte de données, donc il est recommandé de sauvegarder toutes les données importantes avant de procéder. En cas de perte de données, il est conseillé d'utiliser un logiciel de récupération de données pour Mac comme 4DDiG Mac Data Recovery pour récupérer les fichiers perdus.