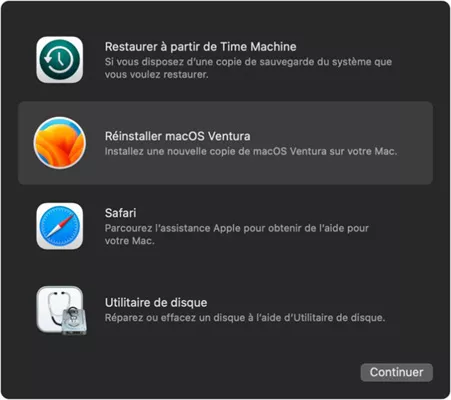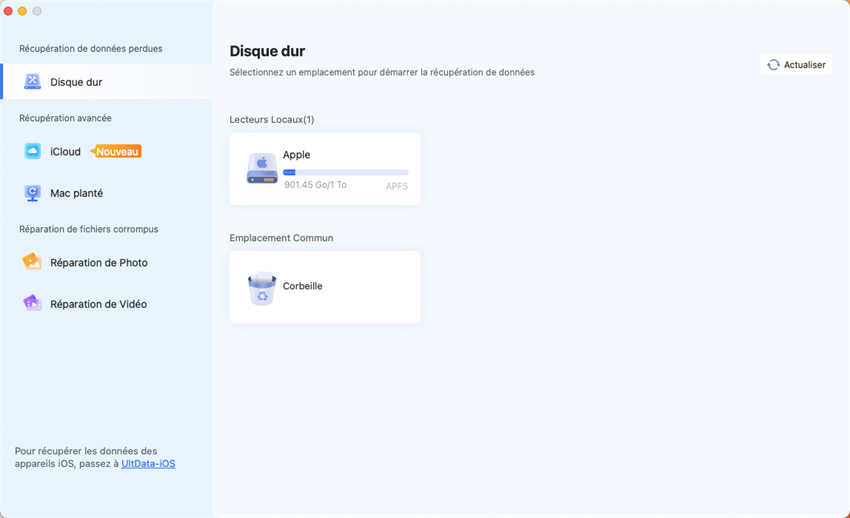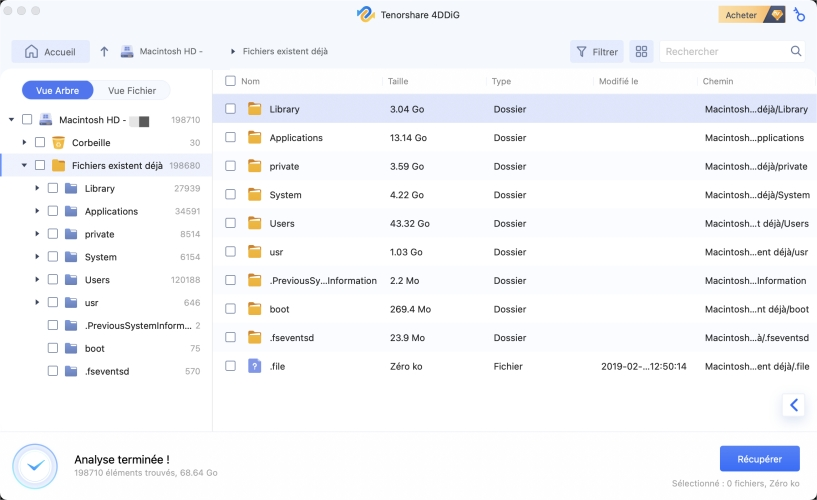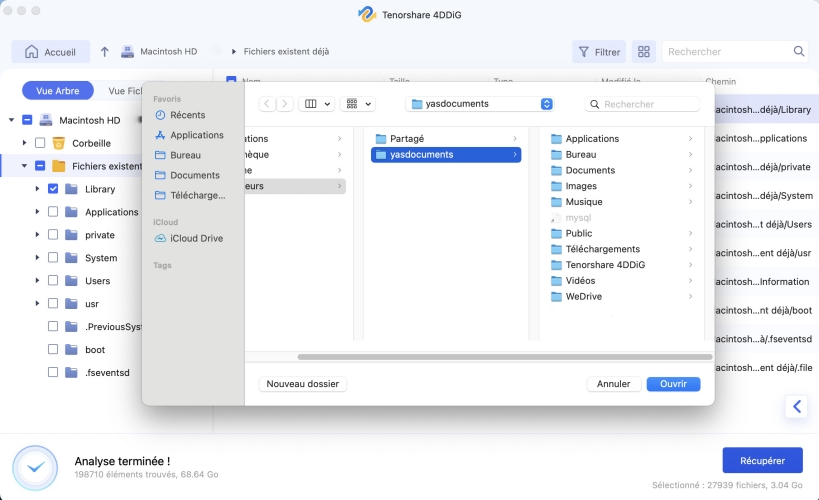Le serveur de récupération est un élément essentiel pour effectuer les mises à jour macOS. Ce sont essentiellement les serveurs qu'Apple utilise pour distribuer les mises à jour de ses produits.
Cependant, lorsque vous essayez de mettre à jour votre système d'exploitation ou de réinstaller à partir de zéro, vous pouvez rencontrer l'erreur "Le serveur de récupération n'a pas pu être contacté"
Ce problème peut survenir lors de l'installation de macOS High Sierra, Mojave, Catalina ou de la dernière version de macOS Ventura. Si vous avez également rencontré la même erreur sur votre Mac, ce guide complet vous donnera quelques bonnes solutions pour y remédier. Découvrez les causes de l'erreur "Impossible de contacter le serveur de récupération Mac" et apprenez à la résoudre définitivement.
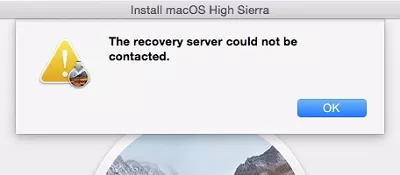
- Partie 1: Que signifie le message "Impossible de contacter le serveur de restauration" ?
- Partie 2: Comment réparer le serveur de récupération Apple qui ne peut pas être contacté ?
- Astuce Bonus: comment récupérer les données perdues après la mise à jour de votre Mac ?HOT
- FOIRE AUX QUESTIONS
Téléchargement sécurisé
Téléchargement sécurisé
Partie 1: Que signifie le message "Impossible de contacter le serveur de restauration" ?
Lorsque vous recevez le message d'erreur "Impossible de contacter le serveur de restauration" lors de l'installation d'une mise à jour macOS, cela signifie que votre Mac n'a pas réussi à établir une connexion avec le serveur Apple pour terminer le processus. Cela peut être causé par plusieurs raisons:
- Connexion Internet : Il est essentiel d'avoir une connexion Internet stable et fiable sur votre Mac pour pouvoir contacter efficacement le serveur Apple.
- Paramètres de date et d'heure : Les paramètres de date et d'heure de votre Mac doivent être correctement synchronisés avec le serveur de restauration Apple.
- Surcharge du serveur : Dans certains cas, le serveur Apple peut être surchargé en raison d'un grand nombre d'utilisateurs essayant d'accéder simultanément pour obtenir les mises à jour.
Partie 2: Comment réparer le serveur de récupération Apple qui ne peut pas être contacté
Lorsque vous tentez de restaurer ou de mettre à jour votre appareil Apple via iTunes ou le mode de récupération, il arrive parfois que le message d'erreur « Le serveur de récupération Apple n'a pas pu être contacté » s'affiche. Ce problème peut survenir pour diverses raisons : connexion Internet instable, serveur Apple temporairement indisponible, ou encore configuration système incorrecte. Heureusement, plusieurs solutions simples permettent de contourner ce blocage et de poursuivre la restauration de votre iPhone, iPad ou Mac en toute sérénité.
Solution 1: Vérifiez la connexion réseau sur votre Mac
La première chose à faire est de vérifier si votre Mac dispose d'une connexion Internet stable. Si votre ordinateur est connecté à un réseau câblé, assurez-vous que le câble Ethernet est correctement branché. Si vous utilisez plutôt une connexion Wi-Fi, vérifiez que votre Mac est connecté à un réseau fiable et fonctionnel.
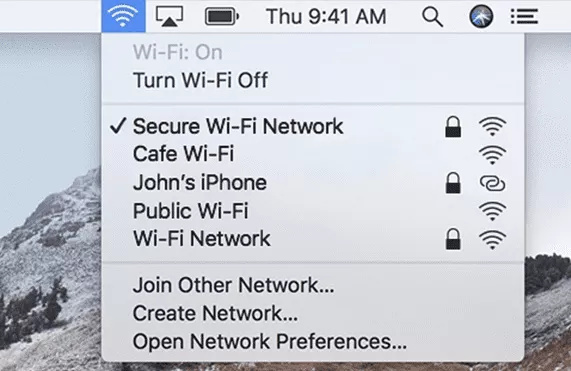
Une connexion Internet stable est essentielle pour résoudre l'erreur "Impossible de contacter le serveur de récupération macOS". Plus votre connexion est stable, plus votre Mac pourra se connecter rapidement au serveur de récupération Apple.
Solution 2: Vérifiez l'état des serveurs Apple.
Apple fournit une page d'état qui suit les éventuels problèmes avec ses serveurs web et ses services en ligne. Bien qu'il n'y ait pas d'entrée spécifique pour le serveur de récupération, il peut arriver qu'un problème avec d'autres services affecte également la connexion au serveur de récupération. Par conséquent, il est conseillé de vérifier l'état des serveurs Apple pour voir s'il y a des rapports de problèmes en cours.
Solution 3: Synchronisez la date et l'heure de votre Mac avec le serveur de récupération Apple.
Une autre raison courante de l'erreur "Impossible de contacter le serveur de récupération" est une divergence entre la date et l'heure de votre Mac et celles du serveur de récupération Apple. Pour résoudre ce problème, suivez les étapes suivantes pour synchroniser correctement la date et l'heure de votre macOS Ventura:
- Cliquez sur l'icône Apple dans le menu en haut à gauche de votre écran et sélectionnez "Préférences Système".
- Cliquez sur "Général", puis sur "Date et heure".
- Dans l'onglet "Date et heure", assurez-vous que l'option "Régler la date et l'heure automatiquement" est activée.
- Cliquez sur le menu "Régler" et sélectionnez "Apple" pour vous assurer que votre Mac est synchronisé avec le serveur de récupération Apple.
- Fermez la fenêtre des Préférences Système.
Solution 4: Utiliser l'installateur macOS
De nombreux clients ont signalé une erreur "le serveur de récupération n'a pas pu être contacté Catalina" lorsqu'ils ont tenté d'installer une mise à jour de macOS avec l'installateur de mise à jour depuis l'App Store. Mais après avoir téléchargé la version complète de l'installateur macOS, l'installateur s'est exécuté sans erreur. La méthode ci-dessous vous aidera à obtenir la mise à jour/version complète de macOS Catalina :
- Lancez Terminal et entrez la ligne de commande ci-dessous pour télécharger la version complète de l'installateur macOS Catalina 10.15.3.
software update -get full-installer -full-installer-rendition 10.15.3 Après le téléchargement, exécutez l'installateur pour procéder sans problème de serveur de récupération.
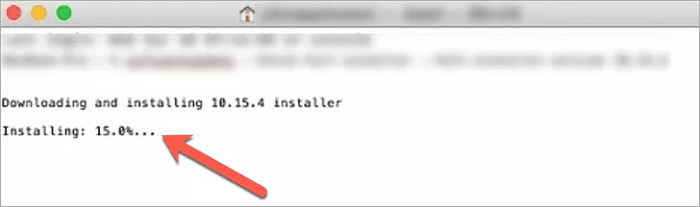
Solution 5: Mettez à jour les applications sur macOS.
Pour résoudre l'erreur "Impossible de contacter le serveur de récupération" sur macOS, une action à effectuer est de mettre à jour les applications sur votre Mac. Suivez les étapes suivantes pour effectuer les mises à jour des applications :
- Ouvrez l'App Store sur votre Mac en cliquant sur l'icône de l'App Store dans le Dock ou en la recherchant via Spotlight.
- À l'intérieur de l'App Store, cliquez sur l'onglet "Mises à jour" en haut de la fenêtre. L'App Store vérifiera automatiquement les mises à jour disponibles pour les applications installées sur votre Mac.
- Si des mises à jour sont disponibles, vous verrez une liste des applications nécessitant une mise à jour. Cliquez sur le bouton "Mettre à jour" à côté de chaque application pour installer les mises à jour.
- De plus, vous pouvez activer l'option "Maintenir mon Mac à jour automatiquement" pour permettre au système d'installer automatiquement les mises à jour de macOS, y compris celles des applications téléchargées. Cette option vous informera lorsque des mises à jour nécessiteront un redémarrage ; vous pourrez alors choisir le meilleur moment pour mettre à jour les applications.
Solution 6: effacez le disque et réinstallez macOS.
Si tous les correctifs ci-dessus n'ont pas résolu le problème "Le serveur de récupération n'a pas pu être contacté" sur macOS, une option plus radicale mais efficace consiste à effacer votre disque Mac et à réinstaller macOS. Suivez les étapes ci-dessous pour effectuer cette procédure:
Éteignez votre Mac.
Choisissez le menu Apple > Éteindre, puis patientez le temps que votre Mac s'éteigne. Si vous ne pouvez pas choisir Éteindre, ou si votre Mac ne s'éteint pas, appuyez sur son bouton d'alimentation pendant 10 secondes, jusqu'à ce qu'il s'éteigne.
Si vous utilisez un Mac avec puce Apple.
- Appuyez sur le bouton d'alimentation de votre Mac et maintenez-enfoncé. Votre Mac s'allume et charge les options de démarrage. Lorsque vous voyez le réglage Options, relâchez le bouton d'alimentation.
- Cliquez sur Options, puis cliquez sur le bouton Continuer qui apparaît en dessous.
- Si vous êtes invité à sélectionner un utilisateur dont vous connaissez le mot de passe, sélectionnez-le, cliquez sur Suivant, puis saisissez son mot de passe administrateur.
Si vous utilisez un Mac à processeur Intel.
Si votre Mac n'est pas doté d'une puce Apple, vous disposez d'un Mac à processeur Intel.
- Appuyez sur le bouton d'alimentation de votre Mac pour l'allumer, puis relâchez le bouton d'alimentation et appuyez immédiatement sur les touches Command (⌘) et R, et maintenez-les enfoncées jusqu'à ce que vous voyiez un logo Apple ou un globe tournant.
- Si vous êtes invité à sélectionner un utilisateur dont vous connaissez le mot de passe, sélectionnez-le, cliquez sur Suivant, puis saisissez son mot de passe administrateur.
Réinstallez macOS à partir de Récupération macOS.
Si vous voyez une fenêtre comportant une option permettant de réinstaller macOS, c'est que votre Mac a démarré à partir de la fonctionnalité de récupération.
Sélectionnez cette option pour réinstaller macOS. La réinstallation de macOS n'entraîne pas la suppression de vos données personnelles.

Cliquez sur Continuer, puis suivez les instructions qui s'affichent à l'écran.
- Si le programme d'installation vous invite à déverrouiller votre disque, saisissez le mot de passe que vous utilisez pour vous connecter à votre Mac.
- Si le programme d'installation ne détecte pas le disque ou indique qu'il est impossible de procéder à l'installation sur votre ordinateur ou volume, vous devrez peut-être effacer votre disque dans un premier temps.
- Si le programme d'installation vous offre le choix entre l'installation sur Macintosh HD ou Macintosh HD - Data, choisissez Macintosh HD.
- Patientez jusqu'à la fin de l'installation sans mettre en veille votre Mac, ni fermer son couvercle. Votre Mac peut redémarrer et afficher une barre de progression à plusieurs reprises, et présenter un écran vierge pendant quelques minutes.
Astuce Bonus: Comment récupérer les données perdues après la mise à jour de votre Mac ?
Si après la mise à jour de macOS, certaines de vos données (ou toutes) ont été supprimées et que vous n'avez pas de sauvegarde, vous pouvez les récupérer en utilisant Tenorshare 4DDiG Mac Data Recovery. Ce logiciel développé par Tenorshare est la solution idéale pour récupérer rapidement tous les fichiers (photos, vidéos, documents, messages, etc.) perdus après la réinstallation de macOS.
Principales caractéristiques de 4DDiG Mac Data Recovery :
- Récupération complète et sans perte : Récupère plus de 1 000 types de fichiers (photos, vidéos, audio, documents, etc.) sans altérer leur qualité ni écraser les fichiers existants.
- Compatibilité étendue : Fonctionne avec de nombreux périphériques externes (disques durs, cartes SD, appareils photo, clés USB) et prend en charge macOS Ventura, Monterey, Big Sur, Catalina, et les versions antérieures.
- Utilisation ultra-simple : Récupération de vos données en seulement trois clics, sans aucune compétence technique requise.
Téléchargement sécurisé
Téléchargement sécurisé
Tenorshare 4DDiG Mac Data Recovery vous permet de récupérer les données perdues après l'erreur "Mac a eu un problème de connexion au serveur" en trois étapes simples:
Sélectionnez un emplacement
Ouvrez l'interface d'accueil de 4DDiG après le téléchargement et sélectionnez l'emplacement à partir duquel vous avez perdu des données et souhaitez les récupérer. Ensuite, à ce stade, cliquez sur le bouton "Analyse" pour rechercher tous les documents perdus.
Analyser et prévisualiser
L'analyse prendra un certain temps pour rechercher tous les fichiers effacés. Vous pouvez consulter et rechercher vos documents en fonction de leur type de fichier.
Récupérer des fichiers Mac
Sélectionnez le bouton "Récupérer" et sélectionnez une nouvelle destination pour enregistrer les fichiers numérisés. Veuillez ne pas enregistrer les fichiers récupérés sur le lecteur où vous les avez perdus pour éviter une perte permanente.
Questions fréquemment posées sur le serveur de récupération Apple:
Q1. Qu'est-ce qu'un serveur de récupération?
Dans le cas spécifique d'Apple, il s'agit du serveur principal pour la gestion des mises à jour. Assurez-vous d'avoir une bonne connexion pour éviter les problèmes.
Q2. Que faire lorsque le serveur de récupération ne peut pas être contacté?
Lorsque vous rencontrez l'erreur "Impossible de contacter le serveur de récupération" sur votre Mac, vous pouvez essayer des solutions simples:
- Vérifiez la connexion réseau sur votre Mac.
- Vérifiez les serveurs d'Apple.
- Vérifiez la date et l'heure de votre Mac sur le serveur de récupération Apple.
Q3. Pourquoi macOS Ventura ne s'installe-t-il pas?
Il peut y avoir plusieurs problèmes où vous ne parvenez pas à télécharger et à installer la dernière version de macOS Ventura. Peut-être que votre connexion Internet n'est pas stable ou que le serveur Apple est surchargé. Attendez quelques heures avant de répéter l'installation.
Q4. Comment puis-je restaurer macOS?
La réinstallation de macOS à l'aide de "Récupération" nécessite une connexion Internet stable. Vous pouvez vous connecter au Wi-Fi en suivant les étapes ci-dessous :
- Ouvrez le menu Wi-Fi dans le coin supérieur droit de votre Mac.
- Sélectionnez un réseau Wi-Fi et entrez le mot de passe si vous y êtes invité.
Le mode de récupération pourra désormais télécharger le programme d'installation de macOS.
Conclusion
De nombreux utilisateurs de macOS ont signalé le problème "Impossible de contacter le serveur de récupération Mac", les empêchant de mettre à jour leur système. Cette erreur peut être frustrante, mais ne paniquez pas, il existe plusieurs solutions efficaces pour la résoudre. Dans le cas où vous auriez perdu des données en raison de cette erreur ou d'une mise à jour corrompue, des outils tels que 4DDiG Mac Data Recovery peuvent être utiles pour les récupérer sans trop de difficulté. Cependant, il est préférable d'agir rapidement, car plus vous utilisez 4DDiG tôt, plus vous avez de chances de récupérer l'intégralité des fichiers perdus.