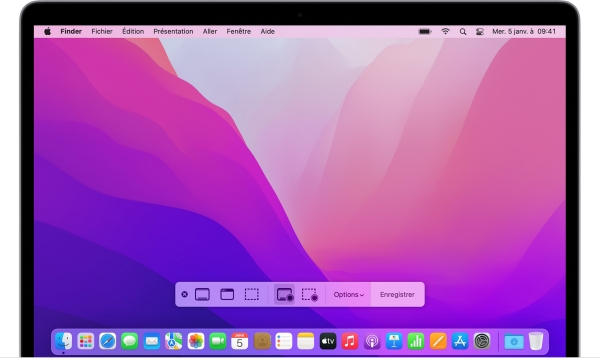Faire des captures d'écran est l'un des systèmes intégrés les plus importants et les plus courants d'un ordinateur. Elle est également disponible sur Mac. Chaque ordinateur dispose de différentes options pour effectuer une capture d'écran. Comme les autres systèmes informatiques, Mac dispose également d'une technique simple et facile pour effectuer une capture d'écran. Certaines personnes se demandent pourquoi ma capture d'écran ne fonctionne pas sur Mac. Eh bien, cela peut arriver. De nombreuses personnes cherchent à savoir comment réparer une capture d'écran sur Mac qui ne fonctionne pas. Il semble que vous ayez trouvé votre destination. Dans cet article, nous avons discuté de quelques options pour vous sortir de ce problème rapidement et facilement. Alors, pourquoi tarder ? Allons-y pour la solution.

- Partie 1 : Comment faire une capture d'écran sur Mac ?
-
Partie 2 : Comment résoudre le problème de la capture d'écran sur Mac qui ne fonctionne pas ?
- Solution 1 : Assurez-vous que les raccourcis de votre Mac sont correctement configurés
- Solution 2 : Essayez de redémarrer et de mettre à jour votre Mac
- Solution 3 : réinitialisez la NVRAM
- Solution 4 : Chargez en mode sans échec
- Solution 5 : Vérifiez que votre Mac ne contient pas de logiciels malveillants
- Solution 6 : utilisez les utilitaires natifs
- Solution 7 : Utilisez grab pour faire une capture d'écran sur Mac
- Solution 8 : Utilisez la prévisualisation pour faire une capture d'écran sur Mac
- Solution 9 : Vérifiez les réglages du clavier
- Solution 10 : Confirmez l'emplacement d'enregistrement des captures d'écran sur Mac
- Partie 3 : Comment récupérer des captures d'écran supprimées ou perdues sur Mac ?HOT
- Partie 4 : Comment éviter que les captures d'écran sur Mac ne fonctionnent pas ?
- Partie 5 : FAQ sur les captures d'écran sur Mac qui ne fonctionnent pas
Partie 1 : Comment faire une capture d'écran sur Mac ?
Avant d'apprendre pourquoi la capture d'écran sur Mac ne fonctionne pas, vous devez d'abord comprendre comment effectuer une capture d'écran sur un Mac afin de résoudre le problème de la "capture d'écran sur Mac". En effet, si vous ne connaissez pas tous les systèmes permettant de faire une capture d'écran, vous ne pouvez pas être sûr que le système de votre ordinateur fonctionne ou non.
Méthode 1 : Effectuer une capture d'écran d'une fenêtre
Étape 1: Au même moment, appuyez sur les touches "Commande + Maj + 4" de votre clavier. Pour placer le curseur au-dessus de la fenêtre, appuyez sur la touche "Espace" de votre clavier dès que vous voyez le réticule sur votre écran. Ensuite, à l'aide du trackpad ou de la souris, faites une sélection. Il est important de ne pas oublier de maintenir la barre d'espacement enfoncée pendant que vous faites glisser le curseur.
Étape 2: Le symbole de la caméra est maintenant visible et l'arrière-plan de votre fenêtre a été teinté en gris. Pour capturer une fenêtre, sélectionnez-la dans la liste s'il y en a plusieurs d'ouvertes. Cliquez une dernière fois sur le bouton de la souris pour terminer la capture d'écran de la fenêtre que vous venez d'ouvrir.
Étape 3: Une option "Déplacer vers la corbeille" apparaît lorsque vous cliquez avec le bouton droit de la souris sur l'icône de l'application, mais vous pouvez également faire glisser l'icône vers la corbeille à l'aide de votre souris.
Méthode 2 : Prendre une capture d'écran en plein écran
Étape 1: Pour commencer, vous devez maintenir les touches " Commande + Maj + 3 " simultanément.
Étape 2: Lorsque vous entendez le son de l'obturateur de l'appareil photo, votre capture d'écran est enregistrée sur le bureau de votre ordinateur.
Méthode 3 : Capture d'écran d'une partie de l'affichage
Étape 1: Au même moment, appuyez sur les touches "Commande + Maj + 4" de votre clavier. Vous pourrez faire une capture d'écran d'une section spécifique de l'écran si vous utilisez ce raccourci.
Étape 2: Après avoir appuyé sur les touches, vous verrez apparaître une croix avec des chiffres. Utilisez la croix pour capturer la zone souhaitée.
Méthode 4 : Faire une capture d'écran d'un menu déroulant
Étape 1: Après avoir lancé le menu, maintenez les touches " Commande + Maj + 4 " enfoncées, puis faites glisser la croix à l'endroit où vous souhaitez qu'elle apparaisse dans le menu.
Étape 2: Pour effectuer une capture d'écran d'une zone spécifique, "relâchez le bouton de la souris" et cliquez ensuite sur la "touche Espace" de votre clavier d'ordinateur. En appuyant une nouvelle fois sur le bouton du menu, vous pouvez effectuer une capture d'écran.
Telles sont les méthodes pour réaliser des captures d'écran sur mac. Si vous avez suivi toutes ces méthodes mais que vous n'arrivez toujours pas à faire des captures d'écran, restez à l'écoute pour obtenir les solutions.
Partie 2 : Comment résoudre le problème de la capture d'écran sur Mac qui ne fonctionne pas ?
Comme vous êtes déjà ici, nous pensons que vous rencontrez des difficultés pour faire des captures d'écran sur votre Mac. Ne vous inquiétez pas, suivez les solutions ci-dessous pour résoudre le problème de capture d'écran sur Mac qui ne fonctionne pas.
Solution 1 : Assurez-vous que les raccourcis de votre Mac sont correctement configurés
Une capture d'écran peut être réalisée en appuyant sur "Commande+Maj+3" pour prendre une capture de tout l'écran, ou sur "Commande+Maj+4" pour ne capturer qu'une partie de l'écran, tant que les raccourcis de capture d'écran n'ont pas été activés. Les raccourcis clavier pour les captures d'écran sont activés par défaut. Mais si la capture d'écran sur mac ne fonctionne pas, vous pouvez l'activer à nouveau en suivant les étapes ci-dessous.
Étape 1: Commencez par vous rendre dans le menu "Pomme", puis dans "Préférences Système".
Étape 2: Après cela, sélectionnez "Clavier" puis "Raccourcis" dans le menu déroulant.
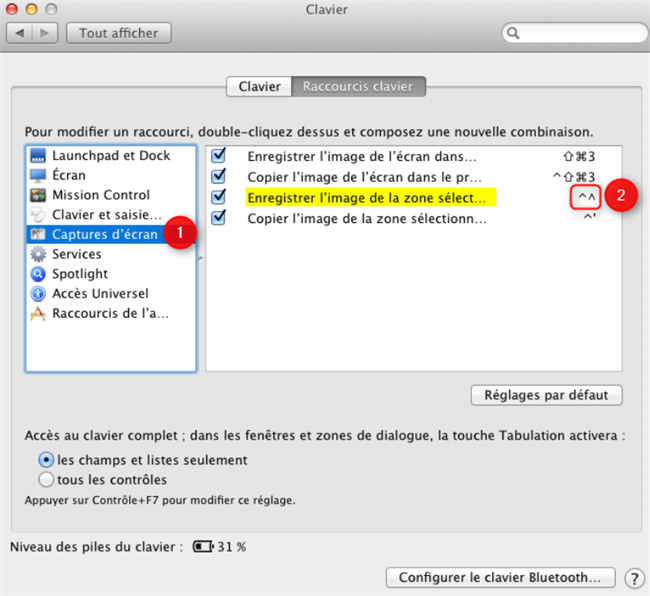
Étape 3: Ensuite, vous devez sélectionner "Captures d'écran" dans le menu déroulant situé à gauche de la fenêtre.
Étape 4: Enfin, vérifiez que tous les choix sont cochés ou actifs dans cette section.
Essayez à nouveau de prendre une capture d'écran, si cela ne fonctionne toujours pas pour le problème de capture d'écran sur mac, passez à la solution suivante.
Solution 2 : Essayez de redémarrer et de mettre à jour le Mac
Il s'agit de la solution la plus simple qui fonctionne parfois après l'application de la première solution. Il existe différents types de systèmes pour redémarrer votre Mac.
Étape 1: Redémarrez votre ordinateur en appuyant sur le bouton "Power" et en le maintenant enfoncé. Vous pouvez également redémarrer en appuyant sur "Control + Eject".
Étape 2: Allez dans le menu "Apple" et choisissez "Redémarrer".
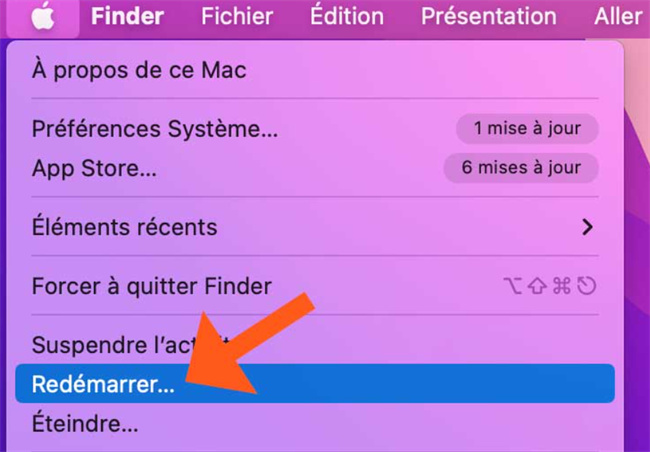
Étape 3: Sélectionnez "Redémarrer" après avoir appuyé sur "Contrôle + Commande + Ejecter" ou "Contrôle + Commande + Alimentation".
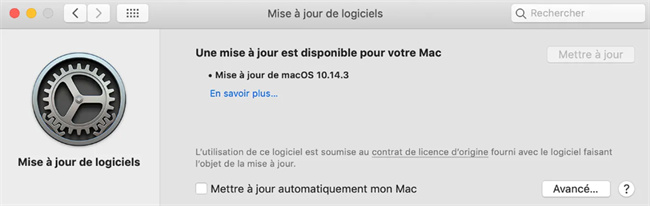
Étape 4: Pour que votre Mac recherche automatiquement les nouvelles versions des logiciels, allez dans Préférences Système > Mise à jour des logiciels.
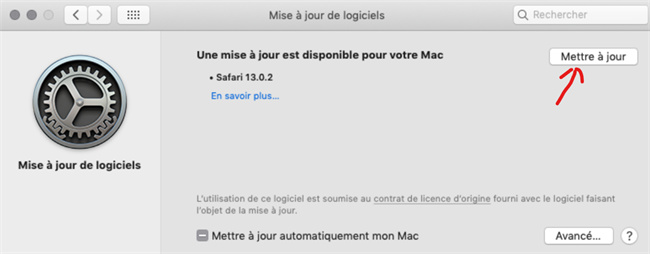
Étape 5: Cliquez sur le bouton "Mettre à jour" s'il y a une nouvelle version.
Maintenant, le problème des captures d'écran ne fonctionnant pas sur mac devrait être résolu.
Solution 3 : réinitialisez la NVRAM
Il s'agit d'une forme de mémoire informatique appelée "NVRAM" qui conserve des informations telles que le niveau sonore, le fuseau horaire et la résolution de l'écran. La réinitialisation de la NVRAM est connue pour résoudre de nombreux problèmes, y compris celui des captures d'écran sur Mac qui ne fonctionnent pas. Réinitialisons donc la NVRAM.
Étape 1: Appuyez sur le bouton d'alimentation de votre Mac pour l'éteindre, puis redémarrez-le.
Étape 2: Maintenez enfoncées les touches "Commande + Option + P + R" de votre clavier pendant environ 20 secondes après avoir entendu le son de démarrage.
Nous pensons que cela résoudra votre problème. Si ce n'est pas le cas, passez à la solution suivante.
Solution 4 : Charger en mode sans échec
Il arrive que les captures d'écran ne fonctionnent pas à cause d'un logiciel malveillant installé sur votre ordinateur. Pour le savoir, vous devez ouvrir votre Mac en mode sécurisé.
Étape 1: Attendez 10 secondes après avoir éteint votre Mac avant de le redémarrer.
Étape 2: Appuyez sur la touche Majuscule et maintenez-la enfoncée immédiatement après le redémarrage du Mac. Une fois que l'écran de connexion s'affiche, relâchez la touche.
Étape 3: Vous pouvez maintenant voir "Safe Boot" en haut de l'écran après la connexion.
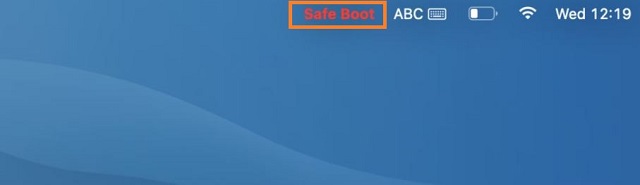
Étape 4: Essayez maintenant de faire des captures d'écran, mais si cela ne fonctionne toujours pas, essayez de supprimer les logiciels malveillants de votre ordinateur. Nous pensons qu'après cela, l'option de capture d'écran fonctionnera.
Solution 5 : Vérifiez que votre Mac n'est pas infecté par un logiciel malveillant
Si votre ordinateur portable a été infecté par un logiciel malveillant, il se peut que vous ne puissiez pas effectuer de captures d'écran sur votre Mac. Si vous avez le moindre soupçon à ce sujet, il est impératif que vous agissiez. Pour supprimer les logiciels malveillants, désinstaller des programmes, nettoyer et optimiser votre Mac, vous pouvez utiliser "CleanMyMac X".
En utilisant Setapp, vous pouvez rechercher "CleanMyMac X" dans l'application pour découvrir et installer cette application. Il vous suffit ensuite d'ouvrir l'application et de cliquer sur Exécuter pour trouver les logiciels malveillants, puis de les supprimer et d'essayer de faire une capture d'écran.
Solution 6 : Utiliser les utilitaires natifs
Vous vous demandez peut-être ce que sont les utilitaires natifs. Il s'agit d'un outil intégré permettant de réaliser des captures d'écran.
Étape 1: Finder > Applications est l'endroit où vous le trouverez. Le menu Aperçu s'affiche en haut de l'écran.
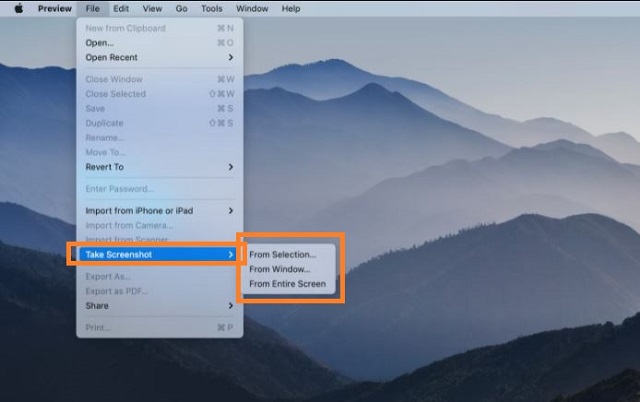
Étape 2: Cliquez sur "Commande + Maj + 5", ou allez dans les utilitaires en sélectionnant "Finder > Applications > Utilitaires".
Étape 3: Faites une capture d'écran en cliquant sur l'icône Capture d'écran. Sur votre écran, vous remarquerez de nombreuses options permettant de personnaliser l'affichage.
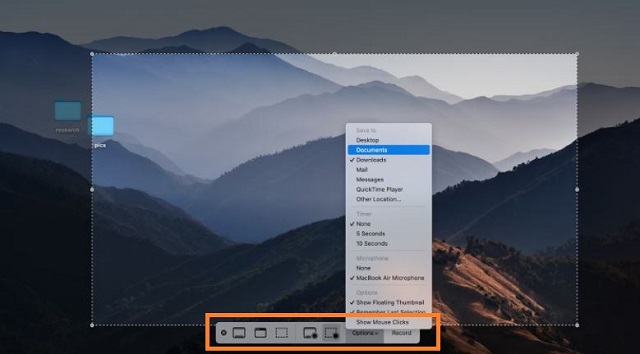
Étape 4: pour vérifier et, le cas échéant, modifier l'emplacement par défaut de vos captures d'écran, allez dans Options > Emplacement de la capture d'écran. Pour effectuer une capture d'écran, choisissez l'un des symboles de capture d'écran dans le menu ci-dessous.
Vous devriez maintenant avoir trouvé la solution à pourquoi la capture d'écran ne fonctionne pas sur mac, si ce n'est pas le cas, vous pouvez passer à la méthode suivante.
Solution 7 : utiliser Grab pour faire des captures d'écran sur Mac
Grab est une autre solution pour réaliser des captures d'écran sur Mac. L'outil "Grab" est une option intégrée également appelée fonction native. En utilisant l'outil de capture d'écran Apple "Grab", suivez les étapes ci-dessous pour prendre une capture d'écran :
Étape 1: Lancez Applications et choisissez Utilitaires dans le menu déroulant.
Étape 2: Le bouton Capture se trouve dans le logiciel Mac OS "Grab". Cliquez sur ce bouton pour effectuer des captures d'écran.
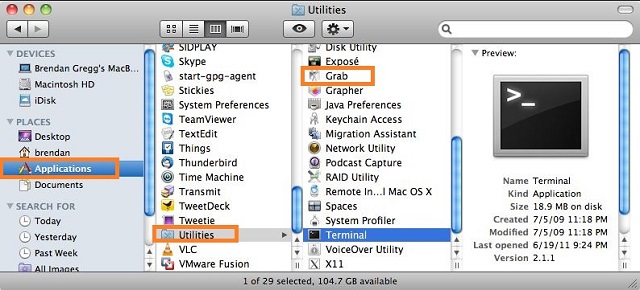
Solution 8 : Assurez-vous que les raccourcis de votre Mac sont correctement configurés
Il s'agit de l'une des solutions les plus simples pour réaliser des captures d'écran sur Mac. Voici comment procéder.
Étape 1: Localisez et lancez l'application Aperçu dans le Dock.
Étape 2: Sélectionnez Prendre une capture d'écran dans le menu Fichier après avoir sélectionné "Fichier > Prendre une capture d'écran".
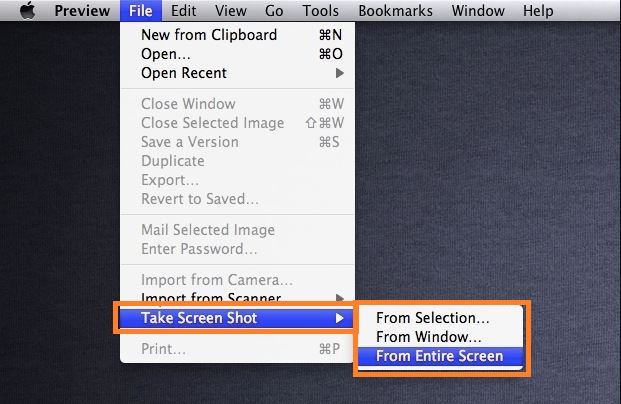
Étape 3: Vous pouvez voir trois types d'options, sélectionnez l'une d'entre elles pour prendre des captures d'écran.
Solution 9 : Vérifier les paramètres du clavier
Parfois, les paramètres du clavier peuvent être désactivés, nous devons donc vérifier les paramètres du clavier sur Mac.
Étape 1: Tout d'abord, en utilisant le menu Apple du Dock, sélectionnez "Ouvrir les préférences système".
Étape 2: Vous trouverez ensuite "Clavier", puis "Raccourcis".
Étape 3: Après avoir obtenu quelques options, sélectionnez-les toutes pour les sauvegarder et essayez de faire des captures d'écran.
Solution 10 : Confirmer l'emplacement d'enregistrement des captures d'écran sur Mac
Vous savez peut-être que lorsque vous faites une capture d'écran sur votre Mac, elle reste par défaut sur le bureau. Si vous avez modifié l'emplacement, il se peut que vous ne retrouviez pas la capture d'écran. Essayons donc de trouver l'emplacement de sauvegarde sur votre Mac.
Étape 1: Lancez tout d'abord l'application de capture d'écran à partir de l'"Option".
Étape 2: Notez attentivement l'emplacement de sauvegarde et changez-le en bureau.
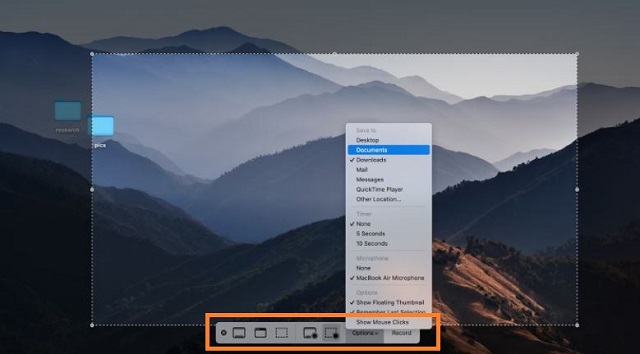
Partie 3 : Comment récupérer des captures d'écran supprimées ou perdues sur Mac ?
Lorsque vous résolvez le problème de capture d'écran sur Mac qui ne fonctionne pas, vous arrive-t-il de supprimer des captures d'écran importantes sur Mac ? Cela arrive parfois. Parfois, nous supprimons des captures d'écran par erreur et nous voulons les récupérer. Vous pouvez essayer le logiciel 4DDiG Mac Data Recovery. Pourquoi 4DDiG ? Il y a beaucoup d'applications sur Internet qui fonctionnent pour récupérer les captures d'écran supprimées sur Mac. Nous recommandons 4DDiG parce que sa capacité et son taux de réussite sont plus élevés que les autres.
- Prise en charge de la récupération des données sur Mac sans qu'il soit nécessaire de désactiver le SIP.
- Prise en charge de la récupération de plus de 1000 types de fichiers tels que les photos, les vidéos, les documents et les fichiers audio.
- Récupération de données à partir de tous les appareils basés sur Mac, y compris les lecteurs flash USB/carte SD/appareils externes/appareil photo numérique, etc.
- Prise en charge de la récupération des données supprimées ou perdues sur macOS Monterey, macOS BigSur 11.0, macOS 10.15, macOS 10.14 (macOS Mojave), etc.
- Des étapes de récupération simples, évidentes et rapides.
Téléchargement sécurisé
Téléchargement sécurisé
- Téléchargez gratuitement le logiciel 4DDiG Mac ici et lancez-le sur votre Mac, puis sélectionnez les lecteurs à partir desquels vous voulez récupérer les captures d'écran supprimées et cliquez sur "Analyser".
- L'analyse de votre disque commence et vous pouvez prévisualiser les fichiers.
- Une fois l'analyse terminée, vous pouvez voir une liste de fichiers supprimés. Vous devez cliquer sur "Récupérer". Vous devez maintenant attendre un peu pour récupérer vos captures d'écran.
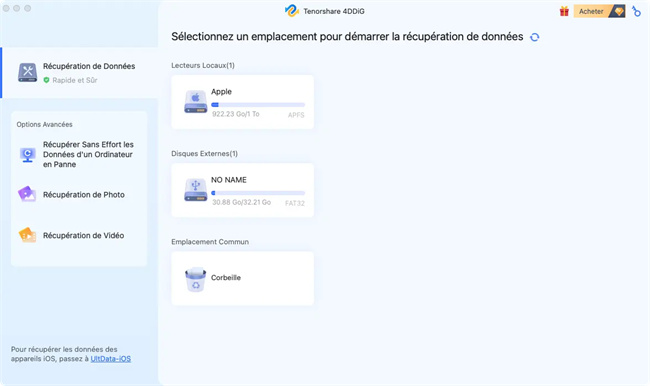
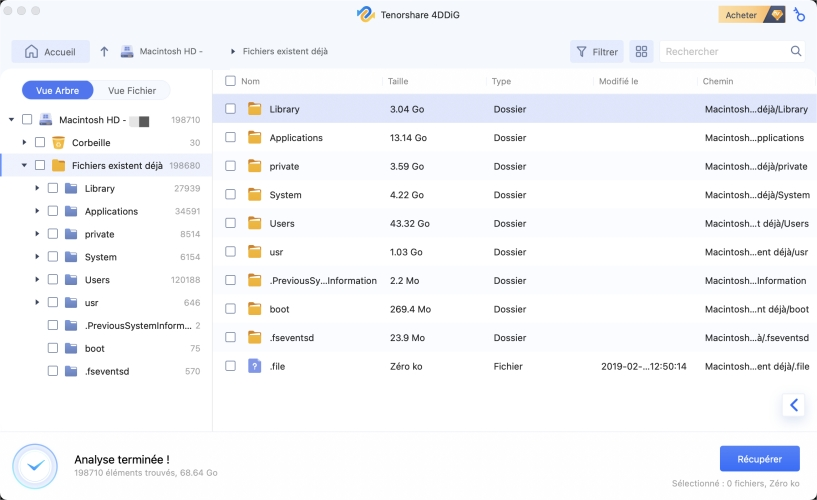
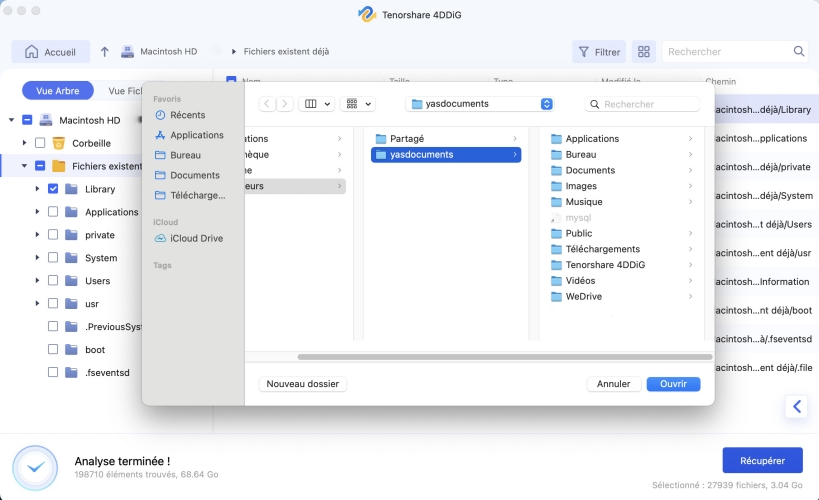
Partie 4 : Comment éviter que les captures d'écran sur Mac ne fonctionnent pas ?
C'est un problème très irritant pour les utilisateurs de Mac. Chaque jour, nous avons besoin de faire des captures d'écran de n'importe quel document important. Lorsque vous allez faire une capture d'écran d'un élément important et qu'elle ne fonctionne pas, imaginez à quel point c'est irritant. Pour éviter ce problème, essayez d'utiliser votre Mac de manière appropriée. La plupart du temps, ce sont les logiciels malveillants qui sont à l'origine du problème. C'est pourquoi il faut toujours utiliser un logiciel antivirus et essayer de ne pas utiliser ou visiter des applications ou des logiciels non autorisés.
Partie 5 : FAQ sur les captures d'écran sur Mac qui ne fonctionnent pas
1. Comment activer les captures d'écran sur mon Mac ?
Réponse : Il existe plusieurs techniques pour activer les captures d'écran sur Mac. L'une des commandes les plus courantes est "Commande + Maj + 4".
2. Pourquoi la capture d'écran sur mac ne fonctionne pas ?
Réponse : Il peut y avoir de nombreuses raisons pour lesquelles ma capture d'écran sur Mac ne fonctionne pas. L'une des principales raisons est que votre Mac peut être affecté par un virus.
Conclusion
Pourquoi je ne peux pas faire de capture d'écran sur mon Mac ? De nos jours, il s'agit d'un problème courant sur Internet. C'est pourquoi aujourd'hui nous avons essayé de vous présenter pourquoi la capture d'écran ne fonctionne pas sur mac et nous avons essayé de vous fournir une solution authentique pour réparer la capture d'écran sur mac qui ne fonctionne pas, afin que vous puissiez l'appliquer lorsque vous avez le problème. Malheureusement, si vous avez perdu des captures d'écran ou d'autres données, vous devez utiliser le logiciel 4DDiG Mac Data Recovery pour les récupérer.