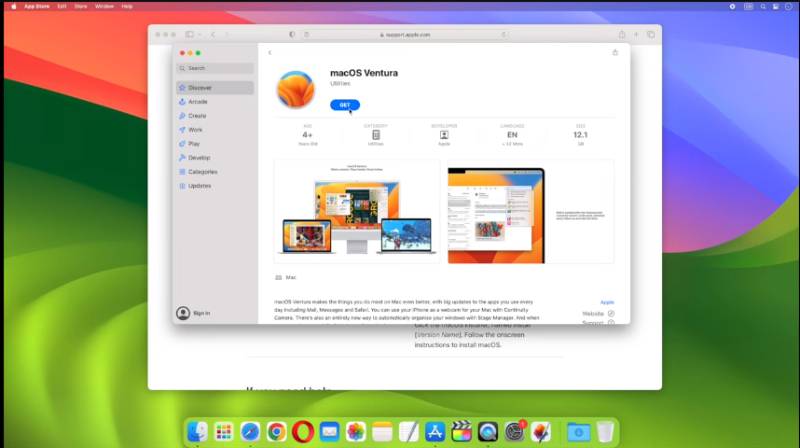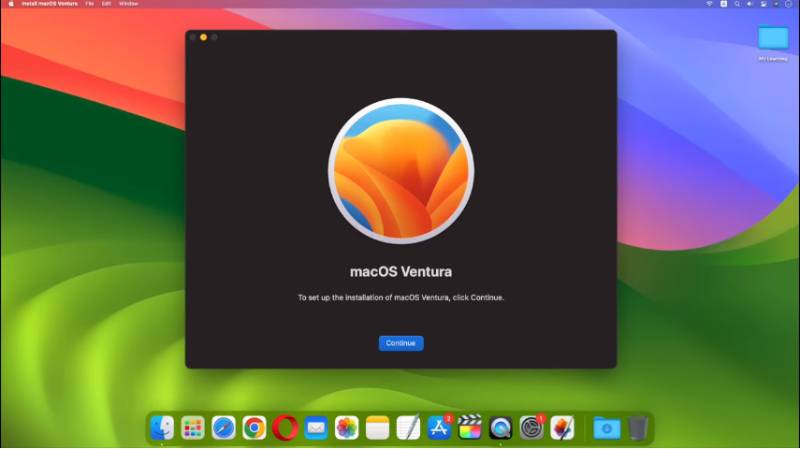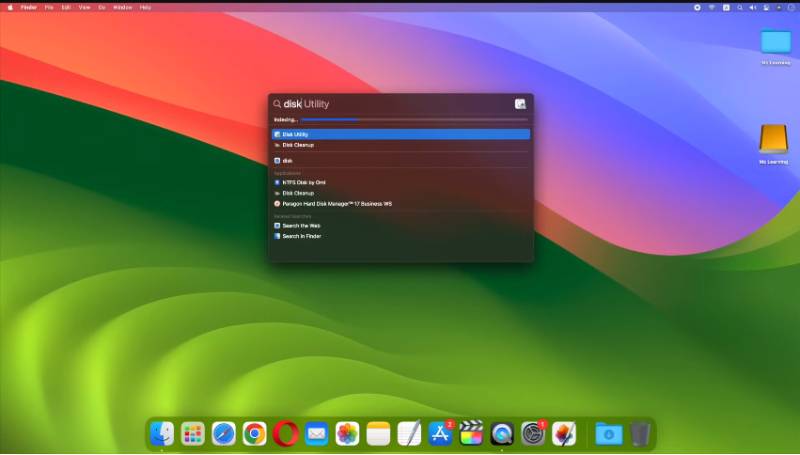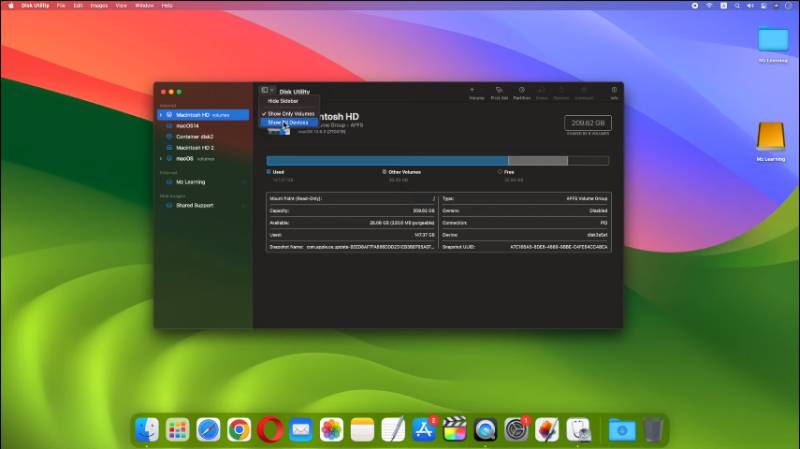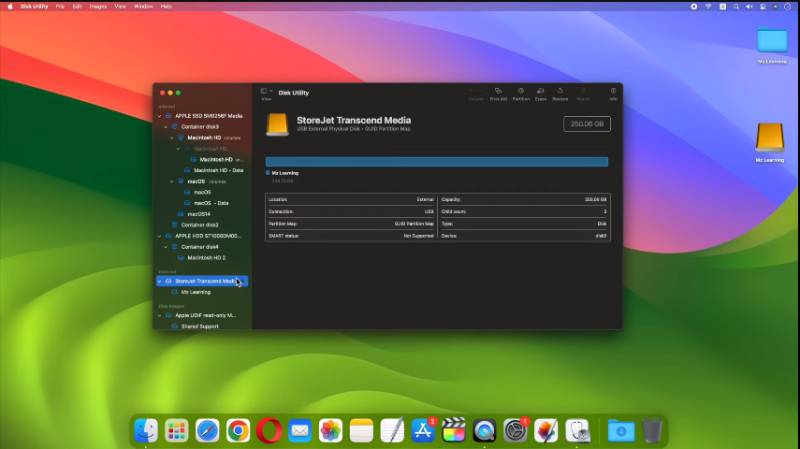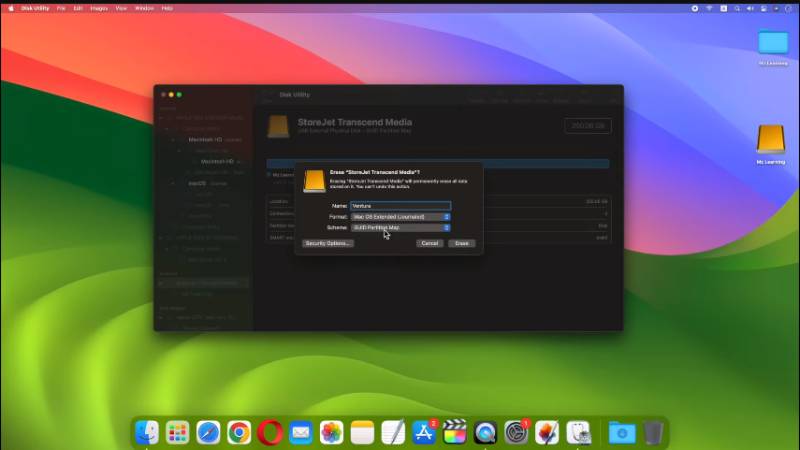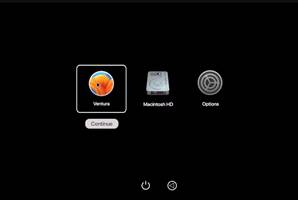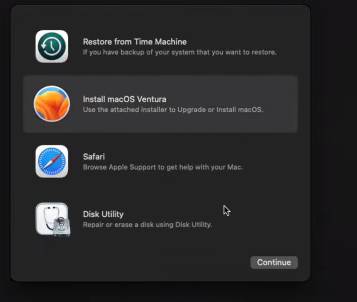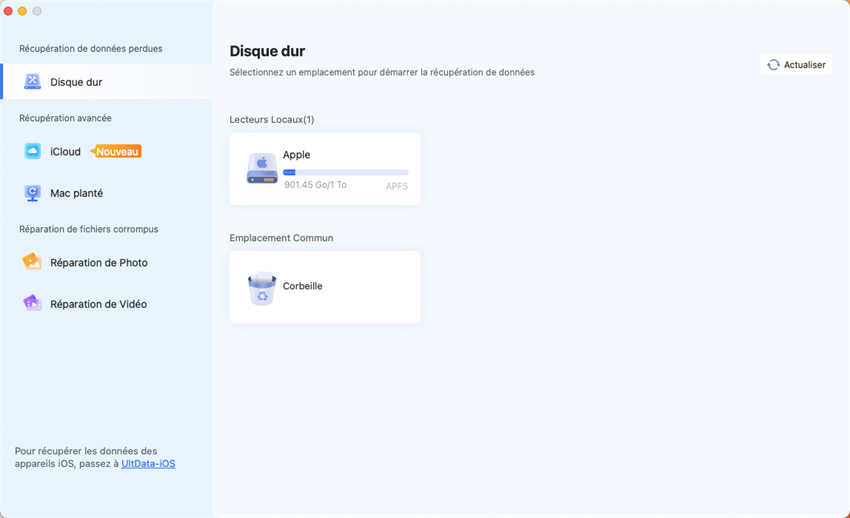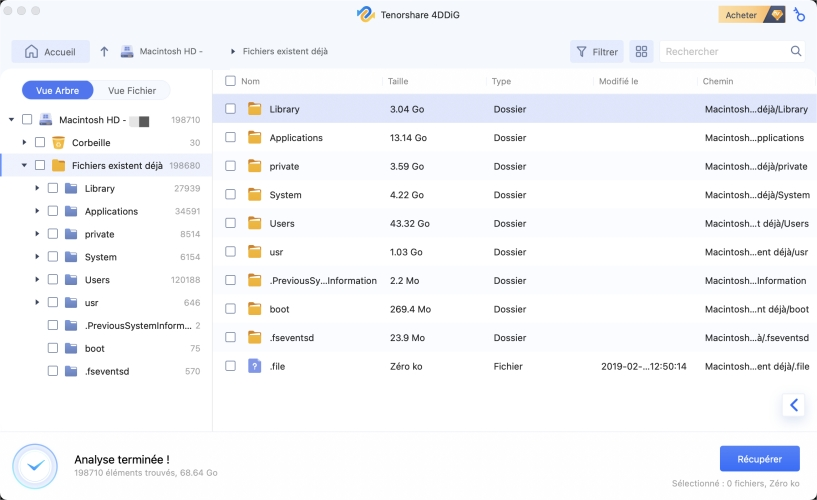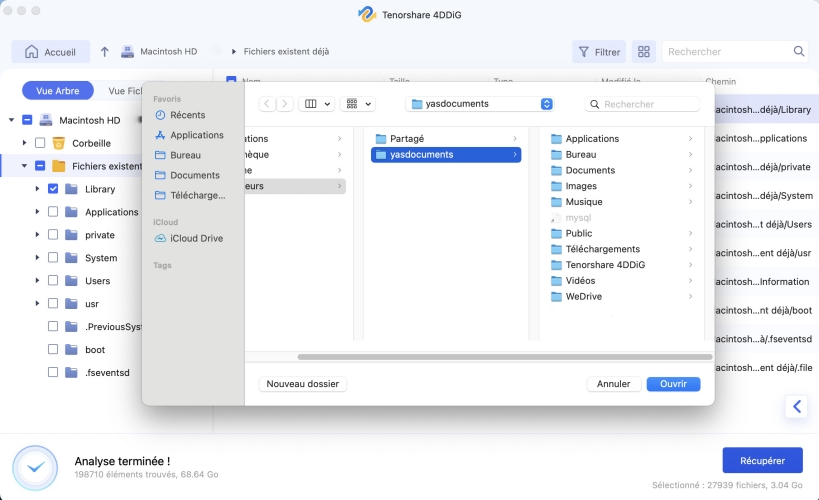Comment rétrograder de MacOs Sonoma à Ventura sans perdre de données ?
Si vous souhaitez rétrograder de MacOs Sonoma à Ventura sans perdre de données, cet article est spécialement conçu pour vous. Quelle que soit la raison de votre rétrogradation, nous allons vous expliquer comment vous pouvez effectuer cette tâche complexe facilement sans perdre de données.
Alors, sans plus attendre, commençons !

Partie 1 : Puis-je rétrograder MacOs vers la version précédente ?
La réponse à cette question est définitivement oui ! Bien qu'Apple encourage souvent les utilisateurs à passer à la dernière version de MacOs pour ses nouvelles fonctionnalités, il est important de noter que des problèmes tels que des problèmes de compatibilité et de performances du système peuvent parfois survenir après une mise à niveau. Si vous rencontrez de tels problèmes lors de la mise à niveau de votre MacOs vers Sonoma, il peut être nécessaire de rétrograder MacOs Sonoma à Ventura. Cependant, le processus de rétrogradation n'est pas toujours simple. Pour garantir la réussite de la rétrogradation, il est important de sauvegarder toutes vos données essentielles avant de commencer le processus.
Partie 2 : Comment rétrograder de MacOs Sonoma à Ventura sans perdre de données ?
Voici la marche à suivre pour passer de MacOs Sonoma à Ventura sans perdre de données.
1. préparation de la rétrogradation de MacOs Sonoma
-
Clé USB-C de plus de 16 Go
-
Bonne connexion Internet pour activer votre Mac
-
Vous avez la possibilité d'installer MacOs Ventura, Monterey ou toute autre version plus ancienne de MacOs sur votre Mac. Cependant, pour ce faire, vous devez d'abord supprimer toutes les données de votre ordinateur.
Il est important de noter que si vous utilisez une Time Machine pour créer une sauvegarde, celle-ci ne sera pas utile dans cette situation. Vous ne pourrez récupérer vos données que si vous réinstallez MacOs Sonoma.
2. Rétrograder de Sonoma à Ventura sans perdre de données
Étape 1 : Télécharger l'installateur
-
Pour accéder à MacOs Ventura, cliquez ici , ce qui vous conduira au Mac App Store sur la page Ventura.
-
Lorsque vous arrivez sur la page, il vous suffit de cliquer sur le lien pour télécharger MacOs Ventura. Vous serez alors dirigé vers l'App Store.

-
Cliquez sur "Get" pour télécharger MacOs Ventura.

-
Une fois le téléchargement terminé, le programme d'installation de MacOs Ventura s'ouvrira automatiquement.

Lorsque la fenêtre s'ouvre, utilisez votre clavier pour appuyer sur commande+Q. Cela fermera le programme d'installation et vous pourrez passer à l'étape suivante.
Étape 2 : Créer un programme d'installation amorçable
Dans cette étape, nous allons préparer notre clé USB afin de pouvoir l'utiliser pour démarrer notre ordinateur. Tout d'abord, connectez votre clé USB à votre Mac. Assurez-vous que votre clé USB dispose de suffisamment d'espace, au moins 16 Go. Si vous avez des fichiers importants sur votre clé USB, assurez-vous d'en sauvegarder une copie dans un endroit sûr avant de commencer. C'est important, car le processus supprimera tout ce qui se trouve sur votre clé USB .
-
Ouvrez l'application Utilitaire de disque. Pour ce faire, appuyez sur les touches Commande et Espace, tapez "Utilitaire de disque" et appuyez sur Entrée.

-
L'application Utilitaire de disque se trouve dans le dossier Utilitaires de votre dossier d'applications. Allez dans le menu Affichage et choisissez d'afficher tous les appareils.

-
Dans la barre latérale de gauche, sélectionnez le niveau principal de votre clé USB et cliquez sur le bouton Effacer, qui est la quatrième option en haut à droite.

-
Dans le champ Nom, donnez un nom à la clé USB. Dans le menu déroulant du format, choisissez Mac OS extended journaled. Dans le menu déroulant du schéma, sélectionnez la grille de partition.

-
Tout est prêt. Cliquez sur le bouton d'effacement. Après l'effacement, fermez l'application Utilitaire de disque.
-
Ouvrez maintenant l'application terminal et entrez la commande suivante.

-
Il vous suffit de remplacer "Ventura" par le nom de votre clé USB et d'appuyer sur la touche Entrée.
Le terminal va commencer à préparer la clé USB à l'installation de MacOs Ventura. Cela peut prendre un certain temps. Lorsque c'est terminé, vous verrez un message disant "Le média d'installation est maintenant disponible". Fermez le terminal. Votre clé USB est maintenant prête pour l'installation de MacOs Ventura.
Si vous possédez un Mac Intel doté d'une puce de sécurité Apple T2, les réglages par défaut de votre Mac ne vous permettront pas de démarrer à l'aide de périphériques amovibles tels que des CD ou des lecteurs USB.
Étape 3 : Installer MacOs Ventura en mode de récupération
Pour installer MacOs Ventura en mode de récupération, redémarrez votre Mac.
-
Choisissez le lecteur d'installation, puis sélectionnez MacOs Ventura, et cliquez sur continuer.

Important:
Si vous rencontrez une erreur, sélectionnez le disque utilitaire et cliquez sur continuer. Dans l'utilitaire de disque, choisissez votre disque dur (généralement nommé Macintosh HD) et cliquez sur "Effacer".
-
Assurez-vous que l'option "apfs" est sélectionnée. Effacez le disque dur et fermez la fenêtre.

-
Maintenant, sélectionnez Installer MacOs Ventura et cliquez sur le bouton continuer, puis suivez les instructions qui apparaissent à l'écran.

-
Au cours du processus d'installation, il se peut que votre ordinateur redémarre plusieurs fois. En général, ce processus dure entre 30 et 40 minutes, en fonction de la configuration matérielle de votre ordinateur.
Partie 3 : comment récupérer les données perdues après la rétrogradation de MacOs Sonoma à MacOs Ventura ?
Après avoir rétrogradé votre MacOs de Sonoma à Ventura, il est essentiel d'être préparé à toute perte de données inattendue qui pourrait survenir pendant la transition. C'est là que 4DDiG Mac Data Recovery vient à la rescousse, offrant une solution complète et conviviale pour récupérer vos précieux fichiers.
Avec l'assistance de ce logiciel fiable, la récupération de vos informations précieuses après une suppression accidentelle de fichiers induite par une mise à niveau ou des erreurs inattendues entraînant une perte de données est un jeu d'enfant, ne nécessitant que quelques clics. Vous trouverez ci-dessous la procédure étape par étape pour récupérer les données perdues de votre disque dur sur Mac.
-
Installez d'abord le logiciel et ouvrez-le. Ensuite, choisissez un emplacement sur votre ordinateur, comme vos lecteurs locaux, où vous souhaitez rechercher les fichiers perdus. Placez le pointeur de votre souris sur cet emplacement et vous verrez apparaître une petite icône dans le coin inférieur droit qui dit "Scan". Cliquez dessus et le logiciel commencera à rechercher tous les fichiers perdus.
Téléchargement GratuitTrustScore 4,3
Téléchargement Gratuit100% Sécurisé

-
L'examen de tous les fichiers supprimés peut prendre un certain temps. Une fois l'analyse terminée, vous pouvez cliquer sur certains types de fichiers pour obtenir plus d'informations à leur sujet.

-
Cliquez sur le bouton "Récupérer" et choisissez un endroit où enregistrer les fichiers que vous avez trouvés. Il n'est pas conseillé de les enregistrer à l'endroit même où vous les avez perdus, car cela pourrait entraîner une perte permanente de données.

Conclusion
Après avoir lu cet article, vous avez peut-être compris comment rétrograder de MacOs Sonoma à Ventura. Si vous rencontrez un problème après avoir mis à niveau votre MacOs vers Sonoma, vous pouvez facilement rétrograder de MacOs Sonoma à Ventura sans perdre de données en suivant la méthode ci-dessus.
Bien que le processus de rétrogradation soit gérable, il n'est pas nécessairement facile, et il y a un risque de perte de données pendant la rétrogradation. Heureusement, 4DDiG Mac Data Recovery offre une solution simple et pratique pour récupérer les données perdues. Avec ce logiciel, vous pouvez facilement récupérer vos fichiers précieux en cas de perte de données pendant le processus de rétrogradation.
Vous Pourriez Aussi Aimer
- Accueil >>
- macOS Problemes >>
- Comment rétrograder de MacOs Sonoma à Ventura sans perdre de données ?