Le trackpad MacBook est largement reconnu comme l'un des meilleurs trackpads jamais créés pour les ordinateurs portables. Sa précision, sa sensibilité et sa fonctionnalité multi-touch le rendent très apprécié des utilisateurs (même Windows). Grâce à sa haute qualité, il offre une expérience utilisateur fluide et intuitive, facilitant la navigation et l'interaction avec le système d'exploitation. Cependant, pour diverses raisons, même le trackpad du MacBook peut avoir des problèmes qui compromettent sa fonctionnalité. Dans cet article, nous allons vous fournir 11 solutions testées pour résoudre le problème, en vous assurant bien sûr que le dysfonctionnement n'est pas causé par un défaut matériel.

- Partie 1: Pourquoi le trackpad de mon MacBook Pro ne clique-t-il pas?
-
Partie 2: Comment réparer le trackpad MacBook qui ne fonctionne pas.
- Correction 1: Connectez une souris externe.
- Correction 2: Désactivez le clic forcé.
- Correction 3: Vérifiez les Préférences Système.
- Correction 4: modifiez les paramètres du trackpad.
- Correction 5: réinitialiser la NVRAM ou la PRAM
- Correction 6: réinitialiser le SMC
- Correction 7: Exécutez Apple Diagnostics.
- Correction 8: Supprimer les fichiers Plist.
- Correction 9: Mettre à jour macOS sur votre Mac.
- Correction 10: Réinstallez macOS en utilisant le mode de récupération.
- Correction 11: effacez le disque dur et configurez-le comme nouveau.
- Partie 3: Comment récupérer les données perdues après avoir réparé le trackpad du MacBook Pro qui ne fonctionne pas ?HOT
Partie 1: Pourquoi le trackpad de mon MacBook Pro ne clique-t-il pas?
MacBook, le clic du touchpad physique ne fonctionne pas? Quelles sont les raisons? Les causes pouvant générer ce défaut sont diverses et comprennent:
- Vérifiez les paramètres de votre trackpad pour vous assurer que "Pointer et cliquer" est correctement configuré.
- Assurez-vous que la batterie de votre MacBook Pro est chargée.
- Vérifiez les mises à jour du système d'exploitation et du pilote du trackpad.
- Si le problème persiste, une assistance technique peut être nécessaire pour diagnostiquer et résoudre les défauts matériels.
Partie 2: Comment réparer le trackpad MacBook qui ne fonctionne pas.
Correction 1: Connectez une souris externe.
Connectez une souris externe via un câble USB ou Bluetooth. Cela vous permet d'utiliser la souris comme alternative au trackpad du MacBook Pro/Air. Une fois connectée, la souris peut être utilisée pour naviguer et effectuer d'autres actions sur l'écran de l'ordinateur. L'utilisation d'une souris externe peut offrir plus de précision et de confort, en particulier pour les tâches nécessitant des mouvements plus précis ou prolongés.
Correction 2: désactivez le clic forcé.
Le clic forcé signifie que vous devez appuyer fort sur le trackpad pour enregistrer la commande. Si cette option est activée, cela peut vous donner l'illusion que le trackpad du MacBook Air/PRO ne clique pas correctement.
Étape 1: Cliquez sur le logo Apple dans le coin supérieur gauche de la barre de menus de votre Mac et sélectionnez "Paramètres système".
Etape 2: Allez maintenant dans "Trackpad" et dans l'onglet "Pointer et cliquer" désactivez "Clic forcé et retour tactile" et le tour est joué.
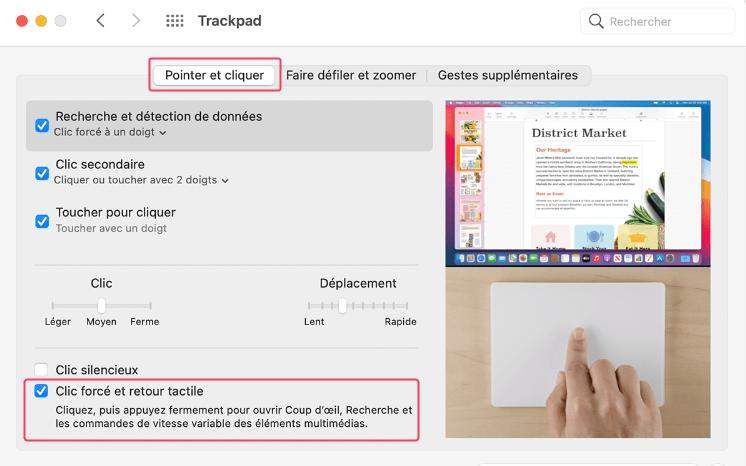
Correction 3: Vérifiez les Préférences Système.
La plupart du temps, le problème de non-fonctionnement du trackpad du MacBook Pro peut être lié à un problème avec le système lui-même. Par conséquent, vérifiez vos "Paramètres système" pour vous assurer qu'aucun paramètre ne cause ce dysfonctionnement.
Correction 4: modifiez les paramètres du trackpad.
Si votre trackpad MacBook Pro rencontre toujours des problèmes malgré les autres correction, vous pouvez essayer de modifier les paramètres individuels. Suivez ces étapes pour le faire:
Étape 1: Allez dans “Paramètres système” et cliquez sur “Trackpad”.
Étape 2: Modifiez les paramètres individuels (1-2-3 ) pour voir si le Trackpad fonctionne à nouveau.
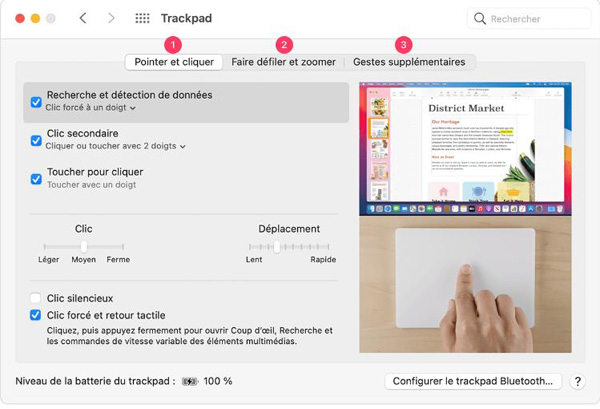
Correction 5: réinitialiser la NVRAM ou la PRAM
NVRAM (mémoire à accès aléatoire non volatile) ou PRAM (RAM de paramètre) sont deux types de mémoire présents dans le MacBook qui contiennent certains paramètres système, tels que les paramètres audio, la luminosité de l'écran et la sélection du disque de démarrage par défaut. La réinitialisation de ces mémoires peut aider à résoudre certains problèmes de trackpad MacBook.
Pour réinitialiser la NVRAM ou la PRAM sur un MacBook, procédez comme suit:
1.Éteignez votre MacBook.
2.Allumez le MacBook et immédiatement après, maintenez enfoncées les touches "Command + Option + P + R".
3.Maintenez les touches enfoncées jusqu'à ce que vous entendiez deux fois le son de démarrage. Cela signale que la NVRAM ou la PRAM a été réinitialisée.
4.Relâchez les touches et laissez le MacBook démarrer normalement.
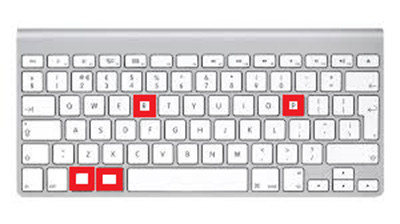
Après avoir réinitialisé la NVRAM ou la PRAM, vérifiez si le trackpad du MacBook fonctionne correctement. Si le problème persiste, essayez de réinitialiser le SMC.
Correction 6: réinitialiser le SMC
La réinitialisation du SMC peut résoudre certains problèmes matériels, notamment ceux liés au trackpad. Les étapes de réinitialisation du SMC varient légèrement entre les MacBook équipés de processeurs Intel et les MacBook équipés de processeurs M1/M2.
Pour les MacBook avec processeurs Intel :
1.Éteignez complètement votre MacBook.
2.Branchez l'adaptateur secteur sur le MacBook.
3.Appuyez simultanément sur les touches Majuscule ( ⇧ ), Control ( ⌃ ) et Option ( ⌥ ) de votre clavier, puis maintenez enfoncé le bouton d'alimentation.
4.Relâchez toutes les touches et le bouton d'alimentation en même temps.
5.Rallumez votre MacBook en appuyant sur le bouton d'alimentation.
Pour les MacBook avec processeurs M1/M2 :
1.Éteignez complètement votre MacBook.
2.Appuyez sur le bouton d'alimentation et maintenez-le enfoncé pendant au moins 10 secondes.
3.Relâchez le bouton d'alimentation.
4.Rallumez votre MacBook en appuyant sur le bouton d'alimentation.
Correction 7: Exécutez Apple Diagnostics.
La meilleure façon de diagnostiquer un problème de trackpad MacBook est d'exécuter un test de diagnostic matériel sur la machine. De cette façon, nous saurons immédiatement si le trackpad qui ne fonctionne pas est dû à un problème matériel ou logiciel.
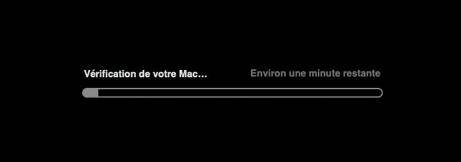
Processeur Apple.
1.Allumez votre MacBook et maintenez le bouton d'alimentation enfoncé pendant le démarrage de votre Mac.
2.Relâchez-le lorsque vous voyez la fenêtre des options de démarrage, qui comprend une icône d'engrenage intitulée Options.
3.Appuyez sur CMD ( ⌘ ) - D sur votre clavier.
Processeur Intel.
1.Allumez votre MacBook, puis appuyez immédiatement sur la touche D de votre clavier et maintenez-la enfoncée pendant que votre Mac démarre.
2.Relâchez-le lorsque vous voyez une barre de progression ou qu'il vous est demandé de choisir une langue.
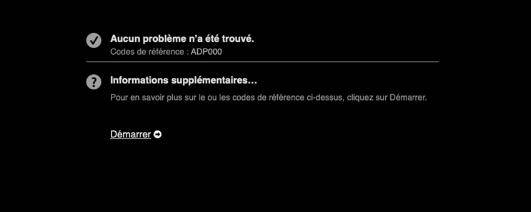
Correction 8: Supprimer les fichiers Plist.
Les fichiers .plist sont des fichiers de configuration qui peuvent affecter le fonctionnement du trackpad et d'autres fonctionnalités du système. La suppression de ces fichiers peut aider à résoudre tous les problèmes liés au trackpad.
Note. Ce correction peut varier en fonction de votre système d'exploitation ou de votre processeur.
Voici comment procéder sur MacBook Ventura M1:
Étape 1: Accédez au Finder et sélectionnez votre PC.
Étape 2: Sélectionnez Macintosh HD
Étape 3: Accédez au dossier “Library/Preferences”.
Étape 4: Faites défiler vers le bas et trouvez "com.apple.systemprefs.plist" et déplacez-le dans la corbeille.
Étape 5: Après avoir supprimé les fichiers .plist, redémarrez votre MacBook.
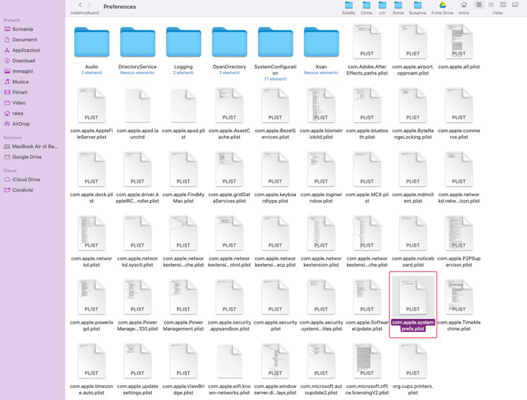
Correction 9: Mettre à jour macOS sur votre Mac.
Si votre Mac OS est obsolète, des incompatibilités et des dysfonctionnements avec le trackpad peuvent survenir. La mise à jour du système peut vous aider à corriger plusieurs bugs.
Suivez ces étapes simples pour mettre à jour votre MacBook.
1.Cliquez sur l'icône "Paramètres système".
2.Sélectionnez "Général" et cliquez sur "Mise à jour de logiciels".
3.Vérifiez si des mises à jour sont disponibles pour votre système d'exploitation.
4.Installez-les en cliquant sur "Mettre à niveau maintenant".
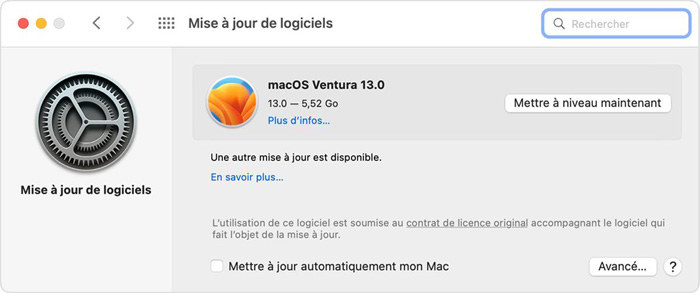
Correction 10: Réinstallez macOS en utilisant le mode de récupération.
Si les correctifs ci-dessus ne résolvent pas le problème de non-fonctionnement du pavé tactile du MacBook, une autre option peut consister à réinstaller macOS en utilisant le mode de récupération. Suivez les étapes ci-dessous:
Si vous utilisez un Mac avec puce Apple (M1- M2).
1.Appuyez sur le bouton d'alimentation de votre Mac et maintenez-le enfoncé. Lorsque vous voyez le paramètre Options, relâchez le bouton d'alimentation.
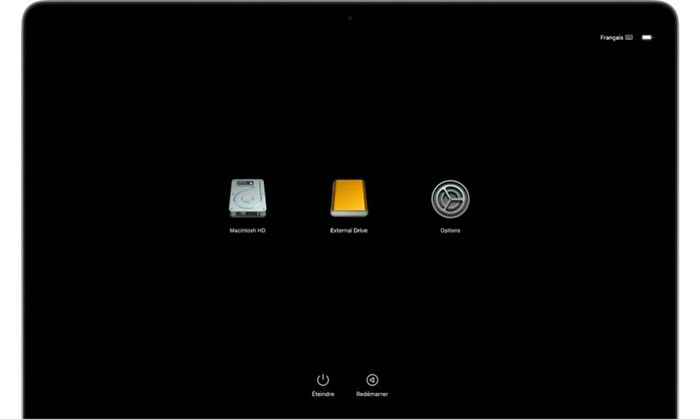
2.Cliquez sur Options, puis cliquez sur le bouton Continuer qui apparaît en dessous.
3.Si vous êtes invité à sélectionner un utilisateur dont vous connaissez le mot de passe, sélectionnez-le, cliquez sur Suivant, puis saisissez son mot de passe administrateur.
Si vous utilisez un Mac à processeur Intel.
1.Appuyez sur le bouton d'alimentation de votre Mac, puis relâchez-le et maintenez immédiatement les touches Command (⌘) et R enfoncées jusqu'à ce que vous voyiez un logo Apple ou un globe en rotation.
2.Si vous êtes invité à sélectionner un utilisateur dont vous connaissez le mot de passe, sélectionnez-le, cliquez sur Suivant, puis saisissez son mot de passe administrateur.
Réinstallez macOS à partir de Récupération macOS.
1.Sélectionnez l'option pour réinstaller macOS. La réinstallation de macOS ne supprime pas vos données personnelles.
2.Cliquez sur Continuer et suivez les instructions à l'écran.
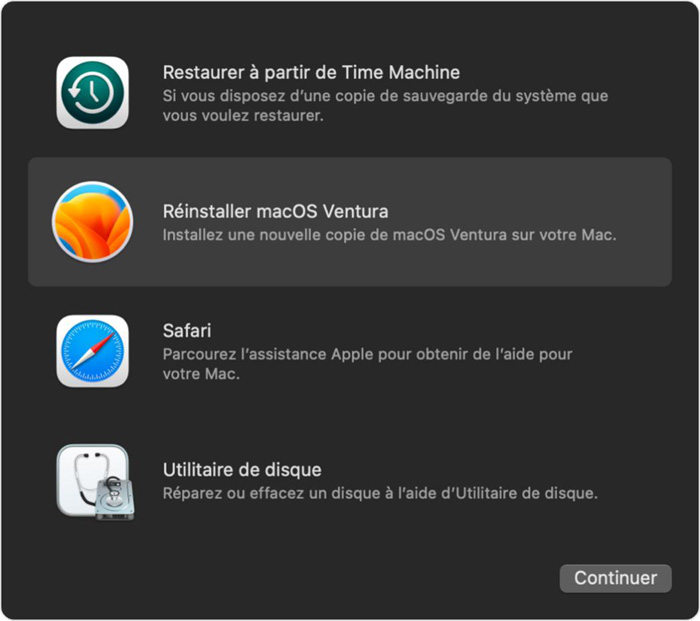
Correction 11: effacez le disque dur et configurez-le comme nouveau.
Si vous avez essayé toutes nos solutions mais que vous rencontrez toujours le problème ennuyeux "Le trackpad du MacBook Pro ne clique pas, alors" selon toute vraisemblance, il y a une erreur sur votre disque dur et vous devez le formater ou le remplacer.
Étape 1: Entrez en mode de récupération macOS comme décrit ci-dessus.
Étape 2: Dans les options, sélectionnez "Utilitaire de disque". Dans cette section, choisissez le lecteur système nommé "Macintosh HD", puis cliquez sur "Effacer".
Étape 3: Choisissez Mac étendu (journalisé) ou APFS comme option de format, puis cliquez sur Effacer. Attendez que le formatage soit terminé, puis réinstallez macOS.
Partie 3: Comment récupérer les données perdues après avoir réparé le trackpad du MacBook Pro qui ne fonctionne pas ?
On sait que les produits Apple ne sont pas réputés pour leur ouverture "Open Source", il peut donc arriver, lorsque l'on met en pratique les solutions décrites ci-dessus, ou d'autres trouvées sur le net, que quelque chose se passe mal, avec le risque de perdre une partie ou toutes les données stockées sur le disque dur.
Donc, si en essayant de réparer le trackpad MacBook qui ne fonctionne pas, vous avez perdu un ou plusieurs fichiers de votre disque dur/SSD, voici une solution simple pour tous les restaurer.
4DDiG Mac Data Recovery est sans aucun doute le meilleur logiciel professionnel de récupération de données capable de restaurer n'importe quel fichier à partir de n'importe quelle plate-forme de stockage de données ou stockage.
Téléchargement sécurisé
Téléchargement sécurisé
Voici les meilleures fonctionnalités de 4DDiG:
- Complet - Récupérez tout ce que vous avez perdu et récupérez à partir de tous les appareils basés sur Mac, y compris USB, carte SD, appareil photo numérique, etc.
- Étendu - Prend en charge les puces T2, M1, M1 Pro, M1 Max et macOS Ventura.
- Fiable - Récupérez à 100% en toute sécurité les fichiers supprimés sur Mac avec un taux de réussite élevé.
- Facile - Juste 3 clics pour restaurer vos données. Pas besoin de désactiver SIP.
- Rapide - Analysez et récupérez vos fichiers rapidement.
Voici les étapes pour récupérer des fichiers perdus à l'aide de 4DDiG :
- Téléchargez et installez Tenorshare 4DDiG Mac Data Recovery sur votre MacBook.
- Lancez-le et sélectionnez l'emplacement à partir duquel récupérer les fichiers perdus, dans notre exemple, nous sélectionnerons le Apple. Cliquez ensuite sur [Analyser].
- Sélectionnez le type de fichier que vous souhaitez récupérer; Photos, vidéos, documents, audios, autres fichiers ou fichiers système. Dans notre exemple, nous voulons tous les récupérer, donc, après les avoir sélectionnés avec la coche, nous cliquons sur [ Analyser les types de fichiers sélectionnés ].
- Prévisualisez et récupérez les fichiers.
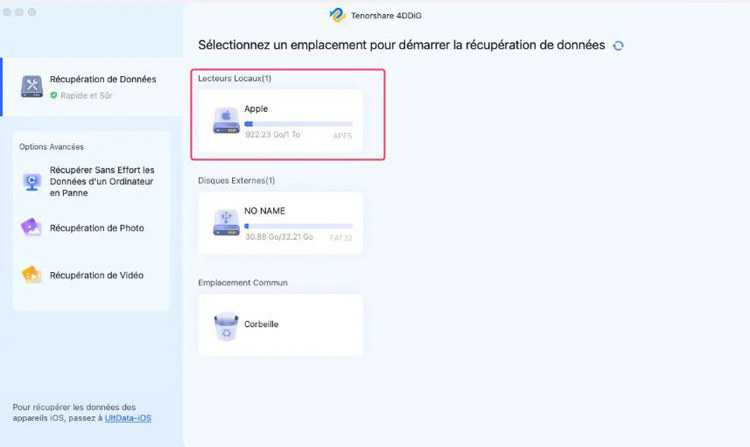
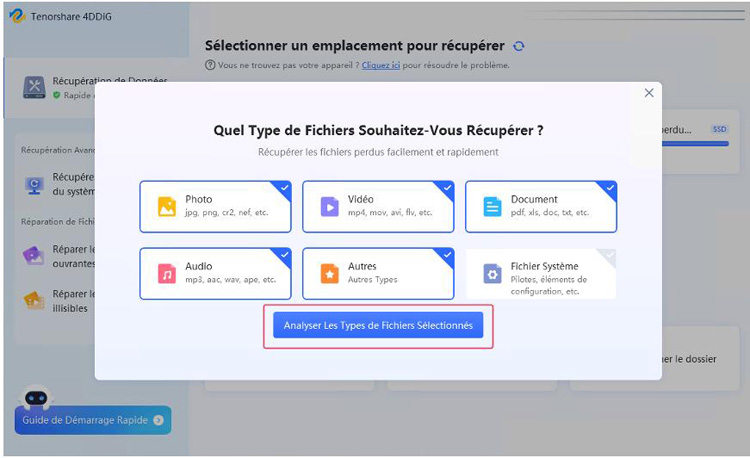
Note. Vous pouvez mettre en pause ou arrêter l'analyse si vous avez localisé vos fichiers perdus.
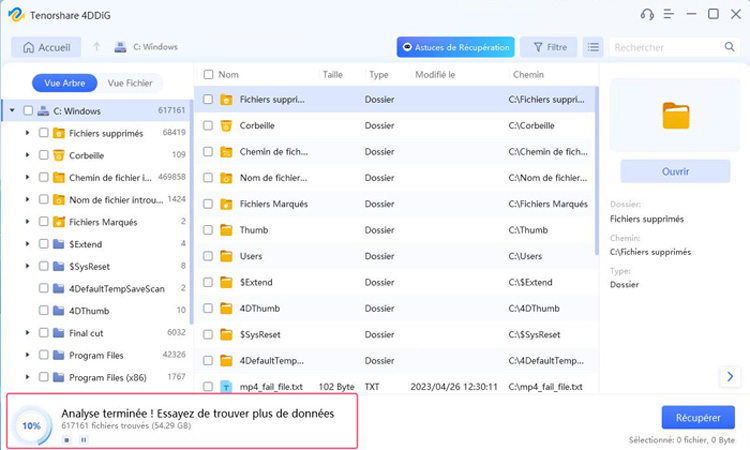
Les résultats de la recherche seront affichés dans une “Vue Arbre” ou une “Vue fichier".
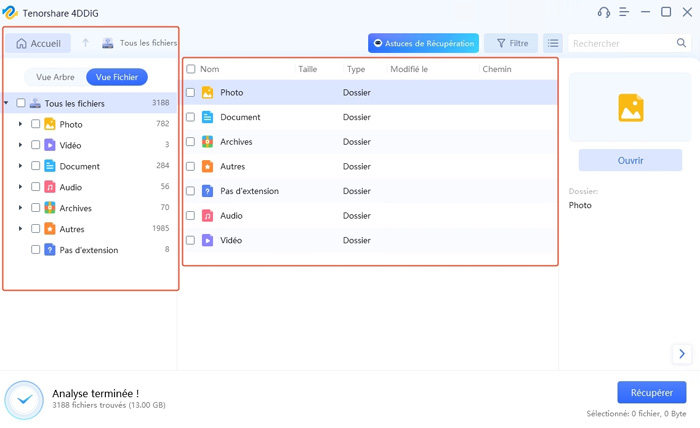
Une fois les fichiers trouvés (1), il sera possible de les visualiser dans le panneau central (2), et enfin de cliquer sur le bouton [Récupérer] (3).
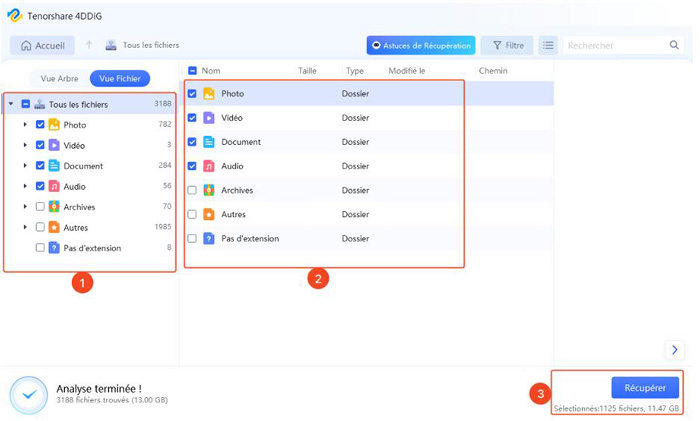
Conclusion
En bout de ligne, un trackpad 100% fonctionnel est essentiel pour une utilisation agréable d'un MacBook. Si votre trackpad rencontre des problèmes, il existe des solutions telles que le nettoyage, la vérification des paramètres et la réinitialisation du SMC ou de la NVRAM/PRAM. Cependant, il est important d'être conscient des risques potentiels de perte de données lors de ces opérations. Si vous rencontrez une perte de données, 4DDiG Mac Data Recovery, peut aider à la récupération. Dans les cas plus complexes, il est conseillé de contacter le support Apple ou un technicien spécialisé pour la réparation.




