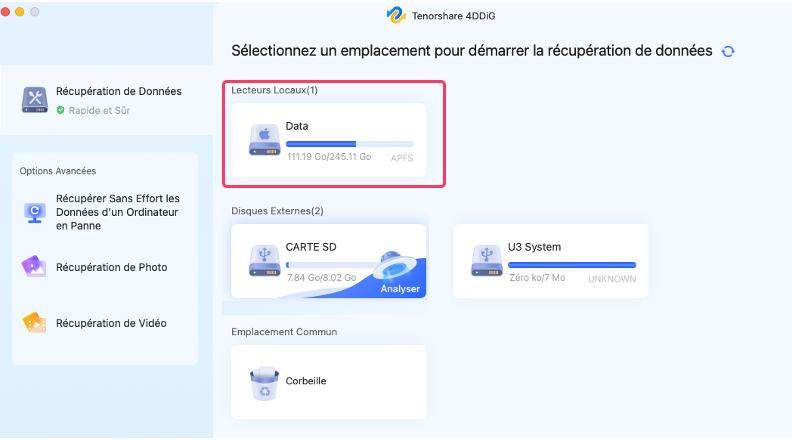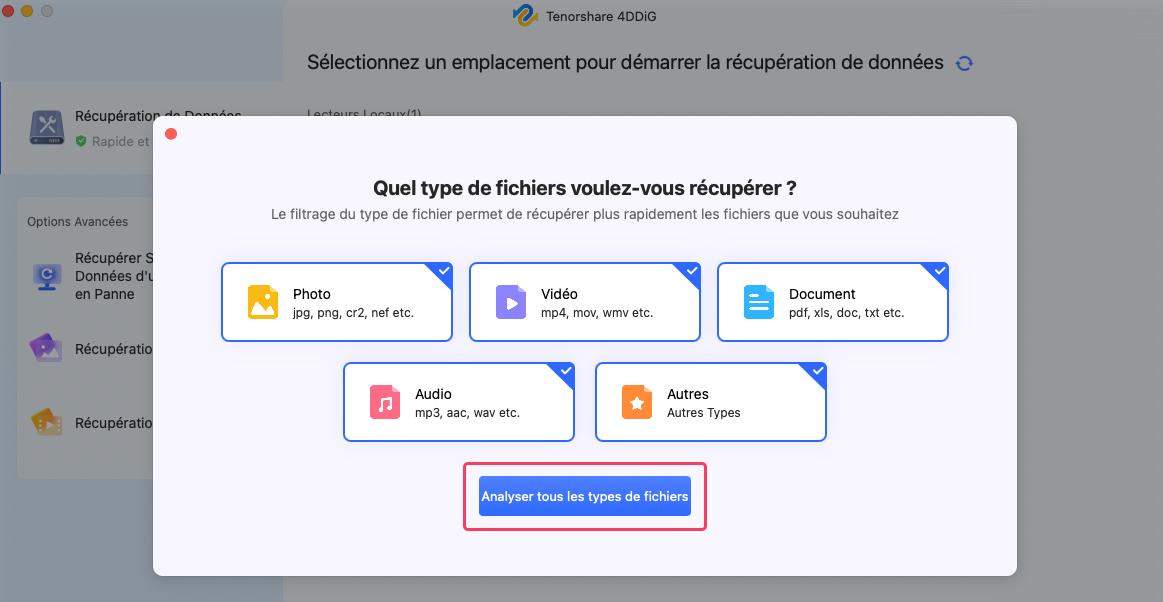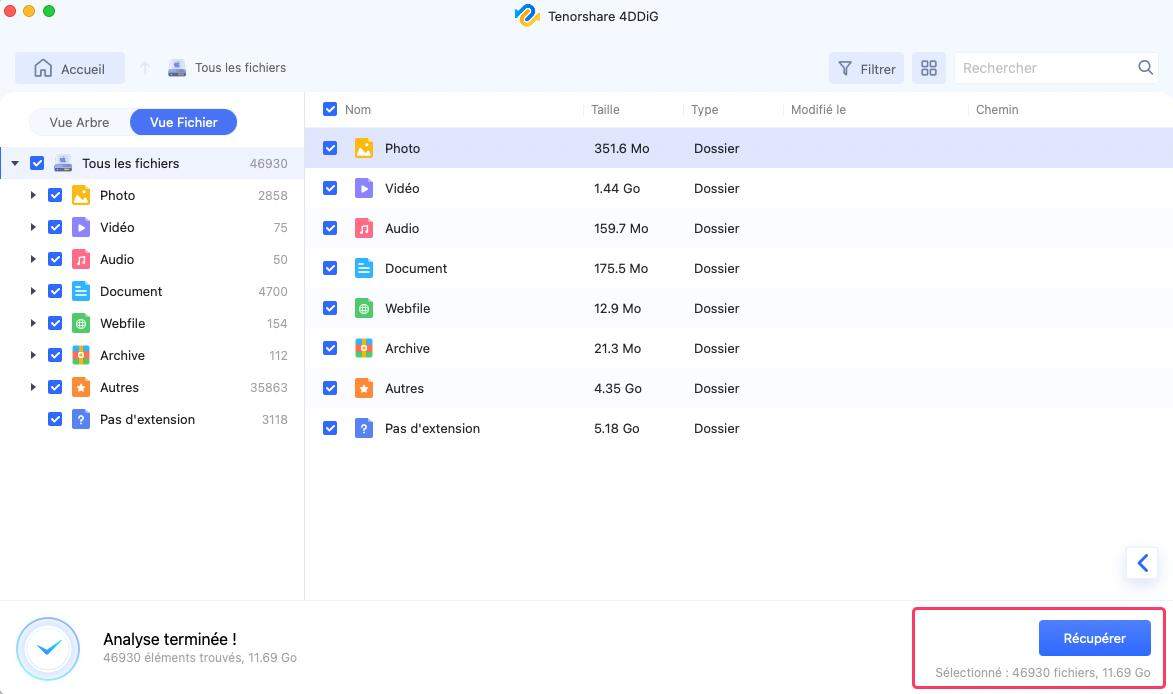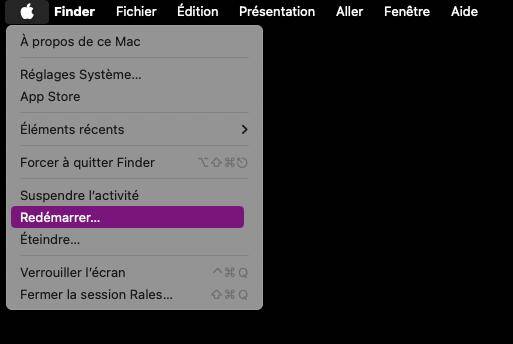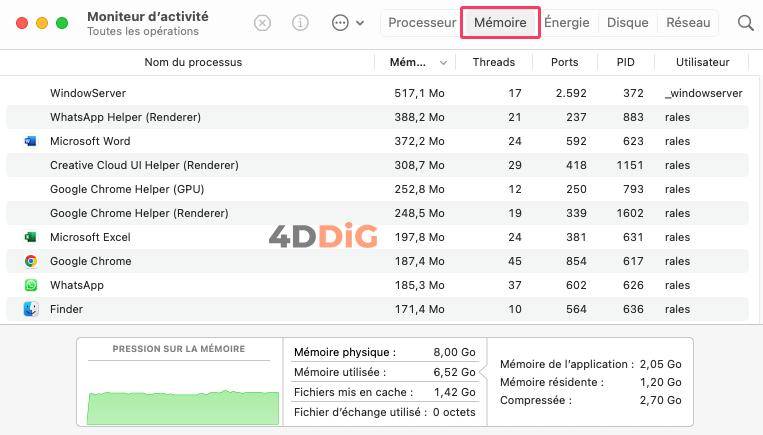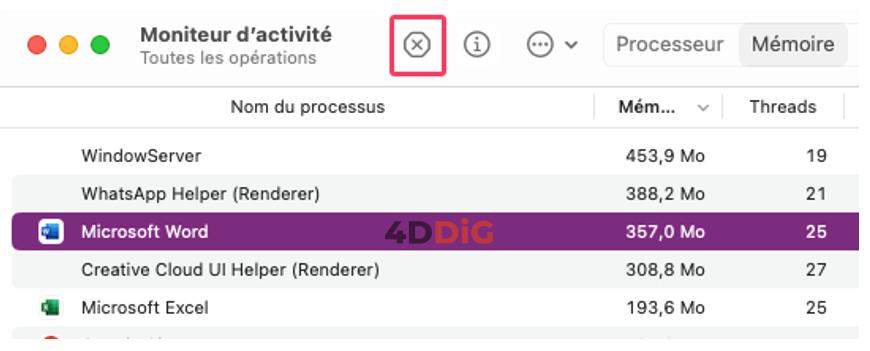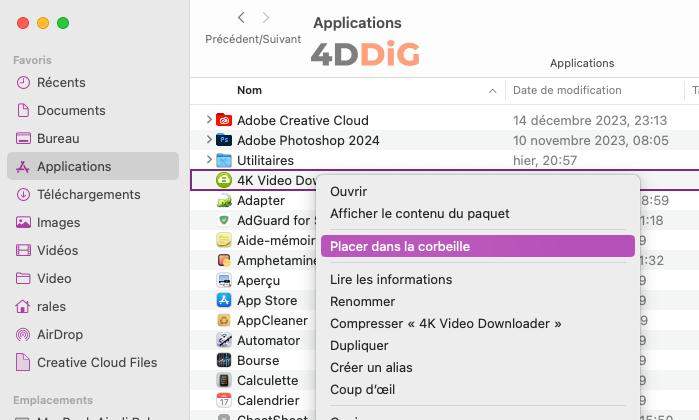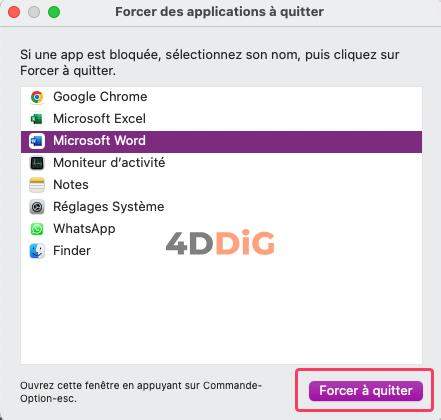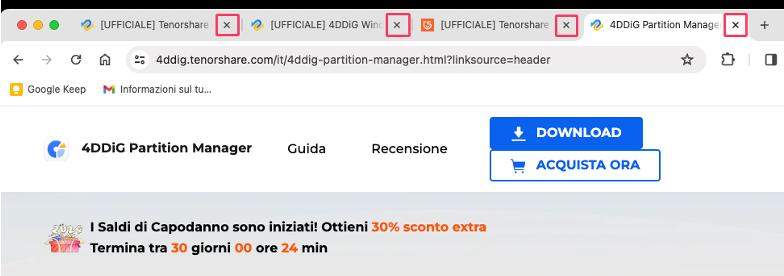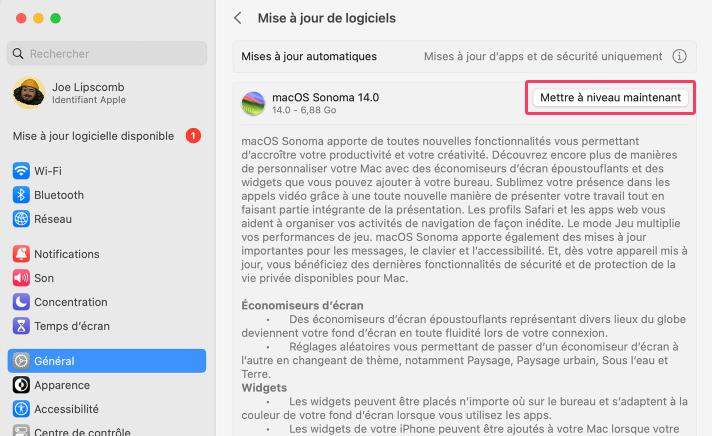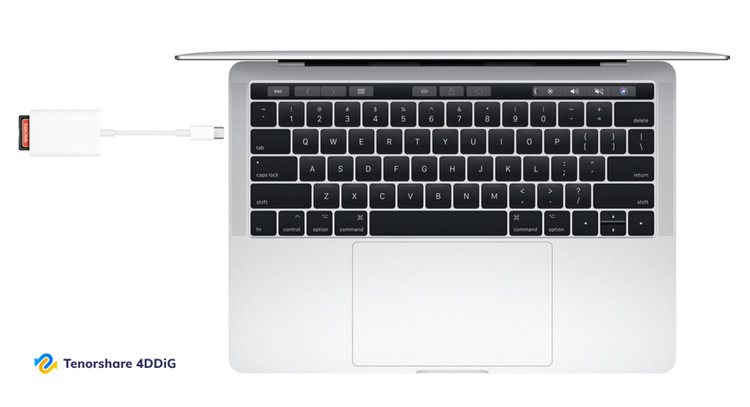Votre système n'a plus de mémoire disponible pour les applications sur un Mac? 6 solutions!
MacOS est basé sur Unix, ce qui garantit une gestion généralement efficace de la mémoire. Néanmoins, il peut arriver que le système affiche un message d'erreur avertissant que "le système n'a plus de mémoire disponible pour les applications".
Mais que signifie ce message et quelle en est la cause? Dans cet article, nous allons examiner les raisons de cette erreur et fournir six solutions pratiques pour la résoudre. Bonne lecture!
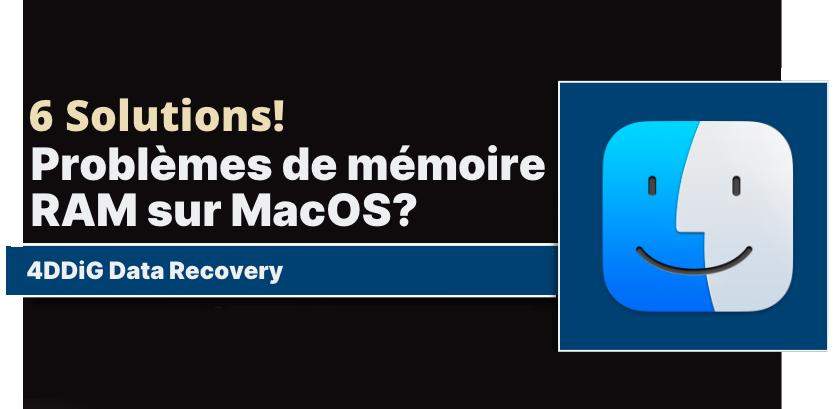
Partie 1: Qu'entend-on par "Le système n'a plus de mémoire disponible pour les applications"?
Tout d'abord, il est utile de comprendre ce que l'on entend par "mémoire d'application". Ce terme désigne la partie de macOS qui gère et exécute les applications.
Lorsque le Mac signale que la mémoire des applications est épuisée, cela signifie qu'il n'y a plus d'espace disponible pour exécuter de nouvelles applications ou de nouveaux processus. Cela peut entraîner des ralentissements du système, l'impossibilité de lancer de nouvelles applications et, dans le pire des cas, la perte de données du Mac.
Pourquoi le message d'erreur "Plus de mémoire disponible pour les applications" s'affiche-t-il?
Le message d'erreur indiquant qu'il n'y a plus de mémoire disponible pour les applications sur un Mac peut être causé par un certain nombre de facteurs. Même avec un système de gestion de la mémoire aussi efficace que celui de macOS, ces problèmes peuvent affecter les performances du système.
Voici quelques-unes des raisons les plus courantes:
Espace insuffisant: si l'espace disponible sur le disque de démarrage est insuffisant, la gestion de la mémoire virtuelle de macOS peut s'en trouver affectée. La mémoire virtuelle utilise l'espace disque pour étendre la mémoire physique disponible ; un manque d'espace peut donc limiter cette capacité.
Faible quantité de mémoire vive: le fait d'avoir trop d'applications ouvertes en même temps peut saturer la mémoire vive disponible. Chaque application utilise une certaine quantité de mémoire, et lorsque celle-ci est épuisée, le système peut commencer à ralentir ou à afficher des erreurs.
Trop d'onglets ouverts dans le navigateur: Le fait d'avoir de nombreux onglets ouverts dans le navigateur peut consommer une grande quantité de mémoire. Les navigateurs modernes ont tendance à être assez exigeants en termes de ressources, surtout lorsqu'il s'agit de sites web complexes ou contenant beaucoup de contenu multimédia.
Applications défectueuses: certaines applications peuvent présenter des fuites de mémoire ou d'autres problèmes qui entraînent une utilisation excessive des ressources du système. Ces applications peuvent "accaparer" la mémoire, laissant peu de place pour d'autres opérations.
Partie 2: Erreurs de mémoire sur macOS ? Récupérer les données et les applications supprimées.
Le pire effet secondaire des erreurs de mémoire sur macOS est la suppression arbitraire d'apps, de fichiers et de paramètres. Contrairement à Windows, macOS tente de se réparer lui-même; par conséquent, lorsqu'un problème grave survient, comme l'erreur " Mémoire disponible pour les apps, épuisée ", le système peut supprimer automatiquement certaines données pour préserver son fonctionnement.
Si vous êtes déjà dans cette situation, avant de procéder aux réparations, il peut être utile d'utiliser un logiciel professionnel de récupération de données, tel que 4DDiG Mac Data Recovery. Ce logiciel, grâce à une intelligence artificielle avancée, est capable d'accéder au système de fichiers macOS et de récupérer 100 % des fichiers supprimés ou corrompus, à condition qu'ils n'aient pas encore été complètement écrasés.
Avant de commencer:
Téléchargez et Installez 4DDiG Mac Data Recovery.
Téléchargement Sécurisé
Téléchargement Sécurisé
-
Sélectionnez le lecteur ou la partition présentant des problèmes de mémoire. Cliquez ensuite sur [Analyser].

-
Sélectionnez le type de fichier que vous souhaitez récupérer et cliquez sur [Analyser les types de fichiers sélectionnés].

-
Attendez que 4DDiG Mac Data Recovery termine l'analyse du disque avec des problèmes de mémoire. Enfin, sélectionnez les fichiers que vous souhaitez récupérer et cliquez sur [Récupérer].
Note. Avant la récupération, vous pouvez prévisualiser les fichiers récupérés.

Partie 3. Comment résoudre l'erreur "Le système n'a plus de mémoire d'application disponible".
Solution 1: redémarrez le Mac.
Le redémarrage du Mac est souvent la solution la plus simple et la plus directe pour résoudre les problèmes de mémoire vive, y compris les erreurs liées à l'épuisement de la mémoire disponible pour les applications.
Voici comment cette méthode peut être efficace:
- Sauvegardez tous les travaux en cours.
- Cliquez sur le logo Apple dans la barre de menus.
-
Sélectionner Redémarrer.

- Si le Mac ne s'éteint pas ou ne redémarre pas, vous pouvez le forcer à s'éteindre en appuyant sur le bouton d'alimentation et en le maintenant enfoncé pendant 10 secondes.
- Après avoir redémarré le Mac, vérifiez si l'erreur a été résolue.
Solution 2: utilisez l'utilitaire Activity Monitor.
L'utilitaire Activity Monitor vous permet de visualiser l'utilisation des ressources de votre Mac, y compris la mémoire RAM. Vous pouvez utiliser cet utilitaire pour identifier les applications ou les processus qui consomment trop de mémoire, puis les fermer ou les désinstaller.
Voici comment procéder:
- Ouvrez l'utilitaire Moniteur d'activité.
-Vous pouvez le trouver dans Launchpad ou le rechercher dans Spotlight.
- Cliquez sur l'onglet Mémoire.
-
La liste des processus consommant de la mémoire s'affiche par ordre décroissant.

- Sélectionnez le processus que vous souhaitez fermer.
-
Cliquez sur le bouton Arrêter.

Voici quelques exemples de processus susceptibles de consommer trop de mémoire:
- Les applications qui utilisent beaucoup de ressources graphiques, comme les jeux ou les éditeurs vidéo.
- Les applications qui exécutent de nombreuses tâches en arrière-plan, telles que les clients de messagerie ou les applications de chat.
- Les processus de logiciels malveillants ou les virus.
Solution 3. Désinstallez les applications.
Si vous obtenez l'erreur "Le système n'a plus de mémoire disponible pour les applications", il se peut que trop d'applications soient installées sur votre Mac. Les applications peuvent consommer de la mémoire RAM. La désinstallation des applications que vous n'utilisez pas peut donc libérer de la mémoire et résoudre l'erreur.
Pour désinstaller une application:
- Ouvrez le “Finder”.
- Accédez au dossier “Applications”.
- Trouvez l'application que vous souhaitez désinstaller.
- Faites glisser l'application vers la corbeille.
-Ou, cliquez avec le bouton droit de la souris > Placer dans la corbeille
-
Videz la corbeille.

Si l'application que vous souhaitez désinstaller dispose d'un programme de désinstallation, vous pouvez utiliser ce dernier au lieu de faire glisser l'application vers la corbeille.
Voici quelques conseils pour désinstaller des applications:
- Si vous désinstallez une application que vous avez achetée sur l'App Store, vous pouvez la télécharger à nouveau sur l'App Store si vous souhaitez la réinstaller ultérieurement.
- Si vous désinstallez une application que vous avez installée à partir d'une autre source, veillez à supprimer tous les fichiers associés à l'application avant de vider la Corbeille.
Solution 4. Fermez les applications en arrière-plan.
Si vous obtenez le message d'erreur "Le système n'a plus de mémoire disponible pour les applications", il se peut que vous ayez trop d'applications ouvertes en background. Les applications ouvertes en background peuvent consommer de la mémoire RAM ; leur fermeture peut donc libérer de la mémoire et résoudre l'erreur.
Pour fermer des applications en background:
- Appuyez sur Option + Command + Esc.
-
Sélectionnez les applications que vous souhaitez fermer et cliquez sur "Forcer la sortie".

Vous pouvez également utiliser l'utilitaire Activity Monitor pour fermer les applications en arrière-plan:
- Ouvrez l'utilitaire Activity Monitor.
- Cliquez sur l'onglet Mémoire.
- La liste des applications consommant de la mémoire s'affiche par ordre décroissant.
- Sélectionnez les applications que vous souhaitez fermer.
- Cliquez sur le bouton Arrêter.
Solution 5. Fermez les onglets du navigateur.
Si vous recevez le message d'erreur "Le système n'a plus de mémoire disponible pour les applications", cela peut être dû au fait que vous avez trop d'onglets ouverts dans votre navigateur. En fermant les onglets inutiles, vous pouvez réduire de manière significative la charge de la mémoire RAM de votre Mac, en particulier si vous utilisez des navigateurs modernes qui ont tendance à être plutôt gourmands en ressources.
Pour fermer les onglets du navigateur.
- Cliquez sur l'icône du navigateur pour afficher les onglets ouverts.
-
Cliquez sur le bouton X dans le coin supérieur droit de chaque onglet que vous souhaitez fermer.

Solution 6. Mettez macOS à jour.
Apple publie régulièrement des mises à jour de macOS qui incluent des corrections de bogues et des améliorations de performances. Si vous recevez l'erreur "Le système n'a plus de mémoire disponible pour les applications", il est possible qu'une mise à jour puisse résoudre le problème.
Pour vérifier la présence de mises à jour de macOS:
- Cliquez sur l'icône "Réglages système ou Préférences système".
- Sélectionnez "Général" et cliquez sur "Mise à jour du logiciel".
- Vérifiez si des mises à jour sont disponibles pour votre système d'exploitation.
-
Installez-les en cliquant sur "Mettre à niveau maintenant".

FAQ
Q1. Comment puis-je libérer de l'espace sur mon MacBook?
Vérifiez que vos fichiers et dossiers ne contiennent pas de fichiers que vous n'utilisez plus, tels que des fichiers téléchargés, des fichiers volumineux ou des fichiers de sauvegarde. Vous pouvez supprimer ces fichiers manuellement ou utiliser une application de nettoyage pour vous aider.
-La corbeille contient tous les fichiers que vous avez supprimés. Pour libérer de l'espace, videz régulièrement la corbeille.
-Vous pouvez désinstaller des applications à partir du Finder ou de l'App Store.
-Si vous avez des images de grande taille, vous pouvez les redimensionner pour libérer de l'espace.
-Si vous avez beaucoup de fichiers à stocker, vous pouvez utiliser un disque dur externe.
Q2. Puis-je mettre à niveau la mémoire RAM sur les Apple Silicon?
Non, vous ne pouvez pas mettre à niveau la mémoire RAM sur les Apple Silicon. La mémoire RAM est intégrée dans le CPU et ne peut pas être remplacée.
Q3. Les problèmes de mémoire sont-ils les mêmes sous macOS que sous Windows?
En général, les problèmes de mémoire sous macOS et Windows présentent des similitudes, mais aussi des différences significatives. Alors que macOS répartit la mémoire vive entre le système d'exploitation et les applications de manière structurée, Windows gère la mémoire vive en l'allouant dynamiquement aux applications en fonction de leurs besoins. Ces différences affectent la manière dont chaque système gère la mémoire et les performances.
Conclusions
L'erreur "Application à court de mémoire" sur un Mac est certainement un problème sérieux, mais il n'est pas insurmontable. La solution à cette erreur nécessite deux approches : d'une part, l'utilisation d'outils appropriés tels que 4DDiG Mac Data Recovery pour récupérer les données perdues, qui, grâce à ses fonctions avancées basées sur l'intelligence artificielle, peut réussir à récupérer les fichiers qui n'ont pas été écrasés. D'autre part, une compréhension approfondie de la gestion de la mémoire dans macOS est essentielle, en particulier pour ceux qui viennent de Windows, afin d'apporter les bonnes corrections, d'optimiser les ressources et de prévenir les problèmes futurs.
Articles Liés
- Accueil >>
- macOS Problemes >>
- Votre système n'a plus de mémoire disponible pour les applications sur un Mac? 6 solutions!