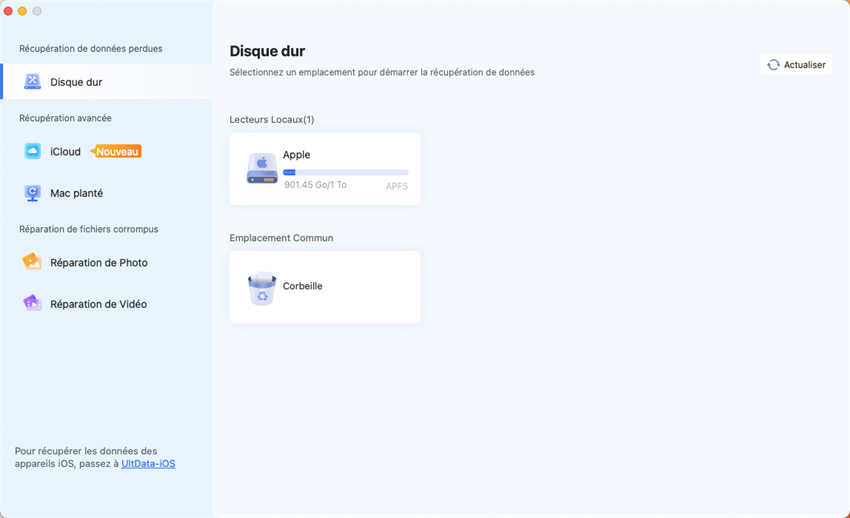7 solutions pour résoudre le problème du disque dur externe qui ne s'affiche pas sur Mac
Consultez ces 7 solutions pour réparer un disque SSD externe non détecté sur Mac. Pour récupérer les données d'un disque SSD externe non détecté/problématique, téléchargez gratuitement Tenorshare 4DDiG et suivez les étapes ci-dessous pour les récupérer.
Question
"Pourquoi suis-je confronté à un problème de SSD externe non détecté sur Mac ? Un SanDisk est censé fonctionner avec un ordinateur Mac. Mais est-il déjà arrivé que vous connectiez votre disque dur externe à votre MacBook, mais qu'il n'apparaisse pas sur le bureau ?"
-Question issue des discussions d'Apple
De nombreux utilisateurs rapportent qu'ils ont été stupéfaits de savoir pourquoi cela s'est produit, même si le SanDisk externe était neuf. Dans cet article, nous allons vous montrer 7 solutions que vous pouvez utiliser pour résoudre le problème du SSD externe qui ne s'affiche pas sur Mac.

Partie 1 : Pourquoi mon disque SSD externe n'est-il pas reconnu sur Mac ?
Si vous êtes confronté à un problème de disque dur externe SSD non détecté sur Mac, il y a plusieurs raisons à ce problème. Celles-ci incluent :
Problème de connexion ou de port USB
La raison la plus courante pour laquelle un disque dur SSD n'est pas détecté par Mac est due à des fils de connexion perdus ou endommagés. Cela peut également se produire lorsque l'adaptateur SATA vers USB 3.0 est incompatible avec l'interface SATA du disque dur.
Le disque SSD externe n'est pas initialisé
De nombreux nouveaux disques SSD externes ne sont pas initialisés et n'ont pas de système de fichiers. Ainsi, lorsque vous essayez de transférer les fichiers, MacOs ne peut pas reconnaître le SSD, ce qui signifie que le disque dur ne s'affiche pas.
MacOs ne peut pas reconnaître le système de fichiers
Si votre disque SSD externe est formaté ou possède un système de fichiers comme Linux, MacOs ne le reconnaîtra pas. Le disque dur externe ne s'affichera donc pas sur votre Mac.
Astuce Bonus : Comment récupérer les données d'un disque SSD externe problématique/non détecté sur Mac ?
Un disque SSD externe problématique sur Mac peut entraîner sa non-reconnaissance par votre Mac. Pire encore, il peut également causer la perte de données ou vous empêcher d'accéder à vos fichiers importants. Dans ce cas, envisagez un logiciel tiers tel que le logiciel de récupération de données Tenorshare 4DDiG Mac qui peut récupérer des fichiers à partir d'un SSD externe corrompu, formaté ou illisible en 3 étapes sans avoir besoin de désactiver SIP.
Voici quelques caractéristiques du logiciel Tenorshare 4DDiG Mac Data Recovery :
- Un algorithme avancé qui localise les fichiers avec une précision de 100 %.
- Récupération de plus de 1000 types de fichiers, y compris les photos, les vidéos, les documents, etc.
- Récupération de fichiers à partir de tous les disques durs internes et externes Mac, USB, cartes SD et appareils photo numériques.
- Analyse et récupération rapides à partir d'appareils cryptés M1 et T2.
- Restauration des fichiers en seulement 3 clics.
- Prise en charge de la récupération de données sur Mac sans avoir à désactiver SIP.
Comment récupérer les données d'un disque SSD externe problématique/formaté sur Mac avec Tenorshare 4DDiG :
Téléchargement Sécurisé
Téléchargement Sécurisé
- Installez 4DDiG et lancez-le sur Mac, puis choisissez un emplacement sur votre disque SSD externe non reconnu pour la récupération des données. Une fois que vous avez choisi un chemin, appuyez sur le bouton Scan pour localiser les fichiers perdus.
- L'analyse prendra un certain temps. Mais vous pouvez mettre en pause ou arrêter l'analyse pour prévisualiser les fichiers.
- Appuyez sur le bouton Récupérer et choisissez un emplacement pour enregistrer les fichiers récupérés. N'oubliez pas de ne pas enregistrer les fichiers sur la même partition que celle où vous les avez perdus en premier lieu, car cela peut entraîner une perte de données permanente.
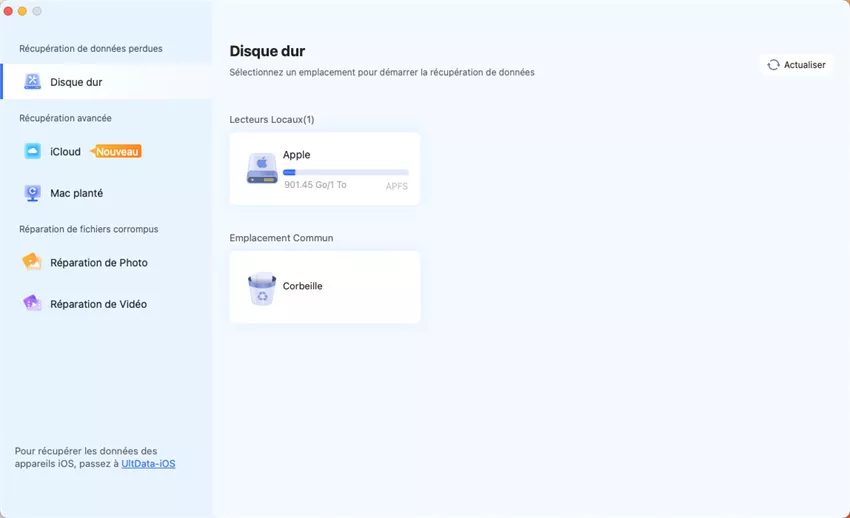
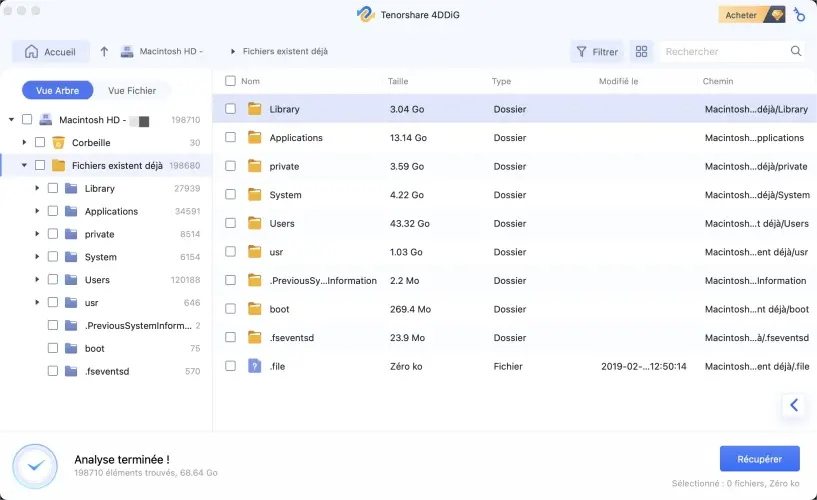
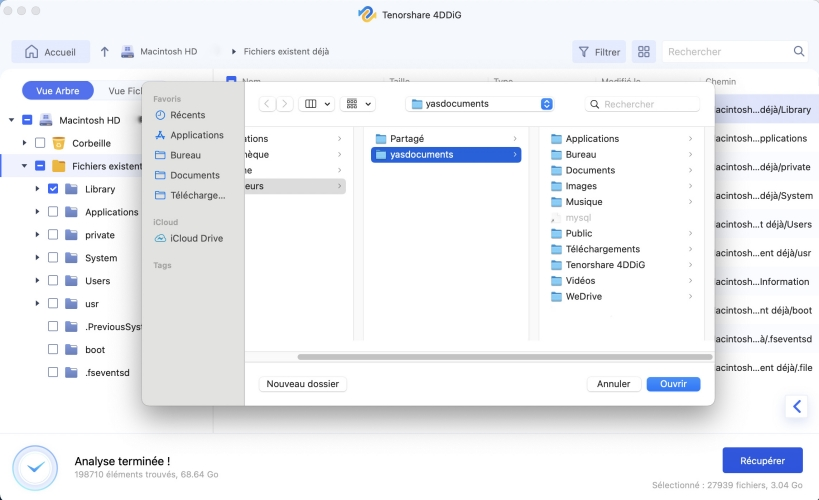
Partie 2 : Comment résoudre le problème du disque dur SSD externe non détecté sur Mac ?
Voici sept solutions pour réparer un disque dur SSD externe non reconnu sur Mac :
Solution 1 : Assurez-vous que le SSD externe est correctement inséré
Tous les disques SSD utilisent l'interface SATA. Par conséquent, si vous rencontrez une erreur SSD MacBook non reconnu, vérifiez s'il est correctement inséré. Pour ce faire, suivez les étapes suivantes :
Étape 1 : Connectez le disque SSD à l'aide d'un autre câble pour vérifier si le câble d'origine est en bon état.
Étape 2 : Vérifiez si votre disque SSD utilise SATA 1, 2 ou 3 pour vous assurer que l'adaptateur est compatible avec le disque SSD externe.
Étape 3 : Choisissez un autre adaptateur SATA vers USB et assurez-vous qu'il fonctionne en le branchant sur un autre disque.
Étape 4 : Si votre disque SSD est de type C, connectez-le directement à votre MacBook plutôt que de passer par un adaptateur USB-C.
Solution 2 : Redémarrez votre Mac
Parfois, le problème du disque SSD externe non détecté sur Mac se produit également lorsqu'il y a un problème avec la mémoire système de MacOs. Ce problème peut être résolu en redémarrant votre MacBook. Ce processus réinitialisera la mémoire de MacOs.
Solution 3 : Utiliser l'Utilitaire de disque pour vérifier que le disque SSD externe n'est pas détecté
Pour de nombreux problèmes Mac, l'Utilitaire de disque offre la solution ultime pour résoudre les problèmes. Dans le cas d'un disque SSD externe non reconnu, lancez l'Utilitaire de disque en suivant les étapes suivantes :
Étape 1 : Allez dans Applications et choisissez Utilitaires < Utilitaire de disque < Vue < Afficher tous les périphériques.
Étape 2 : Dans la barre latérale de gauche, vous devriez pouvoir voir votre disque SSD externe.
Étape 3 : Cliquez sur Volume. Si le disque est monté, une option permettant de démonter le périphérique apparaîtra dans le menu.
Étape 4 : Si vous ne pouvez pas voir la liste des volumes, votre Mac n'est pas en mesure de détecter le disque SSD externe. Par conséquent, vous ne pourrez pas le démonter.
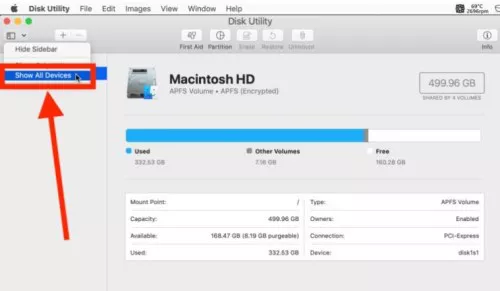
Solution 4 : Utiliser First Aid pour résoudre le problème du disque SSD externe non reconnu
Si votre disque SSD externe ne s'affiche pas dans l'utilitaire de disque, utilisez First Aid pour résoudre le problème du disque SSD non reconnu. Ce programme vérifiera que le disque SSD ne présente pas d'erreurs l'empêchant de se monter sur Mac. Il tentera également de réparer ces erreurs.
Étape 1 : Choisissez la fonction First Aid dans l'Utilitaire de disque. Cliquez ensuite sur Exécuter, puis sur Continuer.
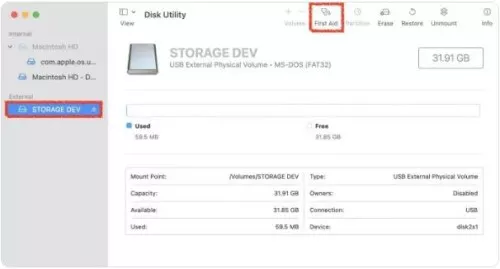
Étape 2 : Si First Aid affiche une erreur Overlapped Extent Allocation, cela signifie que certains fichiers du disque SSD sont corrompus.
Étape 3 : Vous pouvez localiser ces fichiers dans le dossier DamagedFiles de votre disque.
Étape 4 : Supprimez ces fichiers, mais veillez à ne pas effacer les fichiers importants.
Solution 5 : Réparer le disque SSD externe non reconnu à l'aide du Terminal
Une autre façon de réparer le SSD externe non reconnu est d'utiliser le Terminal.
Étape 1 : Allez dans Finder > Applications > Utilitaires, puis choisissez Terminal.
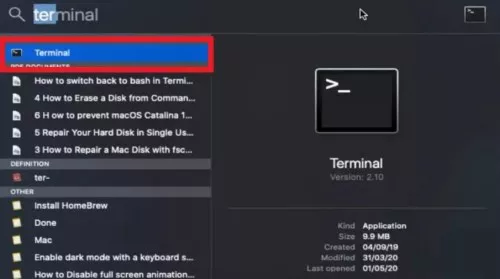
Étape 2 : Dans l'invite de commande, écrivez diskutil list et appuyez sur Retour.
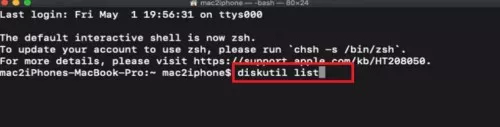
Étape 3 : Écrivez diskutil verifyVolume SSD_ID > appuyez sur Return. (Notez l'identifiant pour le SSD externe).
Étape 4 : Si votre SSD est corrompu, écrivez diskutil repairVolume SSD_ID et appuyez sur Return.
Étape 5 : Lorsque le processus de réparation est terminé, allez au Terminal et choisissez Quitter le Terminal.
Solution 6 : Formater le disque SSD externe non reconnu
Mac utilise les formats APFS, HFS+, FAT32 ou exFAT. Vous pouvez également afficher le format de votre disque SSD externe dans le menu Pomme > À propos de ce Mac > Stockage. Si votre Mac ne reconnaît pas le format du disque, vous pouvez le modifier.
Étape 1 : Allez dans le Finder et choisissez Applications > Utilitaires > Utilitaire de disque.
Étape 2 : Consultez la barre latérale de gauche. Sous la rubrique Externe, vous pourrez voir votre disque dur SSD.
Étape 3 : Cliquez sur le disque dur pour ouvrir ses détails.
Étape 4 : dans la barre de menu supérieure, choisissez Effacer et sélectionnez le format compatible avec votre Mac.
Étape 5 : Lancez le reformatage. Mais avant, nous vous recommandons de sauvegarder tous les fichiers.
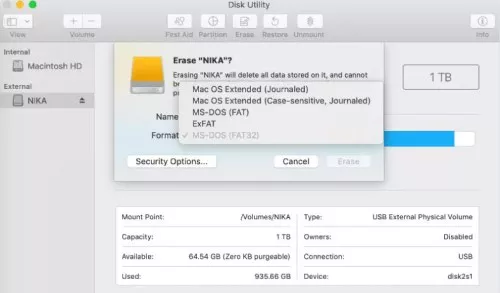
Solution 7 : Envoyez-le à l'atelier de réparation local
Si aucune solution ne semble fonctionner et que vous ne parvenez pas à résoudre le problème de SSD externe non reconnu par votre Mac, envoyez-le à un atelier de réparation local. Mais d'abord, nous vous suggérons d'utiliser un outil de récupération tiers pour récupérer les données inaccessibles et créer une sauvegarde.
Questions fréquemment posées
Comment faire pour que mon Mac reconnaisse mon disque dur externe ?
Vous pouvez prendre quelques mesures nécessaires pour que Mac reconnaisse votre disque SSD externe. Par exemple :
- Vérifiez que le disque SSD est correctement inséré.
- Essayez de changer de port USB.
- Modifiez les préférences du Finder.
- Réinitialisez la NVRAM.
- Ou utilisez l'une des sept méthodes mentionnées ci-dessus.
Si vous ne pouvez pas accéder à vos données ou si vous les avez perdues, essayez de les récupérer avec Tenorshare 4DDiG Recovery Tool for Mac pour une précision de 100 %.
Comment forcer mon Mac à reconnaître un disque dur externe ?
Utilisez l'Utilitaire de disque, First Aid, le formatage ou l'une des sept méthodes mentionnées précédemment pour forcer Mac à reconnaître le disque dur externe s'il est méconnaissable.
Pourquoi mon disque dur externe ne s'affiche-t-il pas dans l'Utilitaire de disque ?
Il y a de nombreuses raisons pour lesquelles le disque SSD externe ne s'affiche pas dans l'Utilitaire de disque. Il s'est corrompu, votre MacOs ne prend pas en charge son format, ou le câble USB est endommagé.
Conclusion
Si votre MacBook a rencontré un problème de SSD externe non détecté, il y a plusieurs raisons à ce problème. Des fils de connexion endommagés à un port USB et un SSD corrompu, formaté ou non initialisé, tout peut causer des problèmes de SSD SanDisk non détecté sur Mac. Lisez nos solutions ci-dessus pour résoudre ce problème. Si vous ne pouvez pas accéder à vos données depuis le disque SSD externe Mac, il est judicieux de les récupérer immédiatement. Envisagez d'utiliser un logiciel tiers comme le logiciel de récupération de données Tenorshare 4DDIG Mac. Il peut localiser plus de 1000 types et formats de fichiers avec une précision de 100% à partir de disques internes et externes Mac corrompus, formatés et cryptés. En outre, une installation et une analyse faciles garantissent un taux de réussite élevé dans la récupération des données perdues.
Articles Liés
- Accueil >>
- macOS Problemes >>
- 7 solutions pour résoudre le problème du disque dur externe qui ne s'affiche pas sur Mac