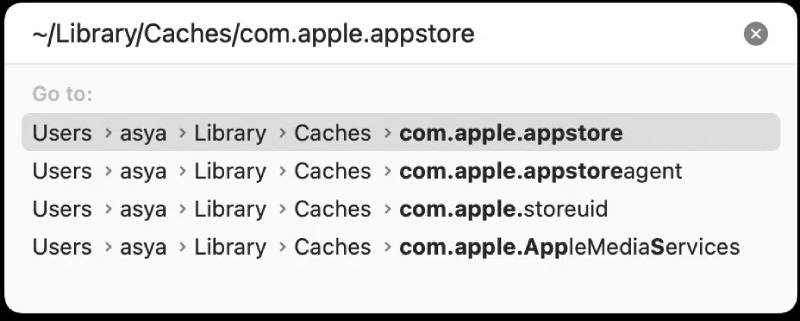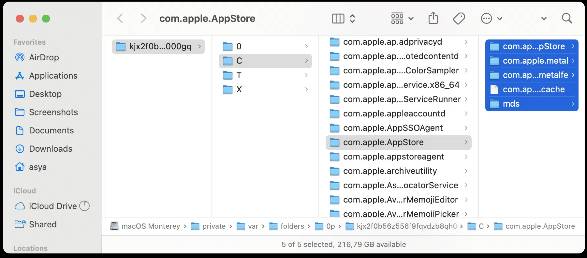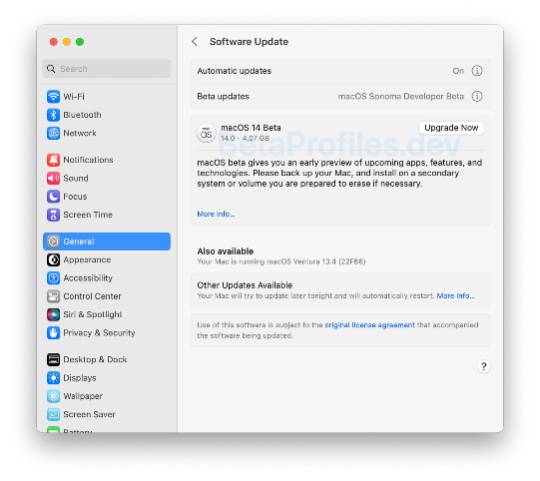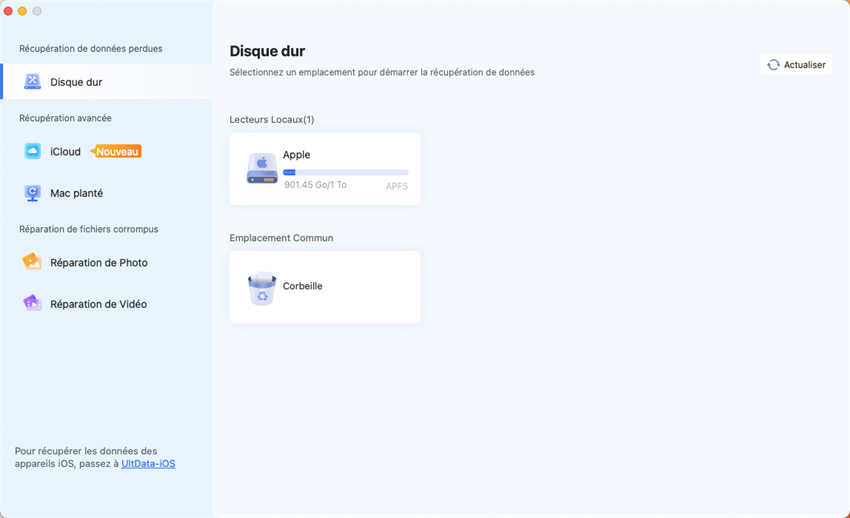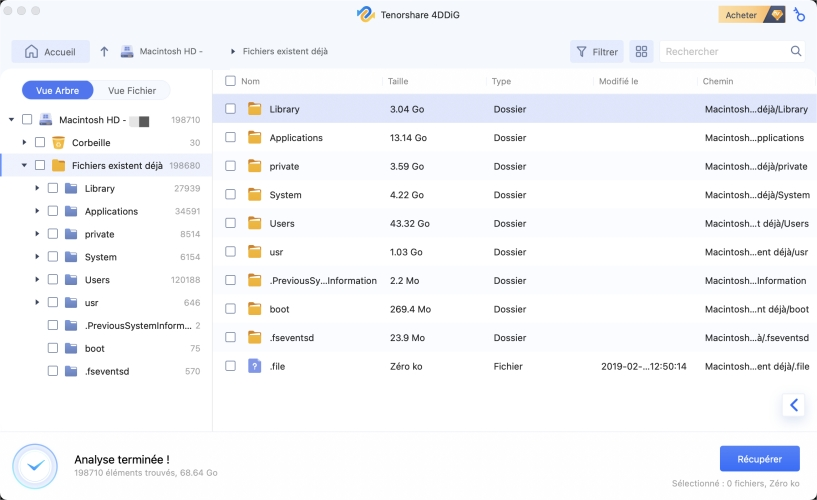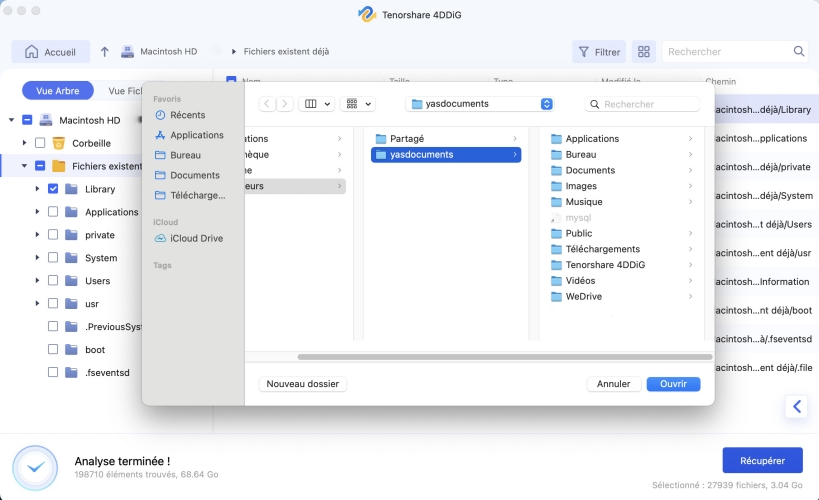Avez-vous déjà rencontré la mise à jour bêta de macOS Sonoma qui ne s'affiche pas ? Eh bien, c'est vraiment triste lorsque vous êtes enthousiasmé par les nouvelles fonctionnalités et que vous n'y avez pas accès. Mais ne vous inquiétez pas, si vous êtes confronté à ce problème et que vous cherchez sa solution, votre recherche se terminera certainement ici.
Dans cet article, nous aborderons tous les aspects de ce problème, notamment pourquoi la mise à jour Mac ne s'affiche-t-elle pas et quelle est sa solution. Après avoir lu cet article, vous obtiendrez toutes les mises à jour de la version bêta de Sonoma.

- Partie 1 : Pourquoi mon Mac n'affiche-t-il pas la mise à jour Sonoma Beta ?
-
Partie 2 : Comment réparer la mise à jour bêta de macOS Sonoma qui ne s'affiche pas ?
- Méthode 1. Vérifier la compatibilité
- Méthode 2. Éteignez et redémarrez votre Mac
- Méthode 3. Actualiser les mises à jour logicielles pour afficher les mises à jour de macOS Sonoma
- Méthode 4. Vérifier la connexion Internet sur Mac
- Méthode 5. Effacer le cache de l'App Store à l'aide de Finder
- Méthode 6. Réinstaller le profil macOS Sonoma Beta
- Astuce Bonus : Comment récupérer les données perdues après la mise à jour de macOS Sonoma Beta ?
Partie 1 : Pourquoi mon Mac n'affiche-t-il pas la mise à jour Sonoma Beta ?
Si la mise à jour de macOS n'apparaît pas dans l'app store, il y a plusieurs raisons à cela. Voici quelques explications possibles :
- Vous ne faites pas partie de l'Apple Developer Program : Pour accéder à la mise à jour bêta de Sonoma, vous devez être membre de l'Apple Developer Program. Si vous n'êtes pas membre, vous ne trouverez pas la mise à jour bêta de macOS Sonoma.
- Vous n'avez pas activé les mises à jour bêta : Si vous n'avez pas activé l'option de réception des mises à jour bêta sur votre Mac, la mise à jour bêta Sonoma n'apparaîtra pas dans la section des mises à jour logicielles.
- Votre Mac n'est pas compatible : La mise à jour bêta de Sonoma n'est disponible que pour certains modèles d'ordinateurs Mac. Si votre Mac n'est pas l'un de ces modèles, la mise à jour de macOS n'apparaît pas lorsque vous recherchez des mises à jour logicielles.
Partie 2 : Comment réparer la mise à jour bêta de macOS Sonoma qui ne s'affiche pas ?
Si la mise à jour bêta de macOS Sonoma ne s'affiche pas, vous pouvez essayer plusieurs méthodes pour résoudre le problème.
Méthode 1. Vérifier la compatibilité
Pour vous assurer que la mise à jour bêta de macOS Sonoma est compatible avec votre appareil, procédez comme suit :
Étape 1. Cliquez sur l'icône Apple noire située dans le coin de votre écran. Sélectionnez ensuite "À propos de ce Mac" dans le menu déroulant.
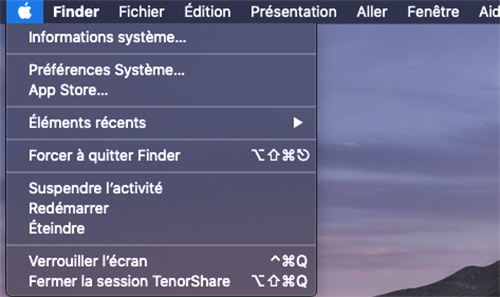
Étape 2. Vous trouverez des informations détaillées sur votre Mac. Vous trouverez des informations détaillées sur votre Mac dans l'écran qui s'affiche.
Maintenant que vous connaissez votre modèle de Mac, vous pouvez le comparer à la liste suivante pour voir si votre appareil est compatible avec macOS Sonoma :
- iMac (2019 ou version ultérieure)
- iMac Pro (2017)
- MacBook Air (2018 ou version ultérieure)
- MacBook Pro (2018 ou version ultérieure)
- Mac Mini (2018 ou version ultérieure)
- Mac Pro (2019 ou version ultérieure)
- Mac Studio (tous les modèles)
- macOS Ventura 13.4 ou plus récent
Si votre modèle de Mac ne figure pas dans cette liste, cela signifie que votre appareil est probablement incapable de télécharger et d'installer macOS Sonoma.
Méthode 2. Éteignez et redémarrez votre Mac
Vous pouvez essayer cette solution simple : éteindre complètement votre Mac, puis le rallumer. Parfois, lorsque le processeur est surchargé ou que l'App Store fonctionne mal, le redémarrage du système peut s'avérer utile. En éteignant votre Mac et en lui donnant un nouveau départ, l'App Store peut être en mesure d'identifier les applications qui ont besoin d'une mise à jour et celles qui sont déjà à jour.
Méthode 3. Actualiser les mises à jour logicielles pour afficher les mises à jour de macOS Sonoma
Pour actualiser la mise à jour du logiciel sur votre Mac lorsque vous rencontrez l'erreur "Impossible de vérifier la mise à jour" ou qu'aucune mise à jour disponible ne s'affiche, vous pouvez essayer les étapes suivantes :
Étape 1. Ouvrez les "Préférences Système" sur votre Mac. Pour ce faire, cliquez sur le menu Pomme dans le coin supérieur gauche de l'écran et sélectionnez "Préférences système" dans le menu déroulant.
Étape 2. Dans la fenêtre Préférences Système, localisez et cliquez sur l'option "Mise à jour du logiciel". Cela ouvrira les paramètres de mise à jour du logiciel.
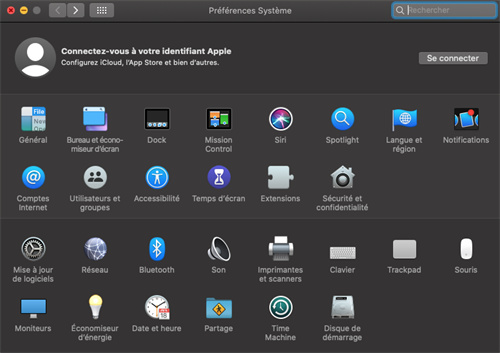
Étape 3. Cliquez sur le bouton "Rechercher la mise à jour" pour rechercher les dernières mises à jour de Sonoma. Si la mise à jour de macOS Sonoma bêta est disponible, elle devrait apparaître dans la liste des mises à jour. Vous pouvez cliquer sur le bouton "Mettre à jour maintenant" pour lancer le processus d'installation.
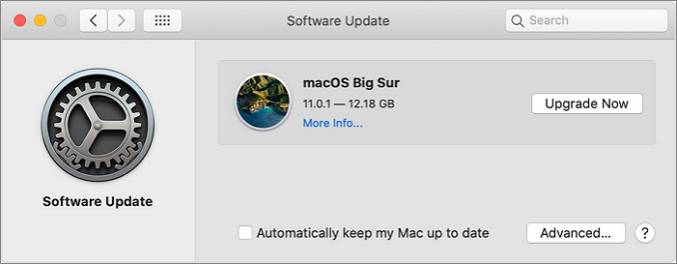
Méthode 4. Vérifier la connexion Internet sur Mac
Pour résoudre le problème de non-affichage de la mise à jour de macOS Sonoma Beta, vous pouvez essayer de vérifier la connexion Internet de votre Mac. Voici un guide étape par étape pour vous aider :
- Cliquez sur le menu Pomme dans le coin supérieur gauche de votre écran. Sélectionnez "Préférences Système" dans le menu déroulant.
- Cliquez sur "Réseau" dans la fenêtre des préférences système. Recherchez le point vert à côté de votre connexion Wi-Fi ou Ethernet, qui indique que vous êtes connecté à l'internet.
- Si vous êtes connecté à un réseau Wi-Fi, cliquez sur le bouton "Avancé", puis sélectionnez l'onglet "TCP/IP" pour afficher votre adresse IP, l'adresse du routeur et d'autres informations sur le réseau.
En suivant ces étapes, vous pouvez vérifier votre connexion internet et vous assurer qu'elle fonctionne correctement. Cela augmentera les chances d'accéder à la mise à jour de macOS Sonoma Beta.
Méthode 5. Effacer le cache de l'App Store à l'aide de Finder
Vider le cache de l'App Store est une autre méthode efficace pour réparer la mise à jour de macOS Sonoma Beta qui ne s'affiche pas.
Vous pouvez suivre les étapes ci-dessous :
- Ouvrez une nouvelle fenêtre du Finder en cliquant sur l'icône du Finder dans le Dock ou en appuyant sur Commande + N sur votre clavier.
Cliquez sur "Aller" dans la barre de menu en haut de l'écran, puis sélectionnez "Aller au dossier..." dans le menu déroulant. Dans la boîte de dialogue "Aller au dossier", saisissez le chemin d'accès suivant et appuyez sur Entrée : "~/Bibliothèque/Caches/com.apple.appstore/"

- Vous accéderez ainsi au dossier de cache de l'App Store. Sélectionnez tous les fichiers de ce dossier et déplacez-les dans la Corbeille.
- Ensuite, allez dans le dossier "com.apple.appstoreagent" et supprimez également les fichiers qui s'y trouvent.
Une fois les fichiers déplacés dans la Corbeille, videz-la pour supprimer définitivement les fichiers de cache.

Méthode 6. Réinstaller le profil macOS Sonoma Beta
Désormais, tout le monde peut télécharger et installer gratuitement la version bêta de macOS Sonoma destinée aux développeurs !
Auparavant, les utilisateurs de Mac devaient payer 99 $ pour s'inscrire au programme des développeurs. Cependant, Apple a modifié sa politique et permet désormais à toute personne s'étant inscrite en tant que développeur de télécharger et d'installer librement les logiciels bêta, y compris macOS Sonoma bêta, iPadOS 17 bêta, iOS 17 bêta, watchOS 10 bêta et tvOS 17 bêta, sans avoir à payer de frais d'adhésion annuels.
Si vous souhaitez installer ou réinstaller macOS Sonoma beta, vous pouvez vous rendre sur la page développeur d'Apple et vous inscrire à l'aide de votre identifiant Apple. Une fois que vous l'avez fait, suivez les étapes suivantes pour télécharger et installer macOS Sonoma bêta :
Ouvrez les Paramètres système et allez dans Général > Mise à jour logicielle.

- Cliquez sur le bouton d'information (celui avec un cercle et un "i" à l'intérieur) situé à côté de "Mises à jour bêta".
- Choisissez la version bêta de macOS Sonoma Developer.
- Si vous souhaitez installer macOS Sonoma sur votre système principal, cliquez sur "Mettre à jour maintenant".
Si vous rencontrez un problème et que la version bêta développeur de macOS Sonoma n'apparaît pas dans les réglages du système, bien que vous disposiez d'un compte développeur, vous pouvez essayer les astuces suivantes :
- Assurez-vous que votre Mac est connecté avec l'identifiant Apple que vous avez utilisé pour vous inscrire au programme Apple Developer.
- Mettez votre Mac à niveau vers macOS 13.4 ou une version ultérieure.
- Fermez les réglages du système et vérifiez à nouveau la mise à jour du logiciel. Si le problème persiste, essayez de redémarrer votre Mac et de réessayer.
Astuce bonus : Comment récupérer les données perdues après la mise à jour de macOS Sonoma Beta ?
Il existe toujours un risque de perte de données lors de la mise à jour de votre système d'exploitation, en particulier lors de l'installation de mises à jour bêta. Bien que la mise à jour bêta de macOS Sonoma ait fait l'objet de tests et d'une assurance qualité, il est toujours possible qu'elle entraîne une perte de données ou d'autres problèmes. Mais ne vous inquiétez pas, vous pouvez utiliser 4DDiG Mac Data Recovery pour récupérer vos données perdues en quelques minutes. Vous trouverez ci-dessous le guide étape par étape pour récupérer les données perdues de votre disque dur sur Mac avec cet outil fiable.
Tout d'abord, installez et ouvrez 4DDiG-Mac. Ensuite, sélectionnez un emplacement sur votre ordinateur. Lorsque vous déplacez votre souris sur l'emplacement choisi, une petite icône avec le mot "Scan" apparaîtra dans le coin inférieur droit. Cliquez sur "Scan" pour commencer à rechercher tous les fichiers perdus.
TÉLÉCHARGERPour PCTéléchargement sécurisé
TÉLÉCHARGERPour MACTéléchargement sécurisé

Le processus d'analyse peut prendre un certain temps, car il passe en revue tous les fichiers supprimés. Une fois l'analyse terminée, vous pouvez cliquer sur certains types de fichiers pour obtenir plus de détails et les prévisualiser.

Lorsque vous avez trouvé les fichiers que vous souhaitez récupérer, cliquez sur le bouton "Récupérer". Ensuite, choisissez un emplacement sur votre ordinateur pour enregistrer les fichiers que vous avez trouvés.

Conclusion
Voici donc quelques solutions pour éviter que la mise à jour bêta de macOS Sonoma ne s'affiche. Tout d'abord, vous devez déterminer pourquoi mon Mac n'affiche pas les mises à jour logicielles. Ensuite, vous pouvez essayer les différentes solutions présentées ci-dessus.
Si vous réinstallez le profil macOS Sonoma Beta, vous risquez de perdre les données du disque. Mais vous pouvez facilement récupérer les données en utilisant 4DDiG Mac Data Recovery. Ce logiciel fournit une solution très facile et pratique pour récupérer vos données de disque. N'hésitez pas à l'essayer !