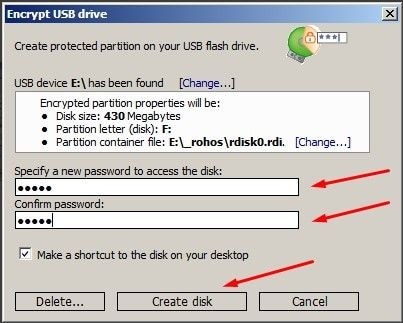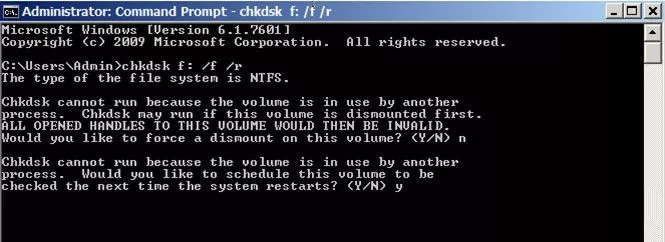Comment protéger une clé USB par un mot de passe
À une époque dominée par les données numériques et l'utilisation omniprésente de dispositifs de stockage portables, il est primordial de garantir la sécurité des informations sensibles. Les clés USB sont devenues un moyen courant de transporter et de transférer des données, ce qui les rend vulnérables aux violations de données et aux accès non autorisés. Cet article explore la faisabilité de la protection par mot de passe d'une clé USB et fournit un guide complet sur cinq méthodes efficaces couvrant la protection par mot de passe d'une clé USB.

Partie 1 : Les clés USB peuvent-elles être protégées par un mot de passe ?
Les clés USB sont indispensables pour transporter et transférer des données en raison de leur taille compacte et de leur commodité. Toutefois, cette facilité d'utilisation présente un risque important pour la sécurité, en particulier lorsque ces dispositifs contiennent des informations sensibles ou confidentielles. En réponse à cette préoccupation, les utilisateurs se demandent souvent s'il est possible de protéger efficacement les clés USB par un mot de passe. Dans cette section, nous allons nous pencher sur les aspects techniques des clés USB et explorer les différentes méthodes disponibles pour les protéger contre les accès non autorisés.
Partie 2 : Comment protéger une clé USB par un mot de passe ?
Cette section présente cinq méthodes distinctes de protection par mot de passe des clés USB, chacune répondant à des préférences et à des besoins différents.
Méthode 1 : Comment récupérer les données d'une clé USB protégée par un mot de passe ?
Perdre l'accès aux données stockées sur une clé USB protégée par mot de passe peut être une expérience pénible. Que ce soit à cause d'un mot de passe oublié ou d'une corruption inattendue des données, le besoin de récupérer ces informations est crucial. 4DDiG Windows Data Recovery simplifie le processus de récupération et offre une interface conviviale et des fonctions avancées qui en font un choix privilégié pour les utilisateurs confrontés à de tels défis.
Téléchargement Sécurisé
Téléchargement Sécurisé
-
Sélectionner le disque local
Après avoir installé et lancé 4DDiG, naviguez jusqu'à la section Récupération de données. Choisissez votre disque local et lancez l'analyse en cliquant sur Démarrer. En option, personnalisez le processus en sélectionnant des types de fichiers spécifiques à partir des options dans le coin supérieur droit.
-
Scanner le disque local
4DDiG effectue un scan complet du disque choisi, localisant rapidement les données manquantes. Vous pouvez gratuitement mettre en pause ou arrêter l'analyse à n'importe quel moment du processus. L'interface intuitive catégorise les fichiers sous Fichiers supprimés et autres sections pour une identification facile. Passez à l'affichage des fichiers pour obtenir un aperçu détaillé de certains types de fichiers.
-
Prévisualisation et récupération
Une fois les fichiers cibles identifiés, prévisualisez-les pour vous assurer de leur exactitude avant de lancer le processus de récupération. Pour la sécurité des données, récupérez les fichiers dans un emplacement sécurisé, en évitant d'utiliser la même partition que celle où les données ont été initialement perdues. Cette approche directe assure une expérience de récupération de données rapide et sans problème avec 4DDiG.
Méthode 2 : Protéger par mot de passe une clé USB sous Windows 10 avec BitLocker
Windows 10 est équipé de BitLocker, une fonction de cryptage robuste conçue pour améliorer la sécurité des périphériques de stockage de données, y compris les clés USB. Cette section décrit le processus étape par étape d'activation de BitLocker sur une clé USB, garantissant que vos données restent protégées grâce aux capacités de chiffrement du système d'exploitation Windows.
- Commencez par connecter la clé USB à votre ordinateur Windows 10. Assurez-vous que la clé est reconnue et accessible via l'Explorateur de fichiers.
- Cliquez avec le bouton droit de la souris sur la clé USB dans l'Explorateur de fichiers.
-
Sélectionnez « Activer BitLocker » dans le menu contextuel.

- BitLocker propose différentes méthodes pour déverrouiller le disque, notamment des mots de passe, des cartes à puce ou des clés de récupération. Choisissez l'option « Utiliser un mot de passe pour déverrouiller le disque » pour la protection par mot de passe.
- Saisissez un mot de passe fort et sécurisé. L'utilisation d'une combinaison de lettres, de chiffres et de caractères spéciaux est essentielle pour renforcer la force du mot de passe.
- Confirmez le mot de passe en le saisissant à nouveau.
- BitLocker génère une clé de récupération qui peut être utilisée pour déverrouiller le disque en cas d'oubli du mot de passe. Choisissez d'enregistrer la clé de récupération dans un fichier, de l'imprimer ou de l'enregistrer sur votre compte Microsoft.
- Choisissez entre les deux options de cryptage disponibles :
- Cryptage de l'espace disque utilisé uniquement : Cette option est plus rapide et convient mieux aux nouveaux disques ou aux disques contenant peu de données.
- Crypter l'intégralité du disque : Cette option offre une protection complète en chiffrant l'ensemble du disque, y compris l'espace gratuit.
- Sélectionnez l'option appropriée en fonction de vos préférences et de vos besoins.
- Cliquez sur le bouton « Suivant » pour commencer le processus de chiffrement. BitLocker va commencer à chiffrer la clé USB, et ce processus peut prendre un certain temps, en fonction de la taille de la clé et de la quantité de données qu'elle contient.
- Une fois le processus de cryptage terminé, BitLocker vous en informera. Vous pouvez maintenant éjecter la clé USB de votre ordinateur en toute sécurité.
Méthode 3 : Protéger la clé USB par mot de passe avec MS Office
Microsoft Office offre une méthode peu conventionnelle mais efficace pour protéger les clés USB par mot de passe. En utilisant les fonctions de cryptage des applications MS Office, les utilisateurs peuvent ajouter une couche de sécurité à leurs données sensibles. Cette section explique comment protéger un disque dur externe par mot de passe à l'aide de MS Office, offrant ainsi une solution pratique à ceux qui sont déjà familiarisés avec la suite de productivité de Microsoft.
- Localisez et ouvrez le document que vous souhaitez protéger à l'aide de l'application Microsoft Office correspondante (par exemple, Microsoft Word, Excel, PowerPoint).
- Si le document n'est pas déjà créé, vous pouvez en créer un nouveau et l'enregistrer sur votre clé USB.
- Une fois le document ouvert, accédez à l'onglet « Fichier » dans le coin supérieur gauche de l'application.
- Sélectionnez « Info » dans le menu.
- Dans la section « Info », recherchez et sélectionnez l'option « Protéger le document ». La formulation spécifique peut varier légèrement en fonction de votre application Office (par exemple, « Protéger le classeur » dans Excel).
-
Choisissez l'option « Chiffrer avec mot de passe ».

- Saisissez un mot de passe fort et sûr. Veillez à ce qu'il combine des lettres, des chiffres et des caractères spéciaux pour renforcer sa force.
- Confirmez le mot de passe en le saisissant à nouveau. Cette étape permet de s'assurer que le mot de passe correct est utilisé lors des tentatives ultérieures d'accès au document protégé.
- Enregistrez le document à protéger par mot de passe. Enregistrez-le directement sur votre clé USB ou écrasez le fichier existant.
- Éjectez en toute sécurité la clé USB de votre ordinateur.
- À présent, le document spécifique sur votre clé USB est protégé par un mot de passe. Lorsque quelqu'un tente d'ouvrir le document protégé, il est invité à saisir le mot de passe que vous avez défini.
Méthode 4 : Protéger la clé USB par mot de passe via Rohos Mini Drive
Rohos Mini Drive est un logiciel tiers qui crée des partitions cryptées sur les clés USB. Cette section explore les caractéristiques et les étapes de l'utilisation de Rohos Mini Drive pour sécuriser une clé USB avec un mot de passe. En tirant parti de cet outil spécialisé, les utilisateurs peuvent renforcer la sécurité de leurs données avec facilité et flexibilité.
- Après l'installation, lancez Rohos Mini Drive. Le logiciel vous invite à configurer une nouvelle partition chiffrée.
- Cliquez sur le bouton « Setup USB Key » pour configurer une clé USB qui servira de jeton d'accès à la partition chiffrée. Cette clé USB devra être insérée chaque fois que vous voudrez accéder au contenu protégé.
- Sélectionnez votre clé USB comme cible de la partition chiffrée. Rohos Mini Drive créera une partition cachée et chiffrée sur la clé où résideront vos fichiers protégés.
- Saisissez un mot de passe fort et sécurisé. Ce mot de passe sera nécessaire pour déverrouiller et accéder à la partition chiffrée. Utilisez des lettres, des chiffres et des caractères spéciaux pour une sécurité accrue.
- Spécifiez la taille de la partition chiffrée. Il s'agit de l'espace sur la clé USB que Rohos Mini Drive protégera. Vous pouvez allouer autant d'espace que nécessaire en fonction de vos besoins de stockage.
-
Cliquez sur le bouton « Créer un disque » pour formater et créer la partition chiffrée sur la clé USB.

- Une fois le processus terminé, Rohos Mini Drive affichera un message de confirmation. Vous pouvez maintenant accéder à la partition protégée sur votre clé USB.
- Ouvrez la partition chiffrée nouvellement créée à l'aide de Rohos Mini Drive.
- Ajoutez les fichiers et les dossiers que vous souhaitez protéger en les glissant-déposant dans la partition chiffrée.
- Après avoir ajouté ou accédé aux fichiers protégés, utilisez toujours l'option « Retirer le matériel en toute sécurité » de votre système d'exploitation pour éjecter la clé USB.
Méthode 5 : Protéger la clé USB par mot de passe avec BitLocker
Outre ses capacités de chiffrement intégrées, BitLocker peut également être utilisé comme outil autonome pour protéger les clés USB par mot de passe. Cette section fournit une méthode alternative pour activer BitLocker sur une clé USB, offrant aux utilisateurs la flexibilité de choisir l'approche qui correspond le mieux à leurs préférences et à leurs besoins.
- Commencez par connecter votre clé USB à votre ordinateur Windows. Assurez-vous que le lecteur est reconnu et accessible via l'Explorateur de fichiers.
- Cliquez avec le bouton droit de la souris sur la clé USB connectée dans l'Explorateur des fichiers.
- Sélectionnez « Activer BitLocker » dans le menu contextuel.
-
BitLocker propose différentes méthodes pour déverrouiller le lecteur, notamment des mots de passe, des cartes à puce ou des clés de récupération. Choisissez l'option « Utiliser un mot de passe pour déverrouiller le lecteur » pour la protection par mot de passe.

- Saisissez un mot de passe fort et sûr. Il est important d'utiliser une combinaison de lettres, de chiffres et de caractères spéciaux pour renforcer la force du mot de passe.
- Confirmez le mot de passe en le saisissant à nouveau.
- BitLocker génère une clé de récupération qui peut être utilisée pour déverrouiller le disque en cas d'oubli du mot de passe. Choisissez d'enregistrer la clé de récupération dans un fichier, de l'imprimer ou de l'enregistrer sur votre compte Microsoft.
- Choisissez entre les deux options de cryptage disponibles :
- Cryptage de l'espace disque utilisé uniquement : Cette option est plus rapide et convient mieux aux nouveaux disques ou aux disques contenant peu de données.
- Crypter l'intégralité du disque : Cette option offre une protection complète en chiffrant l'ensemble du disque, y compris l'espace gratuit.
- Sélectionnez l'option appropriée en fonction de vos préférences et de vos besoins.
- Cliquez sur le bouton « Suivant » pour commencer le processus de chiffrement. BitLocker va commencer à chiffrer la clé USB, et ce processus peut prendre un certain temps, en fonction de la taille de la clé et de la quantité de données qu'elle contient.
- Une fois le processus de cryptage terminé, BitLocker vous en informera. Vous pouvez maintenant éjecter la clé USB de votre ordinateur en toute sécurité.
Méthode 6 : Protéger la clé USB par mot de passe avec WINRAR
WINRAR, un outil de compression et d'archivage populaire, peut protéger une clé USB par un mot de passe. Cette section explore le processus étape par étape de création d'une archive protégée par mot de passe à l'aide de WINRAR, offrant aux utilisateurs une méthode polyvalente et accessible pour sécuriser leurs données.
- Ouvrez WINRAR et naviguez jusqu'à l'emplacement des fichiers ou des dossiers de votre clé USB que vous souhaitez protéger par un mot de passe.
- Sélectionnez les fichiers ou dossiers que vous souhaitez inclure dans l'archive protégée.
- Cliquez avec le bouton droit de la souris sur les fichiers ou dossiers sélectionnés.
- Dans le menu contextuel, choisissez « Ajouter à l'archive ».
- Dans la fenêtre Nom et paramètres de l'archive, localisez le bouton « Définir le mot de passe... ».
- Cliquez sur « Définir le mot de passe... » pour ouvrir la fenêtre Définir le mot de passe.
-
Saisissez un mot de passe fort et sécurisé dans le champ « Saisir le mot de passe ». L'utilisation d'une combinaison de lettres, de chiffres et de caractères spéciaux est essentielle pour une meilleure sécurité.

- Confirmez le mot de passe en le saisissant à nouveau dans le champ « Saisir à nouveau le mot de passe ».
- Vous pouvez choisir des paramètres supplémentaires, tels que la méthode de cryptage et le niveau de compression, en fonction de vos préférences. Les paramètres par défaut sont généralement suffisants pour la protection par mot de passe.
- Cliquez sur « OK » dans la fenêtre Définir le mot de passe pour appliquer la protection par mot de passe.
- Cliquez sur « OK » pour créer l'archive protégée par mot de passe dans la fenêtre Nom de l'archive et paramètres.
- Localisez l'archive nouvellement créée sur votre clé USB.
- Double-cliquez sur l'archive pour l'ouvrir.
- WINRAR vous demandera d'entrer le mot de passe. Saisissez le mot de passe correct pour accéder au contenu de l'archive.
- Après avoir créé et testé l'archive protégée par mot de passe, utilisez l'option « Retirer le matériel en toute sécurité » de votre système d'exploitation pour éjecter la clé USB.
Partie 3 : FAQ
Q1 : Qu'est-ce qu'une clé USB protégée par mot de passe ?
La protection par mot de passe d'une clé USB consiste à ajouter une couche de sécurité à l'appareil, en exigeant un mot de passe pour accéder à son contenu.
Q2 : Peut-on verrouiller un fichier sur une clé USB ?
Vous pouvez verrouiller un fichier sur une clé USB à l'aide de différentes méthodes. Une approche courante consiste à utiliser des outils de cryptage ou d'archivage de fichiers tels que WINRAR ou BitLocker pour protéger par un mot de passe des fichiers ou des dossiers spécifiques sur la clé USB.
Q3 : Comment protéger une clé USB par un mot de passe sans BitLocker ?
Si BitLocker n'est pas disponible ou préféré, il existe d'autres méthodes pour protéger une clé USB par un mot de passe. Les utilisateurs peuvent utiliser des outils de cryptage tiers tels que Rohos Mini Drive ou WINRAR pour créer des partitions ou des archives cryptées avec une protection par mot de passe.
Conclusion
En cette époque d'information numérique, la protection de nos données est de la plus haute importance. Cet article a exploré les différentes méthodes de protection par mot de passe des clés USB, en tenant compte des différentes préférences et capacités techniques. De l'utilisation de logiciels spécialisés comme 4DDiG Windows Data Recovery à l'exploitation de fonctions intégrées comme BitLocker, les utilisateurs disposent d'un large éventail d'options pour renforcer la sécurité de leurs dispositifs de stockage portables.