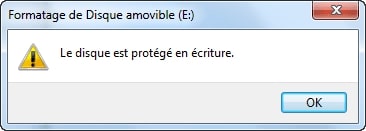Question"Bonjour, comment puis-je récupérer des fichiers corrompus sur clé USB? J'ai reçu la clé USB d'un collègue de travail, mais les fichiers à l'intérieur sont corrompus ! Existe-t-il une solution simple pour les récupérer ? Merci"
Les clés USB sont devenues un outil de stockage populaire pour enregistrer ou transférer rapidement des fichiers, en particulier sur le lieu de travail. Cependant, comme tout produit technologique, les clés USB sont également sujettes aux dommages, à l'usure, au formatage accidentel ou, comme dans le cas de notre ami, à la corruption de fichiers.
Dans cet article, nous allons vous montrer 3 méthodes pour récupérer des fichiers corrompus sur clé USB, suivez-les attentivement pour un maximum de résultats.

- Partie 1: Quand avez-vous besoin de récupérer des fichiers corrompus à partir d'une clé USB?
- Partie 2: Comment récupérer des fichiers corrompus depuis une clé USB?
- Partie 3: [Plus de conseils] Comment réparer une clé USB corrompue.
- Questions fréquentes.
Partie 1: Quand avez-vous besoin de récupérer des fichiers corrompus à partir d'une clé USB?
La nécessité de récupérer des fichiers corrompus sur clé USB, peut survenir dans différentes situations. Par exemple:
- Erreurs de lecture ou d'écriture: si des erreurs se produisent lors de la lecture ou de l'écriture de fichiers sur la clé USB, cela peut être le signe d'une corruption des données.
- USB non reconnu: Si le système d'exploitation ne reconnaît pas correctement votre clé USB ou affiche un message d'erreur du type « Périphérique non reconnu », cela peut indiquer un problème de corruption des données dans le lecteur.
- Fichiers manquants ou illisibles: si les fichiers de votre clé USB disparaissent soudainement ou ne peuvent pas être ouverts correctement, cela peut être un signe de corruption des données. Cela peut se produire en raison de pannes de courant, du retrait accidentel du disque pendant le transfert de données ou d'autres problèmes similaires.
- Secteurs défectueux: les secteurs défectueux du système de fichiers peuvent entraîner la corruption des fichiers. Cela peut se produire en raison de problèmes physiques, tels que des chutes ou des bosses.
- Virus: Si votre clé USB est infectée par des virus, cela peut entraîner une corruption des fichiers. Certains logiciels malveillants sont conçus pour endommager les données contenues dans les clés USB

Partie 2: Comment récupérer des fichiers corrompus depuis une clé USB?
Si vous êtes confronté à des fichiers corrompus ou inaccessibles sur votre clé USB, il existe heureusement plusieurs méthodes que vous pouvez utiliser pour les récupérer.
Dans ce guide, nous vous montrerons 3 solutions pour récupérer des fichiers corrompus sur clé USB. Suivez-les attentivement pour ne pas faire d'erreurs.
- 4DDiG Data recovery, une solution professionnelle de récupération.
- À l'aide de la commande CMD.
- Et avec l'outil Windows Check Disk.
Méthode 1: Comment récupérer des fichiers corrompus à partir d'une clé USB avec 4DDiG Windows Data Recovery.
Le moyen le meilleur et le plus sûr de récupérer des fichiers corrompus sur clé USB consiste à utiliser le logiciel 4DDiG Windows Data Recovery. Le logiciel développé par Tenorshare vous permet de récupérer des fichiers endommagés en quelques clics, vous offrant commodité et fiabilité.
Si votre USB n'apparaît pas dans la liste des lecteurs ou affiche un message d'avertissement d'inaccessibilité, le programme 4DDiG Windows Data Recovery peut le reconnaître et récupérer les fichiers pour vous.
Voici quelques-unes des principales fonctionnalités de 4DDiG Windows Data Recovery:
- Algorithme dédié pour récupérer les fichiers corrompus du lecteur flash USB.
- Récupération de données depuis Windows et macOS.
- Récupération de données à partir de disques internes et externes, de disques flash USB, de cartes SD, etc.
- Récupération de plus de 1000 types de fichiers, y compris des photos, des vidéos, des documents et de l'audio.
- Trois étapes simples pour récupérer rapidement des fichiers.
- Récupération de fichiers perdus en raison d'une suppression accidentelle, d'un formatage, d'une perte de partitions, de dommages, de pannes du système, de virus, etc.
- En outre, le logiciel prend également en charge la réparation de vidéos et de photos, allant au-delà de la simple récupération de données.
Téléchargement sécurisé
Téléchargement sécurisé
Voici comment récupérer des fichiers corrompus à partir d'une clé USB avec Tenorshare 4DDiG Data Recovery:
- Téléchargez et installez Tenorshare 4DDiG Data Recovery sur votre PC.
- Sélectionnez la clé USB à partir de laquelle récupérer les fichiers corrompus. Cliquez ensuite sur [Analyser].
- Tenorshare 4DDiG commencera à analyser les fichiers corrompus sur la clé USB. Vous pouvez mettre en pause ou arrêter la recherche à tout moment.
- Après la numérisation, vous pouvez prévisualiser les fichiers récupérés. Si vous êtes satisfait, cliquez sur [Recupérer].
Sélectionnez le type de fichier que vous souhaitez récupérer; Photos, vidéos, documents, audios, autres fichiers ou fichiers système. Dans notre exemple, nous voulons tous les récupérer, donc, après les avoir sélectionnés avec la coche, nous cliquons sur [Analyser les types de fichiers sélectionnés].



Méthode 2: Récupérer les fichiers perdus de l'USB avec CMD.
Pour récupérer des fichiers corrompus sur clé USB sans logiciel, vous pouvez utiliser la commande Windows CMD. Cependant, il convient de noter que cette méthode nécessite une certaine connaissance des commandes de base. Voici les étapes à suivre :
- Connectez la clé USB à votre ordinateur.
- Appuyez simultanément sur les touches Windows + R pour ouvrir la fenêtre Exécuter.
- Tapez "cmd" dans la zone de texte et appuyez sur “OK”. L'invite de commande s'ouvrira.
- Dans la fenêtre d'invite de commande, saisissez la commande suivante et appuyez sur Entrée :
• chkdsk X: /f
Remplace "X" par la lettre attribuée à votre clé USB. - Une fois l'analyse terminée, saisissez la commande suivante et appuyez sur Entrée :
• attrib -h -r -s X:\*.* /s /d
Remplace "X" par la lettre attribuée à votre clé USB. - Après avoir exécuté la commande, vérifiez la clé USB et recherchez un nouveau dossier avec les fichiers restaurés. Il peut y avoir des fichiers avec l'extension .chk".
- Si vous trouvez des fichiers avec l'extension .chk", renommez-les et changez l'extension en un format accessible pour vos fichiers, comme ".doc" pour les documents Word ou ".jpg" pour les images.
- Enregistrez les fichiers renommés à l'emplacement souhaité sur votre ordinateur.
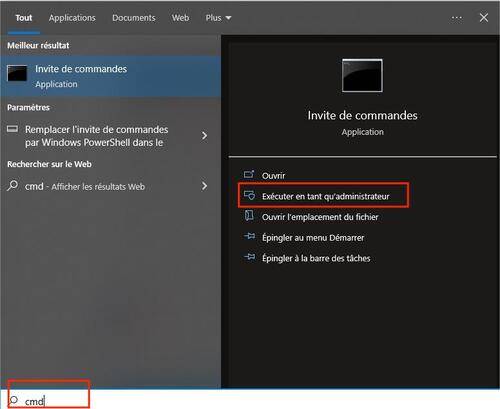
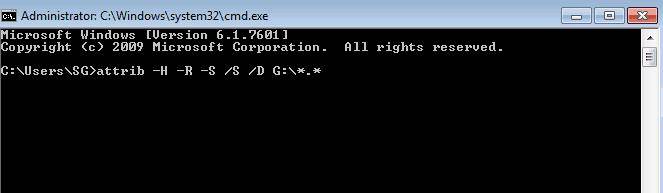
Méthode 3: Utilisez l'outil de vérification des erreurs de disque.
Windows propose un outil intégré appelé "Vérification des erreurs" qui peut vous aider à localiser et à résoudre les problèmes sur votre lecteur verrouillé. Une fois la mémoire réparée, vous pourrez récupérer des fichiers corrompus sur clé USB.
Étape 1: Ouvrez l'Explorateur de fichiers et cliquez avec le bouton droit sur le lecteur concerné (par exemple, C :).
Étape 2: Dans le menu contextuel, sélectionnez "Propriétés".
Étape 3: Dans la boîte de dialogue Propriétés, accédez à l'onglet "Outils".
Étape 4: Dans la section "Vérifier les erreurs", cliquez sur le bouton "Vérifier".
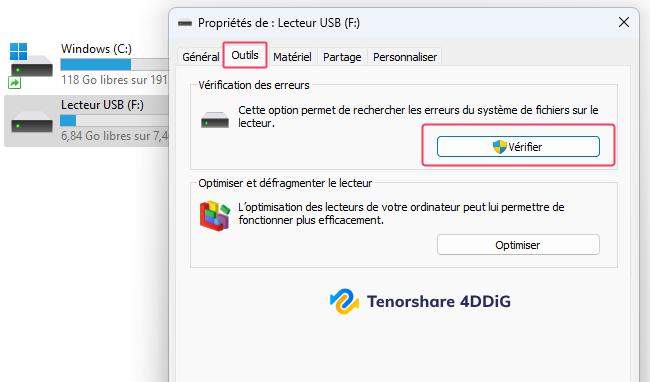
Étape 5: Dans la section "Recherche des erreurs", cliquez sur le bouton "Analyser et réparer le lecture".
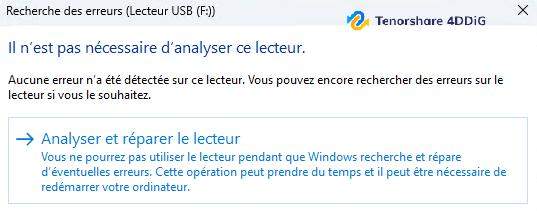
Étape 6: Laissez l'outil de vérification des erreurs de Windows analyser et réparer le lecteur. Cela peut prendre un certain temps selon la taille et l'état de l'unité.

Étape 7: Redémarrez votre système une fois le processus terminé et vérifiez si l'erreur d'analyse et de réparation du lecteur verrouillé est résolue.
Partie 3: [Plus de conseils] Comment réparer une clé USB corrompue.
Si vous rencontrez des problèmes avec une clé USB endommagée, il est important de comprendre les messages d'erreur que votre ordinateur peut afficher, car ils vous indiqueront comment procéder à la réparation. Il existe trois types d'erreurs courantes que vous pouvez rencontrer lors de la connexion d'une clé USB à votre ordinateur :
- Périphérique USB non reconnu:
- Le volume n'est pas formaté:
- Windows ne peut pas accéder au périphérique spécifié:
Ce message indique que l'ordinateur ne détecte ni ne reconnaît plus la clé USB connectée. Cela peut être dû à des systèmes de fichiers corrompus, à des dommages physiques au lecteur ou à des ports USB endommagés sur votre ordinateur.
Cette erreur indique que la clé USB n'est pas formatée correctement. Il peut y avoir deux raisons à cela : le lecteur n'a jamais été formaté ou il y a une erreur dans le système de fichiers du lecteur.
Ce message indique que Windows est incapable d'identifier le type de périphérique connecté à l'ordinateur, le rendant ainsi inaccessible. Habituellement, ce problème se produit en raison de pilotes USB obsolètes ou corrompus.
Si votre ordinateur reconnaît le lecteur USB, vous pouvez essayer les solutions suivantes pour le réparer:
- Utilisez le software 4DDiG Windows Data Recovery pour tenter de récupérer des fichiers à partir d'une clé USB endommagée.
- Utilisez les commandes CMD pour effectuer des opérations de réparation sur la clé USB.
- Utilisez l'outil "Vérifier le disque" de Windows pour vérifier et corriger les erreurs sur le lecteur.
Si votre ordinateur ne reconnaît pas la clé USB endommagée, essayez d'installer les pilotes :
- Allez dans le menu Démarrer, recherchez "Gestionnaire de périphériques" et ouvrez-le.
- Dans la section "Lecteurs de disque", faites un clic droit sur le lecteur USB endommagé et sélectionnez "Désinstaller". Cela supprimera les pilotes USB de votre ordinateur.
- Débranchez la clé USB de votre ordinateur et rebranchez-la. Windows redétectera le lecteur et installera automatiquement les pilotes nécessaires.
Questions fréquentes.
Q1: Comment récupérer gratuitement des fichiers corrompus à partir d'une clé USB.
Si vous souhaitez récupérer des fichiers corrompus sur clé USB vous pouvez utiliser l'outil de récupération de données Windows 4DDiG. C'est un logiciel qui offre un taux de récupération élevé sans frais. Vous pouvez facilement récupérer tous vos fichiers supprimés et perdus sans rien payer.
Q2: Causes de la corruption du lecteur flash.
Les lecteurs flash peuvent être endommagés pour plusieurs raisons. Il est difficile de déterminer la cause exacte dans votre cas. Cependant, le vieillissement du lecteur, les surtensions, les infections par des virus et des logiciels malveillants, une déconnexion incorrecte et des dommages physiques sont quelques-unes des causes possibles de la corruption du lecteur flash USB.
Q3: Comment récupérer des fichiers à partir d'une clé USB endommagée.
Il existe plusieurs méthodes pour récupérer des fichiers à partir d'une clé USB endommagée. La méthode la plus courante consiste à utiliser des outils de récupération de données comme 4DDiG Windows Data Recovery. Ce logiciel analyse l'intégralité de la clé USB et vous permet de récupérer facilement des fichiers en un seul clic. Vous pouvez également utiliser la commande CHKDSK dans l'utilitaire Windows Check Disk ou l'invite de commande (CMD) pour tenter de récupérer le fichier à partir du lecteur USB corrompu.
Conclusion
Dans notre guide, nous avons couvert les meilleures façons de récupérer des fichiers corrompus à partir d'une clé USB. Si vous voulez une solution rapide et fiable pour récupérer vos fichiers corrompus, supprimés ou perdus, nous vous recommandons fortement d'utiliser 4DDiG Windows Data Recovery, qui est simple à utiliser et capable de récupérer n'importe quel fichier, y compris des photos, des messages, des audios et des documents.