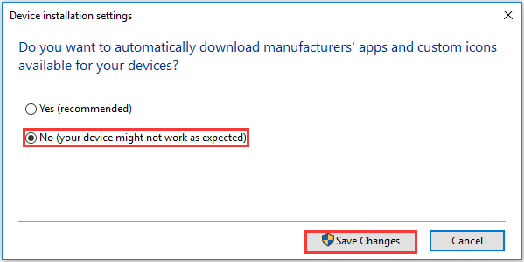Wie kann ich den Installationsfehler 0x80070103 beheben?"Was ist der Installation Fehler 0x80070103? Wie man den Installationsfehler 0x80070103 behebt?"
Microsoft veröffentlicht regelmäßig Windows Updates, die neue Funktionen und Korrekturen für zahlreiche Probleme enthalten. Wenn Ihr System mit dem Internet verbunden ist, installiert Windows 11 die Updates auch automatisch. Wenn Windows aus verschiedenen Gründen keine Updates installieren kann, wird die folgende Meldung angezeigt: Windows konnte nicht nach neuen Updates suchen, oder bei Windows Update ist ein Problem aufgetreten Installationsfehler 0x80070103.
Was kann jedoch die Ursache für den Installationsfehler - 0x80070103 sein? Es kann mehrere Gründe dafür geben, dass Benutzer aufgrund dieses Problems keine Updates von der Windows Update-Website herunterladen und installieren können.
Machen Sie sich keine Sorgen, Sie sind nicht allein. Einige Personen haben berichtet, dass dieses Problem beim Herunterladen von Updates auftritt, was äußerst lästig sein kann. Die gute Nachricht ist, dass es verschiedene praktikable Lösungen gibt. In dieser Schritt-für-Schritt-Anleitung werden 5 Methoden zur Behebung des "Windows-Installationsfehlers 0x80070103" beschrieben.
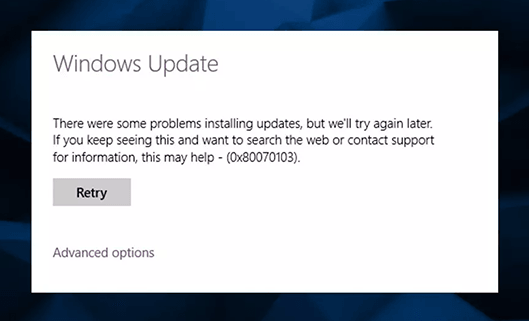
- Teil 1: Was ist der Installationsfehler - 0x80070103
- Teil 2: Warum tritt der Installationsfehler 0x80070103 auf?
-
Teil 3: Wie behebe ich den Windows Fehlercode 0x80070103 Windows 11/10?
- Weg 1: Gerätetreiber-Update zur Behebung des Installationsfehlers 0x80070103
- Weg 2: Finden und entfernen Sie den problematischen Treiber, um den Installationsfehler 0x80070103 zu beheben
- Weg 3: Verstecken Sie das Windows Update, um den Fehler 0x80070103 Windows 11 zu beheben
- Weg 4: Führen Sie die Windows Update-Problembehandlung aus
- Weg 5: Software-Verteilungsordner umbenennen und zurücksetzen
- Teil 4: Wie Sie alle Ihre verlorenen Daten nach dem Windows Update wiederherstellenHeiß
- Teil 5: Wie können Sie verhindern, dass Ihr PC den Windows Update 0x80070103 ausgibt?
Teil 1: Was ist der Installationsfehler - 0x80070103
In Windows Update ist der Installationsfehler 0x80070103 ein typischer Installationsfehlercode. Er tritt in der Regel auf, wenn Sie versuchen, einen bereits installierten Hardwaretreiber zu installieren oder wenn für dieselbe Hardware ein fehlerhaftes Treiberupdate verfügbar ist.
Der Fehlercode zeigt an, dass der Treiber, den Sie zu installieren versuchen, bereits auf Ihrem System installiert ist oder dass eine neuere Treiberversion über Windows Update verfügbar ist. Das Betriebssystem verhindert die Installation eines älteren oder in Konflikt stehenden Treibers, um Kompatibilitätsprobleme oder Instabilität zu vermeiden.
Teil 2: Warum tritt der Installationsfehler 0x80070103 auf?
Wenn Sie versuchen, Windows zu aktualisieren, kann eine Fehlermeldung auftreten. Bei dem Windows 11-Installationsfehlercode 0x80070103 hat Windows Update einen unbekannten Fehler entdeckt. Doch was könnte die Ursache für den Code 80070103 sein? Es gibt verschiedene wahrscheinliche Ursachen für den Fehlercode 80070103.
- Wenn Sie einen vorhandenen Gerätetreiber auf Ihrem Computer installieren, erhalten Sie möglicherweise die Windows-Update-Nummer 80070103.
- Wenn Ihr Computer Probleme mit der Netzwerkverbindung hat, kann der Fehler auftreten. Dies kann eine schlechte oder inkonsistente Internetverbindung sein, Firewall-Einstellungen, die das Update verhindern, oder Proxy-Server-Konfigurationen, die Probleme verursachen.
- Die Windows Update-Komponenten Ihres Systems können beschädigt werden, was zu Fehlern führt. Dies kann aufgrund von Malware-Infektionen, fehlerhaftem Herunterfahren oder anderen Systemproblemen auftreten.
- Wenn der Gerätetreiber nicht mit Ihrem System kompatibel ist, kann der Windows-Fehlercode 80070103 erscheinen.
Interne Konflikte zwischen installierter Software und dem Windows Update-Dienst können gelegentlich den Fehler 0x80248007 verursachen. Bestimmte Anwendungen oder Dienste können dazu führen, dass der Update-Prozess fehlschlägt und der Fehler auftritt.

Teil 3: Wie behebe ich den Windows Fehlercode 0x80070103 Windows 11/10?
Mit den folgenden Vorgängen können Sie die spezifischen Gerätetreiber ermitteln. Wir werden Sie Schritt für Schritt durch den Prozess führen.
- Starten Sie Windows Update.
- Geben Sie Windows Update in das Windows-Suchfeld ein und wählen Sie das beste Ergebnis, um fortzufahren.
- Jetzt müssen wir die Gerätetreiber finden.
- Um fortzufahren, wählen Sie im Popup-Fenster Installierte Updates, Verlauf anzeigen.
- Dann sehen Sie eine Liste der Änderungen, die erfolgreich waren oder fehlgeschlagen sind.
- Anschließend müssen Sie die fehlerhaften Gerätetreiber identifizieren und sie aktualisieren, um den Fehlercode 0070103 zu beheben.
- Nachdem Sie den Gerätetreiber ermittelt haben, fahren Sie mit der Behebung des Windows-Problemcodes 80070103 fort.
Weg 1: Gerätetreiber-Update zur Behebung des Installationsfehlers 0x80070103
Das Erste, was Sie tun können, um den Windows-Installationsfehler - 0x80070103 zu beheben, ist, den Gerätetreiber zu aktualisieren. Führen Sie die folgenden Schritte aus, um Gerätetreiber zu aktualisieren.
- Um fortzufahren, drücken Sie die Windows-Taste und R gleichzeitig, um das Ausführen Fenster zu öffnen, geben Sie devmgmt.msc in das Feld ein und klicken Sie auf OK.
- Erweitern Sie den fehlerhaften Treiber im Geräte-Manager, klicken Sie mit der rechten Maustaste darauf.
- Wählen Sie in dem Popup-Fenster die Option Automatisch nach aktualisierter Treibersoftware suchen. Um fortzufahren, folgen Sie dann den Anweisungen des Assistenten.
Starten Sie danach Ihren Computer neu und führen Sie Windows Update erneut aus, um zu sehen, ob der Windows Update Fehlercode 80070103 behoben wurde.

Weg 2: Finden und entfernen Sie den problematischen Treiber, um den Installationsfehler 0x80070103 zu beheben
Eine fehlerhafte Installation kann manchmal ein Hindernis für Windows-Updates darstellen, was zu dem Fehler 0x80070103 Windows 11 Update führt. In diesem Fall sollten Sie den problematischen Treiber deinstallieren und überprüfen, ob das Problem behoben wurde. Hier finden Sie eine Schritt-für-Schritt-Anleitung zum Entfernen problematischer Treiber.
- Um das Ausführen Fenster zu öffnen, drücken Sie die Windows-Taste und R gleichzeitig, geben Sie devmgmt.msc in das Feld ein und klicken Sie auf OK, um fortzufahren.
- Scrollen Sie im Fenster Geräte-Manager nach unten, um den fehlerhaften Treiber zu finden und klicken Sie mit der rechten Maustaste darauf. Um fortzufahren, wählen Sie Gerät deinstallieren.
- Danach müssen Sie die Änderung bestätigen.
- Starten Sie danach Ihren Computer neu und führen Sie das Windows-Update erneut aus, um zu sehen, ob der Fehlercode 80070103 weiterhin besteht.
Weg 3: Verstecken Sie das Windows Update, um den Fehler 0x80070103 Windows 11 zu beheben
Wenn Sie den Gerätetreiber bereits aktualisiert haben, aber nach der Aktualisierung immer noch den Windows-Installationsfehlercode 0x80070103 erhalten, können Sie die Treiberaktualisierungen auf Ihrem Computer vorübergehend deaktivieren.
Verstecken Sie die Treiberaktualisierung, um alle Treiberaktualisierungen auf Ihrem Computer zu verhindern, nicht nur die Anzeigetreiber. Außerdem sind für diese Lösung Administratorrechte erforderlich. Hier finden Sie die Anleitung für die Ausführung dieser Lösung.
- Um auf die erweiterten Systemeinstellungen zuzugreifen, klicken Sie mit der rechten Maustaste auf Dieser PC und wählen Sie Eigenschaften.
- Um fortzufahren, wählen Sie auf der linken Seite des Popup-Fensters Erweiterte Systemeinstellungen.
- Um fortzufahren, navigieren Sie im Popup-Fenster zur Registerkarte Hardware und wählen Sie Geräteinstallationseinstellungen.
- Wählen Sie dann Nein (Ihr Gerät funktioniert möglicherweise nicht wie geplant). Um diesen Vorgang abzuschließen, klicken Sie auf Änderungen speichern.
Starten Sie nun Ihren Computer neu, damit die Änderungen wirksam werden. Mit diesem Verfahren lässt sich der Windows-Update-Problemcode 80070103 im Allgemeinen beheben.

Weg 4: Führen Sie die Windows Update-Problembehandlung aus
Wenn keine der vorherigen Techniken funktioniert, können Sie versuchen, die Windows Update-Problembehandlung auszuführen. Die Windows Update-Problembehandlung ist ein Programm zum Aufspüren von Problemen mit Windows-Updates. Sie können diese Methode ausprobieren, um das Problem Windows Update install Error 0x80070103 zu beheben.
- Um die Einstellungen-App aufzurufen, drücken Sie Windows + I.
- Wählen Sie Fehlerbehebung aus dem Menü.
- Andere Problembehandlungen sollten ausgewählt sein. Wählen Sie Windows Update und drücken Sie den Knopf. Um die Windows Update-Problembehandlung zu starten, führen Sie die Problembehandlung aus.
- Folgen Sie den Anweisungen auf dem Bildschirm.
- Wenn Sie die Problembehandlung ausführen, werden Probleme, die zum Fehlschlagen des Windows-Updates auf Ihrem Computer führen, erkannt und behoben.

Weg 5: Software-Verteilungsordner umbenennen und zurücksetzen
Die letzte Möglichkeit, den Windows 11 Installationsfehler 0x80070103 zu beheben, besteht darin, die App umzubenennen. Hier sehen Sie, wie Sie das machen können.
- Geben Sie Eingabeaufforderung in das Windows-Suchfeld ein und wählen Sie die am besten passende Option.
- Um fortzufahren, klicken Sie mit der rechten Maustaste darauf und wählen Als Administrator ausführen.
- Zurücksetzen des SoftwareDistributionsordners, Geben Sie nacheinander die folgenden Befehle in das Popup-Fenster ein.
- net stop wuauserv
- net stop cryptSvc
- net stop bits
- net stop msiserver
- Ren C:\\Windows\\SoftwareDistribution SoftwareDistribution.old
- Ren C:\\Windows\\System32\\catroot2 Catroot2.old
- net start wuauservnet start cryptSvc
- net start bits
- net start msiserver
Nachdem Sie alle Anweisungen ausgeführt haben, starten Sie Ihren Computer neu und führen Sie Windows Update erneut aus, um zu sehen, ob der Problemcode 80070103 behoben wurde.

Teil 4: Wie Sie alle Ihre verlorenen Daten nach dem Windows Update wiederherstellen
Manche PC-Probleme lassen sich nur schwer beheben, insbesondere wenn es sich um beschädigte Verzeichnisse oder fehlende Windows-Dateien handelt (Windows Installationsfehler - 0x80070103). In dieser Situation sollten Sie ein Windows-Update in Betracht ziehen, riskieren dabei aber den Verlust Ihrer Daten.
However, 4DDiG Windows Data Recovery hebt sich jedoch als vertrauenswürdige Option für die Datenwiederherstellung hervor. Die umfassende Unterstützung von Dateitypen, die breite Gerätekompatibilität, die benutzerfreundliche Oberfläche und die schnellen Wiederherstellungsalgorithmen machen das Programm zu einer attraktiven Lösung für Menschen und Unternehmen, die mit Datenverlusten zu kämpfen haben.
- Stellen Sie Daten von Laptops/PCs, internen und externen Laufwerken, USB-Flash-Disks, SD-Karten usw. wieder her.
- Schneller Scan und nur 3 Klicks, um Ihre Dateien wiederherzustellen.
- Stellen Sie über 1000 Dateitypen wieder her, darunter Fotos, Videos, Dokumente und Audio.
- Stellen Sie Daten aus verschiedenen Szenarien wieder her, z. B. versehentliches Löschen, Formatierung, Virenbefall, Systemabsturz usw.
- Stellen Sie gelöschte Dokumente, Fotos und Videos von einem NAS-Speicher wieder her.
- Dateitypen wie JPG, BMP, GIF, PSD AVI, MOV, MP4, M4V und alle anderen Typen.
Sicherer Download
Sicherer Download
- Installieren Sie Tenorshare 4DDiG auf Ihrem Windows-System und klicken Sie nach dem Start auf den Scan, um den Datenrettungsprozess zu starten.
- Nach Abschluss des Scanvorgangs werden die gescannten Dateien auf der Benutzeroberfläche aufgelistet und Sie können eine Vorschau der Dateien anzeigen.
- Wählen Sie nun einfach die Dateien aus, die Sie von dem mit Bitlocker verschlüsselten Laufwerk wiederherstellen möchten, und klicken Sie auf "Wiederherstellen". Nachdem Sie den Speicherort für die wiederhergestellten Daten ausgewählt haben, ist der gesamte Datenrettungsprozess abgeschlossen.


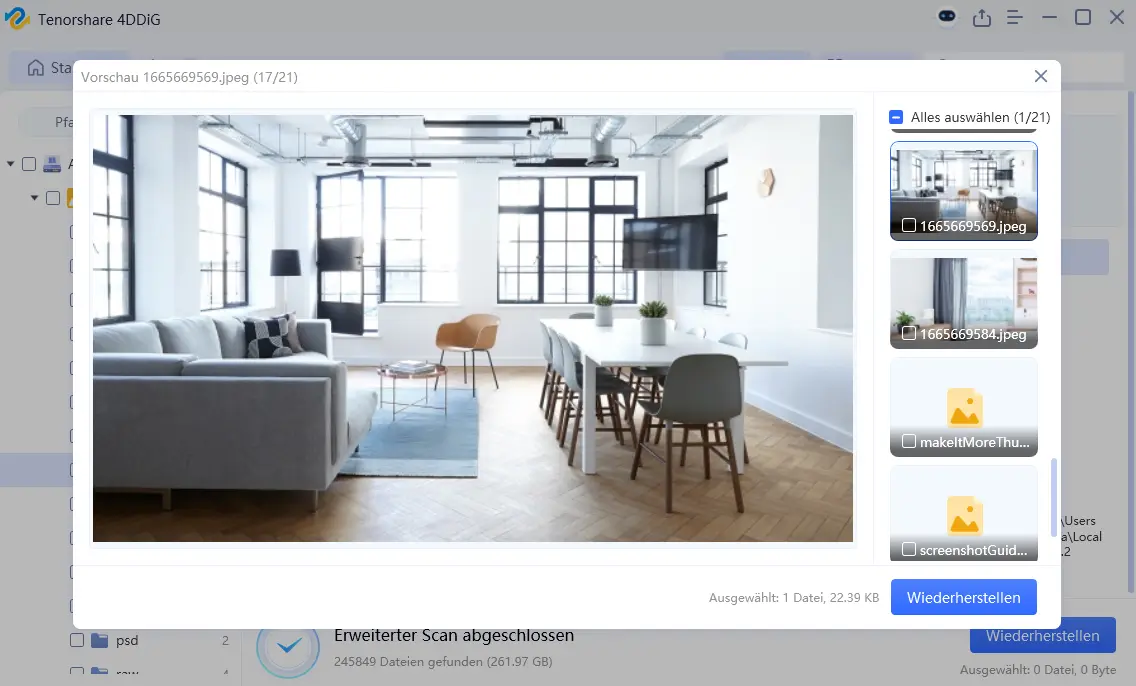
Teil 5: Andere Leute fragen auch
F1: Wie kann ich Fehler bei der Installation von Windows Update beheben?
Treten beim Herunterladen oder Installieren von Windows-Updates Fehlermeldungen oder spezifische Codes auf, hilft oft die integrierte Windows-Problembehandlung weiter. Navigieren Sie zu Start > Einstellungen > System > Problembehandlung > Weitere Problembehandlungen, und führen Sie dort die Update-Problembehandlung aus. Diese sucht automatisch nach typischen Konflikten und behebt sie im Idealfall sofort.
F2: Was ist ein Inplace-Upgrade?
Ein Inplace-Upgrade beschreibt eine Upgrade-Methode, bei der das bestehende System mit allen Daten, Programmen und Einstellungen beibehalten wird.
Dabei wird lediglich die neue Windows-Version – beispielsweise Windows 11 24H2 – über das vorhandene System installiert, ohne dass die Festplatte formatiert wird. Es ist somit eine datenschonende Alternative zur kompletten Neuinstallation.
F3: Wie kann ich den Fehlercode 0x8000ffff in Windows 10 beheben?
Der Fehlercode 0x8000ffff deutet meist auf Probleme mit dem Windows Update-Dienst hin. Um diesen zu beheben, können Sie das integrierte Reparatur-Tool nutzen:
Öffnen Sie Einstellungen > Update und Sicherheit > Problembehandlung, und wählen Sie dort die Option zur Behebung von Windows Update-Problemen. Das Tool prüft automatisch gängige Ursachen und nimmt entsprechende Korrekturen vor.
Teil 6: Wie können Sie verhindern, dass Ihr PC den Fehler 0x80070103 ausgibt?
Nachdem Sie den Fehler 0x80070103 unter Windows 11 behoben haben, sollten Sie unbedingt ein Backup erstellen, um Ihren Rechner zu schützen. Daher fragen Sie sich vielleicht, warum Sie ein Backup erstellen sollten. In Wirklichkeit gibt es zahlreiche Gründe, die dafürsprechen.
- In erster Linie kann das Betriebssystem leicht abstürzen oder von einem Virus infiziert werden. In diesem Fall können Sie das zuvor erstellte Backup verwenden, um Ihren Computer in einen normalen Zustand zu versetzen oder die wichtigen Dateien wiederherzustellen.
- Zweitens können Sie bei Problemen mit Ihrem Rechner, wie z.B. dem Windows Update-Fehlercode 80070103, das zuvor erstellte Backup verwenden, um den vorherigen Zustand des Systems wiederherzustellen.
- Drittens: Wenn Sie einen Fehler machen, der zu einem Problem führt, können Sie das Backup verwenden, um den Computer in seinen vorherigen Zustand zurückzusetzen.
Fazit
Der Installationsfehler - 0x80070103 ist ein häufig auftretendes Problem unter Windows 11/10. Aber es gibt keinen Grund zur Sorge, denn Sie haben jetzt die besten Lösungen. Ziehen Sie die folgenden Lösungen in Betracht, wenn Sie beim Ausführen von Windows Update auf denselben Fehler stoßen. Das schlimmste Szenario in dieser Situation ist der Datenverlust, aber wir haben eine Lösung in Form von 4DDiG Windows Data Recovery für Sie. 4DDiG Data Recovery ist eine Datenrettungssoftware, die von sich behaupten kann, zuverlässig zu sein. Sie soll Benutzern dabei helfen, verlorene oder gelöschte Daten von verschiedenen Speichergeräten wiederherzustellen, darunter Festplatten, SSDs, USB-Laufwerke und Speicherkarten.