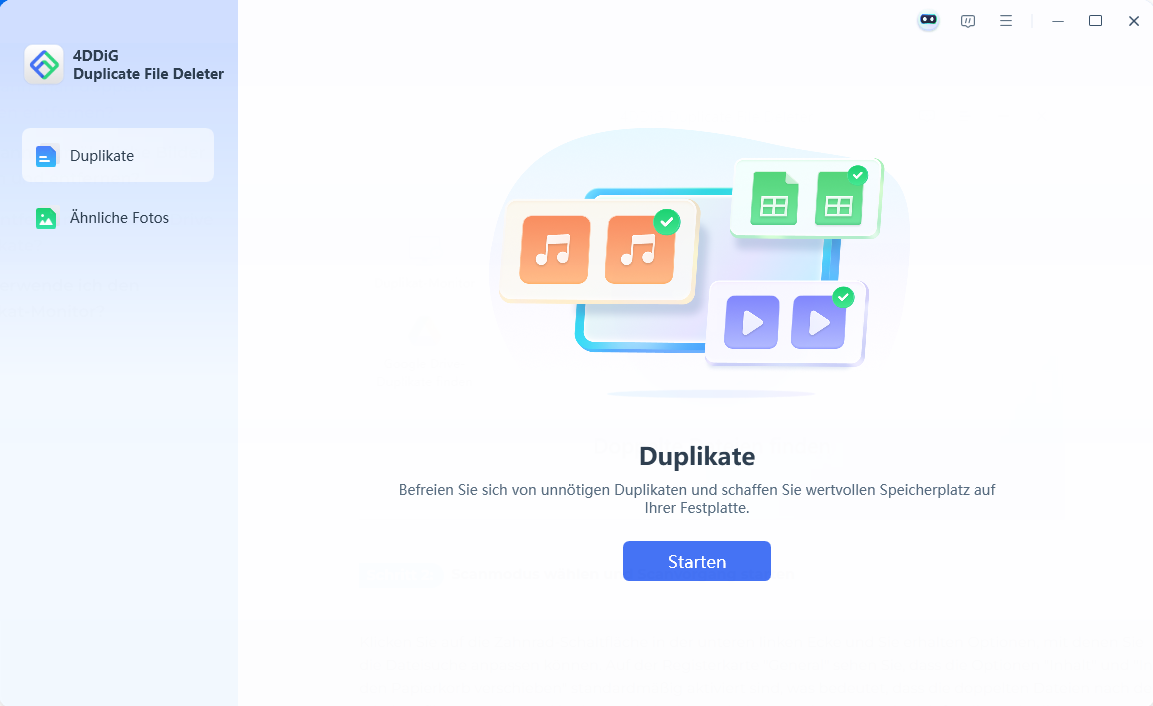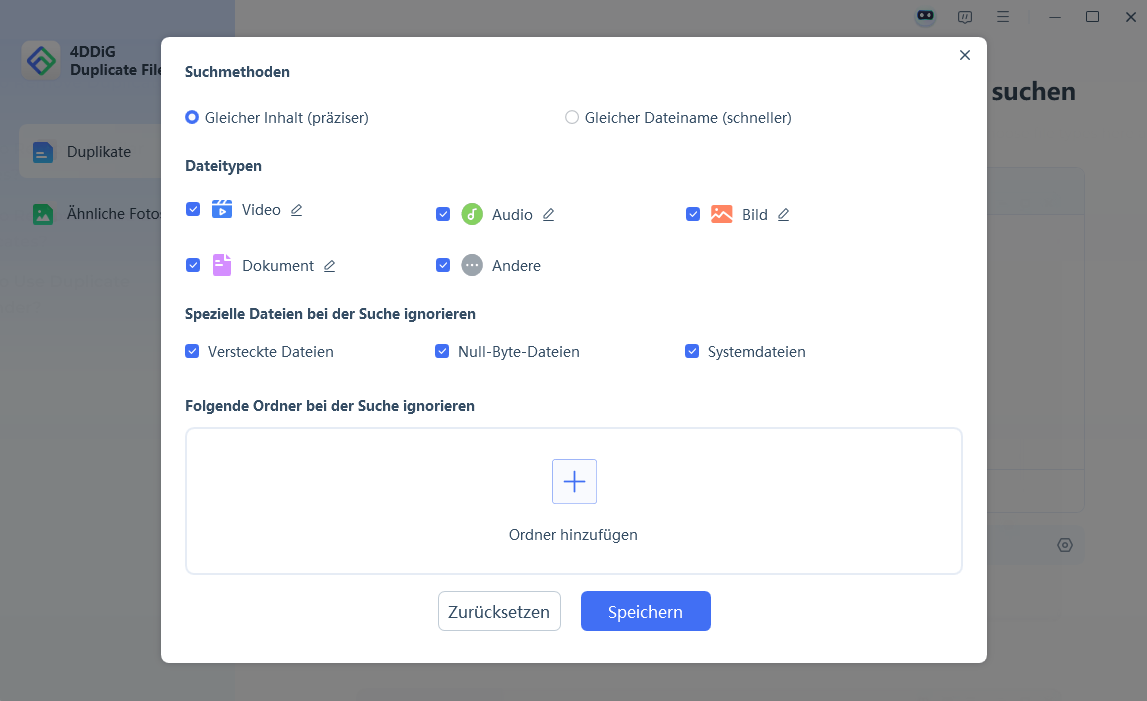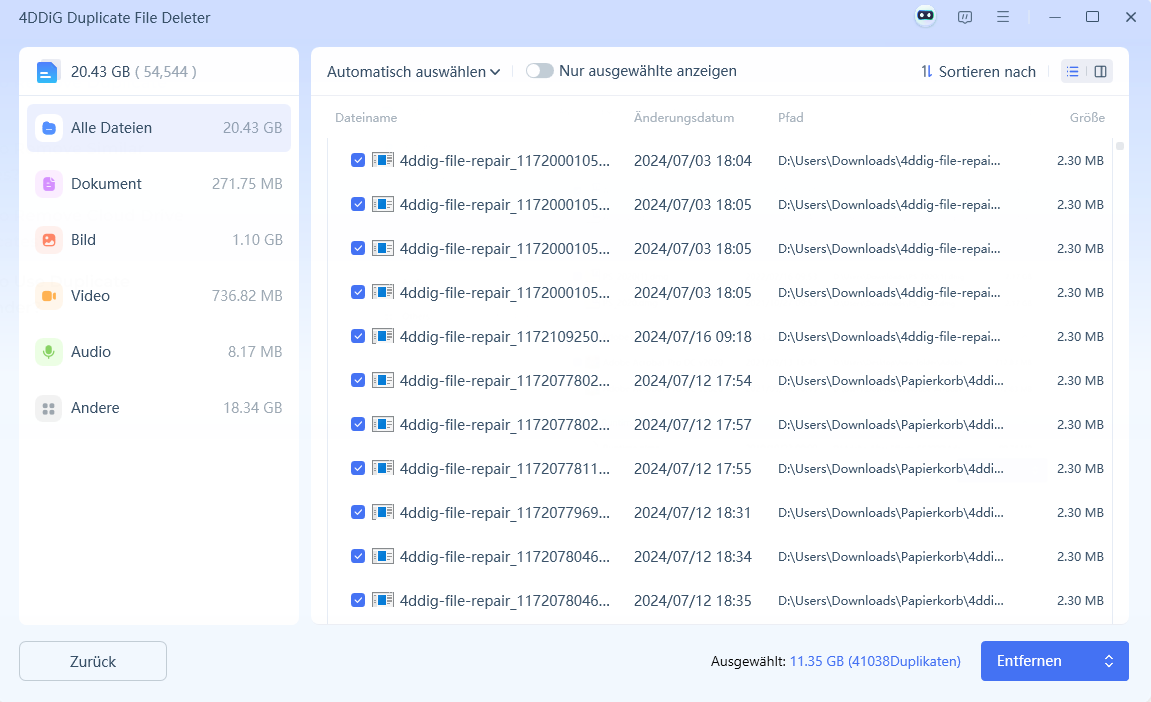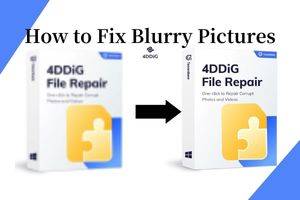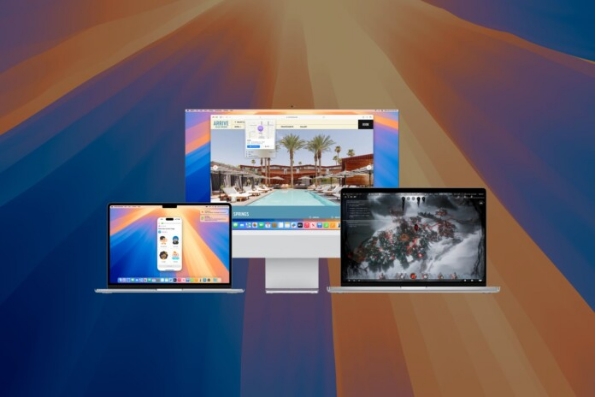Wie Sie Mac Systemdaten bereinigen: große Systemdatenspeicher unter macOS Sonoma
In der sich ständig weiterentwickelnden Welt der Technologie kann es ärgerlich sein, plötzlich nicht mehr über genügend Speicherplatz zu verfügen. Mac-Benutzer, insbesondere diejenigen, die macOS Sonoma verwenden, kämpfen oft mit dem Problem des großen Mac Systemdaten bereinigen, der wertvollen Speicherplatz beansprucht. Das führt oft zu Verwirrung darüber, warum der Systemdatenspeicher wächst und wie man ihn auf ein akzeptables Niveau reduzieren kann. Heute präsentieren wir Ihnen sechs effektive Möglichkeiten, dieses digitale Problem zu lösen und Speicherplatz auf Ihrem Mac freizugeben.

Teil 1: Was sind Systemdaten im Speicher von macOS Sonoma?
Wenn Sie die Speicherdetails Ihres Macs prüfen, fällt oft die Kategorie „Systemdaten“ auf, insbesondere wenn sie viel Speicherplatz einnimmt. Hier sind die Hauptbestandteile:
- Kernbetriebssystem-Dateien: Diese grundlegenden Dateien wie Boot-Dateien und Systembibliotheken sind für das Funktionieren von macOS Sonoma essenziell.
- Zwischengespeicherte Daten: Diese Dateien verbessern den schnellen Zugriff auf häufig genutzte Daten, können sich jedoch ansammeln, wenn sie nicht regelmäßig gelöscht werden.
- Temporäre Dateien: Kurzzeitig erstellte Dateien, die normalerweise gelöscht werden sollten, verbleiben aber manchmal auf Ihrem Mac und belegen Speicherplatz.
- Swap- und Virtuelle Speicherdateien: Wenn der Arbeitsspeicher knapp wird, greift macOS auf Swap-Dateien auf der Festplatte zurück, was Speicherplatz beanspruchen kann.
- Lokale Schnappschüsse und Backups: Temporäre Sicherungen, die macOS bei Bedarf ohne externes Backup-Laufwerk erstellt, können ebenfalls Speicherplatz nutzen.
- Systemprotokolle und Diagnosen: Lange genutzte Protokolle und Diagnosedaten können an Größe zunehmen und Speicher beanspruchen.
- App-Support und Bibliotheken: Mit der Zeit fügen sich durch die Installation von Anwendungen zusätzliche Daten hinzu, die ebenfalls unter „Systemdaten“ fallen können.
Wenn die Systemdaten mehr Speicherplatz als erwartet einnehmen, ist es wichtig, diese Faktoren zu verstehen und gegebenenfalls Speicher freizugeben.
Wenn Sie nach weiteren großen Dateien suchen, die Speicherplatz beanspruchen, finden Sie in diesem kurzen Leitfaden Wie Sie große Dateien auf dem Mac finden und löschen können.
Teil 2: So können Sie Mac Systemdaten bereinigen
Um effektiv den Systemdatenspeicher zu reduzieren, sollten Sie nach doppelten Dateien suchen, die möglicherweise Speicherplatz belegen.
Methode 1: Systemdaten über 4DDiG Duplicate File Deleter Mac löschen
Im Bereich der digitalen Tools sticht der 4DDiG Duplicate File Deleter hervor. Dieses leistungsstarke Werkzeug durchkämmt nicht nur Ihren Mac, sondern auch externe Laufwerke, SD-Karten und sogar Cloud-Speicher wie Google Drive, um doppelte Dateien zu finden und zu löschen. Dank seiner fortschrittlichen Algorithmen und Echtzeit-Benachrichtigungen bleibt Ihr digitaler Raum stets aufgeräumt und organisiert. Und das Beste daran: Sie können 15 doppelte Dateien kostenlos entfernen. Warum also 4DDiG wählen? Es sorgt für eine schnelle Reinigung und verbessert die Leistung Ihres Macs erheblich.
Sicher herunterladen
Sicher herunterladen
-
Starten Sie das Programm und wählen Sie einen Ordner oder eine Partition aus, um mit dem Scannen zu beginnen.

-
Stellen Sie den Scan-Modus ein und starten Sie die Suche. Klicken Sie auf die Zahnradtaste, um die Einstellungen zu personalisieren. Im Allgemeinen können Sie die Dateigröße für die Suche anpassen.

-
Nach Abschluss des Scans werden alle doppelten Dateien aufgelistet. Wählen Sie die gewünschten Dateien aus und klicken Sie auf die Löschen-Schaltfläche, um alle doppelten Dateien zu entfernen.

Methode 2: MacOS Sonoma-Cache löschen
Die Leistung Ihres Macs kann durch die Cache-Dateien beeinflusst werden, die vom System und von verschiedenen Anwendungen erstellt werden. Diese Dateien werden hauptsächlich im Library-Ordner gespeichert und können im Laufe der Zeit erheblichen Speicherplatz verbrauchen. Wenn Sie Ihren Mac bereinigen und wieder etwas Speicherplatz freigeben möchten, so gehen Sie vor:
Öffnen Sie den Finder.
-
Navigieren Sie zum Menü „Gehe zu“ am oberen Rand und wählen Sie „Gehe zu Ordner“.
-
Geben Sie in das Dialogfeld folgenden Pfad ein: ~/Library/Caches/. Drücken Sie die Eingabetaste.
-
Überprüfen Sie die Dateien und Ordner, und ziehen Sie unerwünschte Cache-Dateien in den Papierkorb.
-
Wiederholen Sie die vorherigen Schritte für diese Pfade ebenfalls:
/Library/Caches/
/System/Library/Caches/
-
Sobald Sie alle unnötigen Cache-Dateien verschoben haben, klicken Sie mit der rechten Maustaste auf das Papierkorb-Symbol im Dock und wählen Sie „Papierkorb leeren“.
Achten Sie stets darauf, keine wichtigen Dateien zu löschen. Die Entfernung essenzieller Cache-Dateien kann die Funktionalität bestimmter Anwendungen beeinträchtigen. Es ist ratsam, wichtige Daten zu sichern, bevor Änderungen vorgenommen werden.
Methode 3: Lokale Time Machine-Snapshots löschen
Obwohl Time Machine äußerst nützlich für das Sichern von Mac-Daten ist, speichert es auch lokale Snapshots. Diese sind lokale Backups Ihrer Mac-Daten, die auf der Festplatte gespeichert werden, um zusätzlichen Schutz zu bieten, wenn das externe Backup-Laufwerk nicht zugänglich ist. Im Laufe der Zeit können diese Snapshots beträchtlichen Speicherplatz beanspruchen. Glücklicherweise können sie manuell verwaltet werden. Hier ist, wie es geht:
-
Starten Sie die Terminal-Anwendung, die Sie über Spotlight oder im Ordner „Dienstprogramme“ in Launchpad finden können.
-
Sobald das Terminal geöffnet ist, geben Sie den Befehl tmutil listlocalsnapshotdates ein und drücken Sie die Eingabetaste. Dies zeigt alle lokalen Snapshots sortiert nach ihrem Datum an.
-
Um einen bestimmten Snapshot zu löschen, verwenden Sie den Befehl tmutil deletelocalsnapshots gefolgt vom spezifischen Datum des Backups. Zum Beispiel: tmutil deletelocalsnapshots /Volumes/[Volume_Name]/[Date]. Wenn Sie aufgefordert werden, geben Sie Ihr Benutzerkennwort ein und drücken Sie die Eingabetaste.
-
Wiederholen Sie den Schritt, um weitere unnötige Snapshots zu entfernen.
Lokale Snapshots dienen als Sicherheitsnetz und sollten nur gelöscht werden, wenn Sie sicher sind, dass Sie keine zukünftigen Backups benötigen. Stellen Sie sicher, dass Ihre regelmäßige Time Machine-Sicherung aktuell ist, bevor Sie lokale Snapshots entfernen.
Methode 4: Protokolldateien löschen
Systemgenerierte Protokolldateien auf Ihrem Mac dokumentieren Aktivitäten, Fehler und Diagnosen. Im Laufe der Zeit können sie sich anhäufen und wertvollen Speicherplatz beanspruchen. Hier erfahren Sie, wie Sie diesen Speicherplatz wiedergewinnen können:
So löschen Sie manuell Protokolldateien auf dem Mac:
Öffnen Sie den Finder.
-
Navigieren Sie zum Menü „Gehe zu“ oben auf Ihrem Bildschirm und wählen Sie „Gehe zu Ordner“ aus dem Dropdown-Menü.
-
Geben Sie im darauf folgenden Dialogfeld ~/Library/Logs/ ein und drücken Sie die Eingabetaste.
-
Innerhalb dieses Ordners sehen Sie verschiedene Protokolldateien. Durchsuchen Sie diese und selektieren Sie die gewünschten Dateien zum Löschen. Sobald ausgewählt, drücken Sie Command + Rücktaste, um sie in den Papierkorb zu verschieben.
-
Für eine gründlichere Reinigung kehren Sie zum Menü „Gehe zu Ordner“ zurück und geben Sie diesmal /Library/Logs/ ein. Durchsuchen Sie diesen Ordner und löschen Sie auf ähnliche Weise unnötige Protokolle.
Methode 5: Alte iOS-Backups löschen
Mit jeder Sicherung Ihres iPhones oder iPads wird die entsprechende Datenmenge auf Ihrem Mac gespeichert, die über die Zeit erheblichen Speicherplatz beanspruchen kann. Insbesondere wenn Sie mehrere iOS-Geräte besitzen oder häufig Backups durchführen, kann dies zu einer erheblichen Menge an Speicherplatz führen. Das Löschen älterer Backups ist eine schnelle Möglichkeit, wieder mehr Speicherplatz freizugeben. Hier ist, wie Sie vorgehen können:
Verwenden von Finder:
- Verbinden Sie Ihr iPhone oder iPad mit Ihrem Mac über ein USB-Kabel.
- Starten Sie Finder.
- In der Finder-Seitenleiste sehen Sie Ihr Gerät aufgeführt. Klicken Sie darauf.
- Klicken Sie im rechten Bereich auf die Schaltfläche „Backups verwalten“. Dies zeigt alle Sicherungen für Ihr iOS-Gerät an.
- Durchstöbern Sie die Liste und wählen Sie die Backups aus, die Sie nicht mehr benötigen. Sobald ausgewählt, klicken Sie auf die Schaltfläche „Backup löschen“.
Manuelles Löschen von iOS-Backups:
- Auf Ihrem Mac-Desktop drücken Sie gleichzeitig Umschalt + Befehl + G. Dadurch wird das Fenster „Gehe zu Ordner“ geöffnet.
- Geben Sie im Fenster den folgenden Pfad ein: ~/Library/Application Support/MobileSync/Backup/ und drücken Sie die Eingabetaste.
- Dieser Ordner enthält alle iOS-Backups. Jedes Backup ist in einem separaten Ordner gespeichert, der in der Regel durch eine lange Zeichenkette aus Zahlen und Buchstaben benannt ist. Zur Identifikation können Sie das Änderungsdatum der jeweiligen Backups überprüfen.
- Sobald Sie die Backups identifiziert haben, die Sie nicht mehr benötigen, ziehen Sie sie einfach in den Papierkorb.
Methode 6: Überflüssige heruntergeladene Dateien löschen
Ähnlich wie ein Dachboden, der mit vergessenen Schätzen gefüllt ist, kann der Downloads-Ordner auf Ihrem Mac zu einem digitalen Abstellraum werden. Oftmals beherbergt er Dateien, die Sie nicht mehr benötigen – von Anwendungsinstallationen über ZIP-Dateien bis hin zu anderen Dateien. Das regelmäßige Reinigen dieses Ordners ist ein sicherer Weg, um Speicherplatz freizugeben und die Gesamtleistung Ihres Macs zu verbessern. Hier sind die Schritte:
-
Auf Ihrem Mac-Desktop drücken Sie gleichzeitig Umschalt + Befehl + G. Dadurch wird das Fenster „Gehe zu Ordner“ geöffnet.
-
Geben Sie im Fenster den folgenden Pfad ein: ~/Library/Application Support/MobileSync/Backup/ und drücken Sie die Eingabetaste.
-
Dieser Ordner enthält alle iOS-Backups. Jedes Backup ist in einem separaten Ordner gespeichert, der in der Regel durch eine lange Zeichenkette aus Zahlen und Buchstaben benannt ist. Zur Identifikation können Sie das Änderungsdatum der jeweiligen Backups überprüfen.
-
Sobald Sie die Backups identifiziert haben, die Sie nicht mehr benötigen, ziehen Sie sie einfach in den Papierkorb.
Es ist eine gute Praxis, den Downloads-Ordner monatlich oder sogar wöchentlich zu überprüfen, je nachdem, wie oft Sie Dateien herunterladen. Eine regelmäßige Wartung stellt sicher, dass Sie keine überflüssigen Dateien aufbewahren und optimiert Ihren Speicher.
Methode 7: Papierkorb leeren
Es ist leicht, zu übersehen, aber der Papierkorb auf Ihrem Mac ist nicht nur eine Lagerstätte – er ist ein Speicherfresser. Wenn Sie Dateien „löschen“, indem Sie sie in den Papierkorb ziehen, werden sie lediglich beiseitegelegt und nicht tatsächlich entfernt. Diese im Papierkorb befindlichen Dateien bleiben verborgen und verbrauchen stumm Speicherplatz, bis der Papierkorb geleert wird. Um diesen Speicherplatz wirklich freizugeben, müssen Sie den letzten Schritt des Leeren des Papierkorbs gehen. Hier ist, wie es geht:
-
Suchen Sie das Papierkorb-Symbol in Ihrer Dock-Leiste, normalerweise ganz rechts.
-
Klicken Sie mit der rechten Maustaste (oder Ctrl-Klick) auf das Papierkorb-Symbol.
Wählen Sie aus dem Kontextmenü „Papierkorb leeren“.
Eine Bestätigungsmeldung könnte erscheinen, die Sie daran erinnert, dass die Aktion nicht rückgängig gemacht werden kann. Stellen Sie sicher, dass Sie den Inhalt des Papierkorbs ein letztes Mal überprüft haben, um sicherzugehen, dass nichts vorhanden ist, das Sie bedauern könnten.
Teil 3: Können Sie Dateien im Systemdaten-Bereich auf macOS Sonoma löschen?
Ja, Sie können bestimmte Dateien, die unter „Systemdaten“ auf macOS Sonoma kategorisiert sind, löschen. Es ist jedoch wichtig, mit Vorsicht vorzugehen. Während einige Dateien wie Cache-Dateien, Protokolle, lokale Time-Machine-Snapshots und alte iOS-Backups sicher gelöscht werden können, sind andere für das ordnungsgemäße Funktionieren des Systems unerlässlich. Bevor Sie eine Datei löschen, stellen Sie sicher, dass Sie deren Zweck und die möglichen Konsequenzen des Löschens verstehen.
Teil 4: Warum sollten Sie Mac-Systemdaten löschen?
Das Löschen unnötiger Dateien aus der Kategorie „Systemdaten“ kann wertvollen Speicherplatz auf Ihrem Mac freigeben. Mit der Zeit häufen sich Dateien wie Caches, Protokolle und alte Backups an und beanspruchen Platz, was die Leistung verringert und den Speicher für neue Dateien und Anwendungen einschränkt. Durch das regelmäßige Freimachen von überflüssigen oder veralteten Systemdaten können Benutzer die Leistung ihres Macs optimieren, eine effiziente Speicherverwaltung gewährleisten und ein saubereres, organisierteres System aufrechterhalten.
Fazit
Die Navigation durch die Feinheiten von Mac Systemdaten bereinigen kann zwar komplex erscheinen, aber mit einigen praktischen Schritten lässt sich schnell Speicherplatz gewinnen. Vom Löschen von Caches und Protokollen bis zum Verwalten alter iOS-Backups – jede Maßnahme trägt zu einem optimierten und effizienten Mac-Erlebnis bei.
Denken Sie daran, dass es wichtig ist, vorsichtig vorzugehen. Überprüfen Sie den Zweck jeder Datei, bevor Sie sie löschen. Abschließend: Nutzen Sie den 4DDiG Duplicate File Deleter , um Ihr macOS Sonoma sauberer und effizienter zu gestalten. Ihr Mac verdient es!
Lesen Sie auch
- Startseite >>
- Doppelte Dateien entfernen >>
- Wie Sie Mac Systemdaten bereinigen: große Systemdatenspeicher unter macOS Sonoma