Der Fehlercode 0x800704cf ist ein häufiges Problem, das bei Windows 10 und der Xbox auftreten kann. Es handelt sich um einen Netzwerkfehler, der Benutzer daran hindert, auf das Internet zuzugreifen oder bestimmte Funktionen zu nutzen. Es ist wichtig, den Fehlercode 0x800704cf schnell zu beheben, um eine reibungslose Netzwerkverbindung und den Zugriff auf wichtige Dienste zu gewährleisten. Um den Fehlercode 0x800704cf Xbox oder Windows zu beheben, gibt es verschiedene Lösungen, die angewendet werden können. In diesem Artikel zeigen wir Ihnen Schritt für Schritt, wie Sie dieses Problem lösen können.
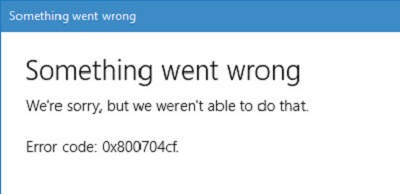
- Teil 1: Was bedeutet Fehlercode 0x800704cf?
-
Teil 2: Wie kann ich den Fehlercode 0x800704ef beheben?
- Methode 1. Adapter Einstellungen ändern
- Methode 2. TCP/IP zurücksetzen
- Methode 3. Microsoft Store-App reparieren oder zurücksetzen
- Methode 4. Installieren Sie den Netzwerkadaptertreiber neu
- Methode 5. Führen Sie die Fehlerbehebung für Netzwerkadapter aus
- Methode 6. Ändern Sie die DNS-Einstellungen
- Methode 7. Proxy zurücksetzen
- Methode 8. Erstellen Sie ein neues Benutzerprofil
- Extra-Tipp: Verlorene Daten/Dateien nach der Windows Network Error wiederherstellenheiß
Teil 1: Was bedeutet Fehlercode 0x800704cf?
Der Fehlercode 0x800704cf ist ein häufig auftretender Fehlercode, der in Verbindung mit Windows 10 und der Xbox auftritt. Er wird oft als "Netzwerkpfad nicht gefunden" oder "Der Netzwerkstandort kann nicht erreicht werden" angezeigt. Dieser Fehlercode weist darauf hin, dass ein Problem mit der Netzwerkverbindung besteht und verhindert, dass der Computer oder die Konsole auf das Internet oder andere Netzwerkressourcen zugreifen kann. Es kann verschiedene Ursachen für diesen Fehler geben, wie z. B. fehlerhafte Netzwerkeinstellungen, Firewall-Blockaden, beschädigte Netzwerkadaptertreiber oder DNS-Probleme.
Teil 2: Wie kann ich den Fehlercode 0x800704ef beheben?
Glücklicherweise gibt es mehrere Methoden, um den Fehlercode 0x800704cf zu beheben und die Netzwerkverbindung wiederherzustellen.
Methode 1. Adapter Einstellungen ändern
Eine Möglichkeit, den Fehlercode 0x800704cf zu beheben, besteht darin, die Adaptereinstellungen zu ändern. Gehen Sie dazu zu den Netzwerkeinstellungen auf Ihrem Computer oder Ihrer Xbox. Wählen Sie den betroffenen Netzwerkadapter aus und öffnen Sie die Eigenschaften. Überprüfen Sie die Einstellungen wie IP-Adresse, Subnetzmaske und Standardgateway. Stellen Sie sicher, dass alle Werte korrekt sind und dem Netzwerk entsprechen, dem Sie beitreten möchten. Wenn nötig, aktualisieren Sie die Einstellungen und speichern Sie die Änderungen.
Schritt 1: Öffnen Sie die Windows-Einstellungen.
Schritt 2: Klicken Sie auf Netzwerk & Internet (wählen Sie WLAN oder VPN, je nachdem, welches Sie verwenden).
Schritt 3: Wählen Sie Adapteroptionen ändern.
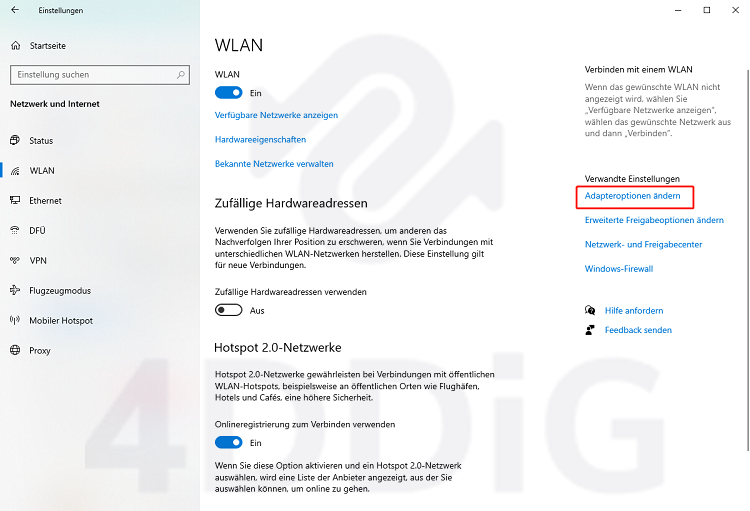
Schritt 4: Klicken Sie mit der rechten Maustaste auf das aktuelle Netzwerk und wählen Sie "Eigenschaften".
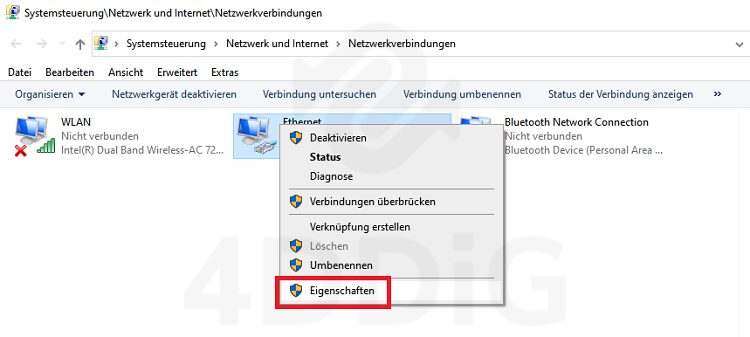
Schritt 5: Wählen Sie Internet Protocol Version (TCP/IPv4) und klicken Sie auf Eigenschaften.
Schritt 6: Wählen Sie nun die Option „Folgende DNS-Serveradressen verwenden“, geben Sie die folgenden Details in die Felder darunter ein und klicken Sie auf „OK“:
Bevorzugter DNS-Server: 8.8.8.8
Alternativer DNS-Server: 8.8.4.4
Methode 2. TCP/IP zurücksetzen
Eine weitere Lösung besteht darin, TCP/IP zurückzusetzen.
Schritt 1: Öffnen Sie die Eingabeaufforderung als Administrator.

Schritt 2: Geben Sie den Befehl "netsh int ip reset" ein, gefolgt von der Eingabetaste.
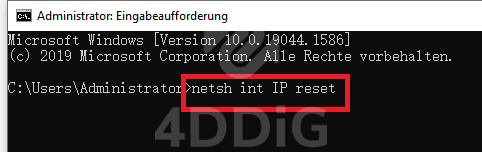
Dadurch wird das TCP/IP-Protokoll zurückgesetzt und möglicherweise vorhandene Konfigurationsprobleme werden behoben. Starten Sie Ihren Computer oder Ihre Xbox nach Abschluss des Vorgangs neu und überprüfen Sie, ob der Fehlercode 0x800704cf behoben wurde.
Methode 3. Microsoft Store-App reparieren oder zurücksetzen
Die Reparatur oder das Zurücksetzen der Microsoft Store-App kann auch den Fehlercode beheben. Gehen Sie zu den Einstellungen und öffnen Sie die Apps- oder Programme-Option. Suchen Sie nach der Microsoft Store-App und wählen Sie sie aus. Klicken Sie auf "Reparieren" oder "Zurücksetzen", um die App auf den Standardzustand zurückzusetzen. Dadurch werden möglicherweise beschädigte Dateien oder Einstellungen repariert, die den Fehler verursachen können.
Schritt 1: Klicken Sie auf die Schaltfläche „Start“ und geben Sie dann „Einstellungen“ in die Suchleiste ein. Wählen Sie „Apps“ aus.
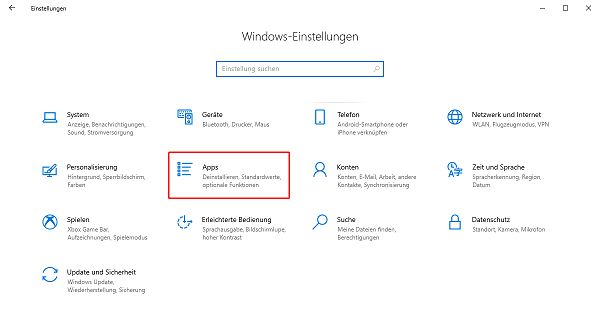
Schritt 2: Wählen Sie dann auf der linken Seite „Apps & Features“.
Schritt 3: Geben Sie in das Listenfeld für die Suche nach Apps „Microsoft Store“ ein und dann wählen Sie „Erweiterte Optionen“.
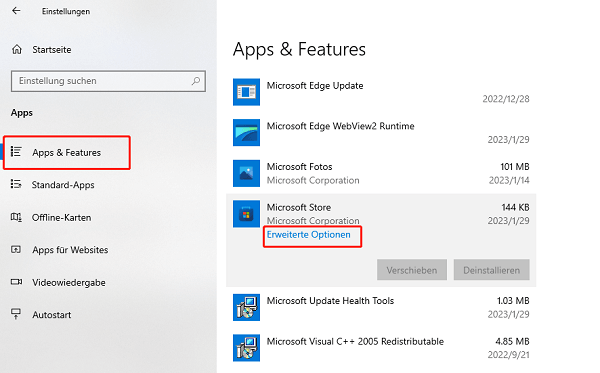
Schritt 4: Scrollen Sie nun auf der Seite nach unten. Hier finden Sie zwei Optionen:„Zurücksetzen“ und „reparieren“. (Wie die Hinweise zeigen, haben die beiden Optionen unterschiedliche Funktionen. Wir haben Ihnen empfohlen, zuerst reparieren zu verwenden, dann zurücksetzen.)
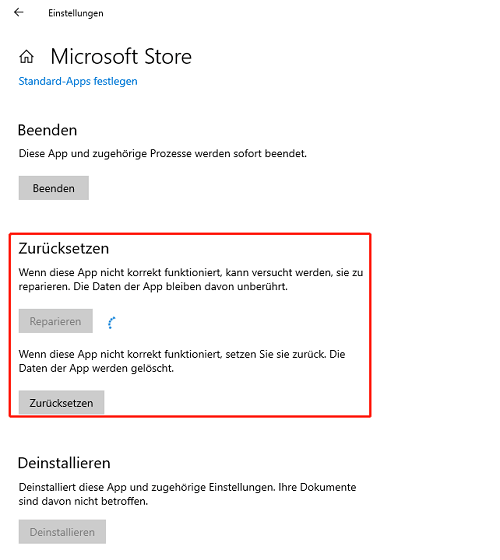
Methode 4. Installieren Sie den Netzwerkadaptertreiber neu
Eine weitere mögliche Ursache für den Fehlercode 0x800704cf ist ein fehlerhafter oder veralteter Netzwerkadaptertreiber. In diesem Fall sollten Sie den Treiber neu installieren.
Schritt 1: Geben Sie „Geräte-Manager“ in die Suche ein.
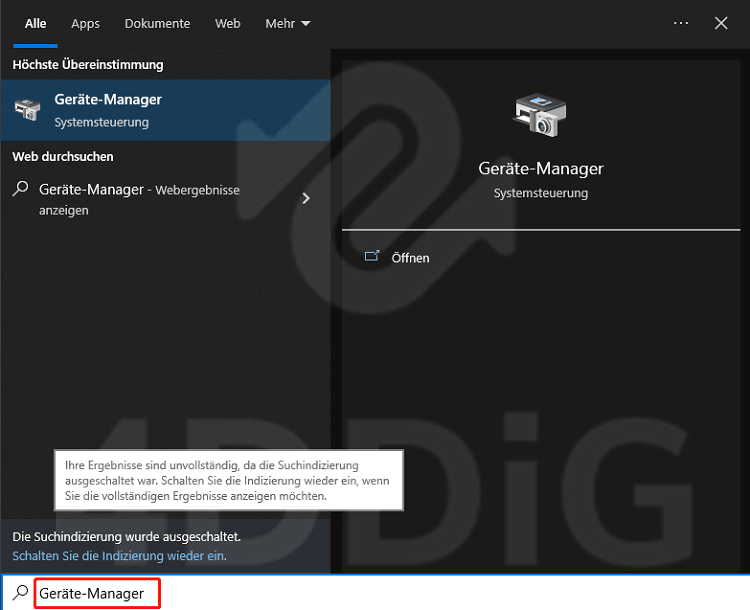
Schritt 2: Suchen Sie den Netzwerkadapter. Klicken Sie im Hauptfenster auf „Ansicht“ und wählen Sie „Ausgeblendete Geräte anzeigen“ aus.
Schritt 3: Erweitern Sie Netzwerkadapter, klicken Sie mit der rechten Maustaste auf jeden Eintrag hier und wählen Sie "Treiber aktualisieren" oder "Treiber deinstallieren". Befolgen Sie die Anweisungen auf dem Bildschirm, um den Treiber neu zu installieren. Stellen Sie sicher, dass Sie den neuesten Treiber von der Website des Herstellers herunterladen, um Kompatibilitätsprobleme zu vermeiden.
Methode 5. Führen Sie die Fehlerbehebung für Netzwerkadapter aus
Windows bietet eine integrierte Fehlerbehebung für Netzwerkadapter. Gehen Sie zu den Einstellungen, wählen Sie "Netzwerk und Internet" und dann "Status". Klicken Sie auf "Netzwerkproblemebehandlung".
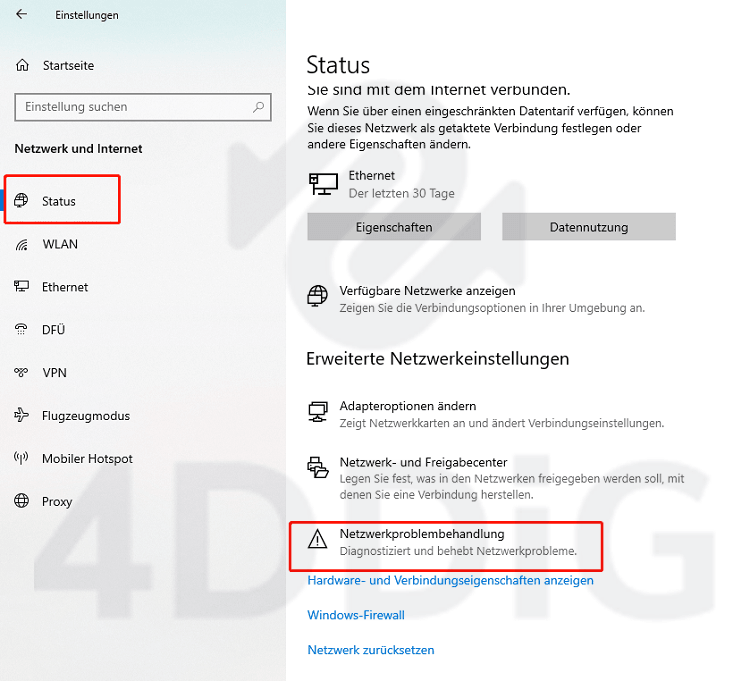
Das System wird nach möglichen Problemen suchen und versuchen, diese automatisch zu beheben. Befolgen Sie die Anweisungen auf dem Bildschirm und lassen Sie die Fehlerbehebung abgeschlossen werden. Überprüfen Sie anschließend, ob der Fehlercode 0x800704cf behoben wurde.
Methode 6. Ändern Sie die DNS-Einstellungen
Eine weitere Lösung, um den Fehlercode 0x800704cf zu beheben, besteht darin, die DNS-Einstellungen zu ändern. Gehen Sie zu den Netzwerkeinstellungen auf Ihrem Computer oder Ihrer Xbox und suchen Sie nach den DNS-Einstellungen. Wählen Sie die Option, um die DNS-Einstellungen manuell festzulegen, anstatt sie automatisch zu beziehen. Geben Sie dann die IP-Adresse eines zuverlässigen DNS-Servers ein, wie beispielsweise die Google DNS-Server (8.8.8.8 und 8.8.4.4). Speichern Sie die Änderungen und prüfen Sie, ob der Fehler behoben wurde.
Methode 7. Proxy zurücksetzen
Das Zurücksetzen des Proxyservers kann ebenfalls helfen, den Fehlercode 0x800704cf zu beheben. Gehen Sie zu den Netzwerkeinstellungen und suchen Sie nach den Proxyeinstellungen. Deaktivieren Sie die Option "Proxyserver verwenden", falls sie aktiviert ist. Starten Sie Ihren Computer oder Ihre Xbox neu und überprüfen Sie, ob der Fehler behoben wurde.
Methode 8. Erstellen Sie ein neues Benutzerprofil
Wenn alle anderen Methoden nicht erfolgreich waren, kann es hilfreich sein, ein neues Benutzerprofil zu erstellen. Manchmal können beschädigte Benutzerprofile zu Netzwerkproblemen führen. Gehen Sie zu den Kontoeinstellungen auf Ihrem Computer oder Ihrer Xbox und erstellen Sie ein neues Benutzerprofil. Melden Sie sich mit dem neuen Profil an und überprüfen Sie, ob der Fehler weiterhin auftritt. Wenn nicht, könnte das alte Benutzerprofil das Problem verursacht haben.
Extra-Tipp: Verlorene Daten/Dateien nach der Windows Netzwerkfehler wiederherstellen
Falls Sie nach dem Fehlercode 0x800704cf Daten oder Dateien verloren haben, gibt es spezialisierte Software, wie zum Beispiel 4DDiG Windows-Datenwiederherstellung, die Ihnen bei der Wiederherstellung verlorener Daten helfen kann. 4DDiG ist eine leistungsstarke und benutzerfreundliche Software, die gelöschte oder verlorene Dateien von verschiedenen Speichermedien wie Festplatten, SSDs, USB-Laufwerken und anderen wiederherstellen kann. Es bietet eine einfache Bedienung und eine hohe Erfolgsrate bei der Datenwiederherstellung. Wenn Sie also wichtige Daten verloren haben, empfehle ich Ihnen, 4DDiG Windows-Datenwiederherstellung auszuprobieren.
- Downloaden Sie 4DDiG Datenwiederherstellung Software kostenlos und wählen Sie den Ort, wo Sie die Daten verloren.
- Der Scanvorgang wird nun gestartet. Warten Sie, bis die Software Ihre PC gescannt und die gelöschten Dateien geladen hat. Wenn der Scan abgeschlossen ist und Sie die gesuchten Dateien nicht finden können, können Sie sich für einen "Deep Scan" entscheiden.
- Gescannte Ergebnisse werden aufgelistet, und Sie können eine Vorschau anzeigen und Dateien wiederherstellen.
Sicherer Download
Sicherer Download



Kann ich diesem Datenrettungstool vertrauen?
Aufgrund der hervorragenden Funktionen hat Tenorshare 4DDiG von zahlreichen Benutzern und Medien (einschließlich PCWorld, CHIP, Hardwareinside usw.) positives Feedback erhalten.
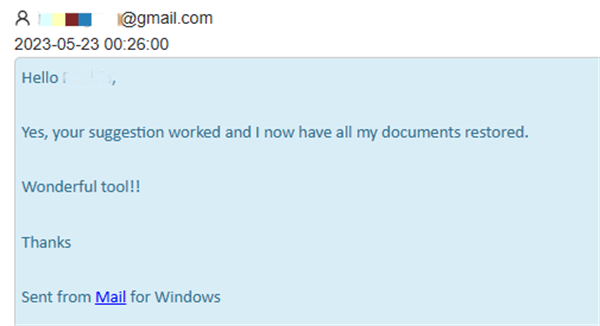
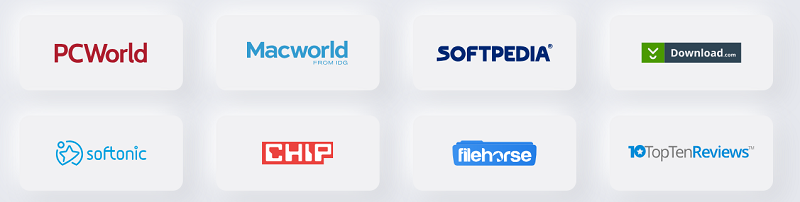
Fazit
Durch die Anwendung dieser Methoden und den Einsatz von 4DDiG Windows-Datenwiederherstellung haben Sie gute Chancen, den Fehlercode 0x800704cf Windows 10 zu beheben und verlorene Daten wiederherzustellen. Es ist jedoch immer ratsam, regelmäßig Backups Ihrer wichtigen Dateien zu erstellen, um Datenverluste zu vermeiden.