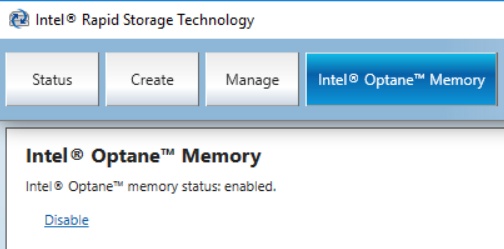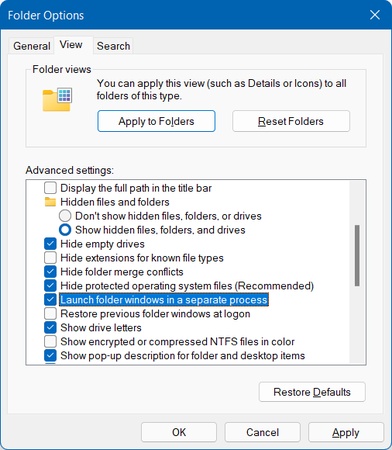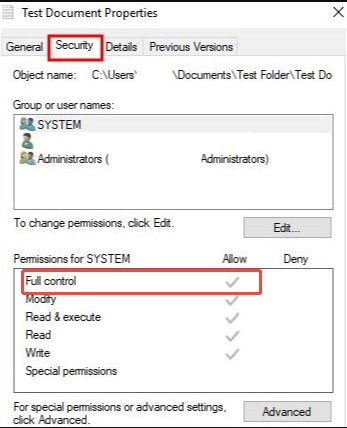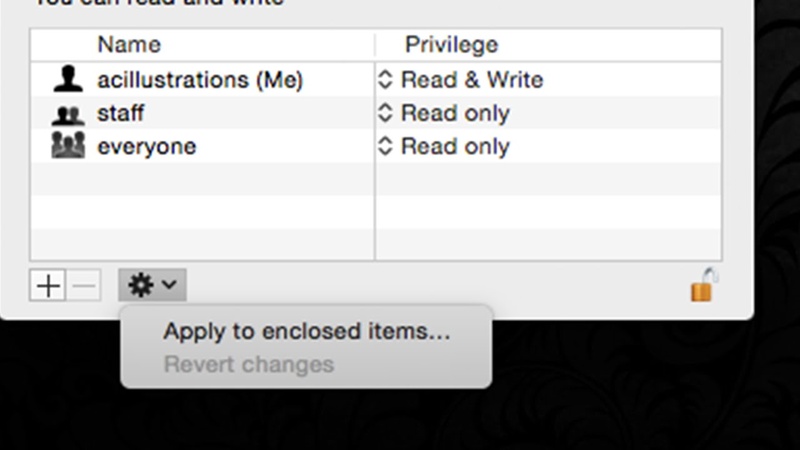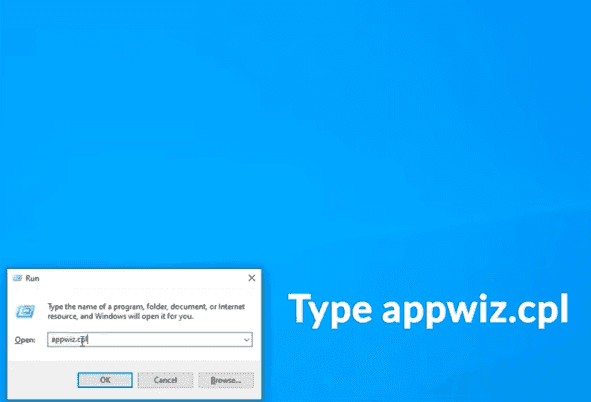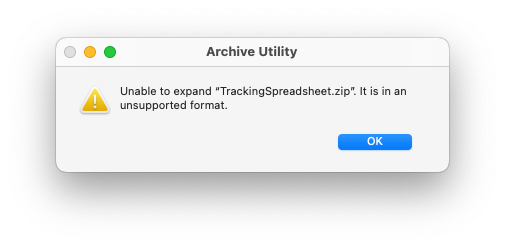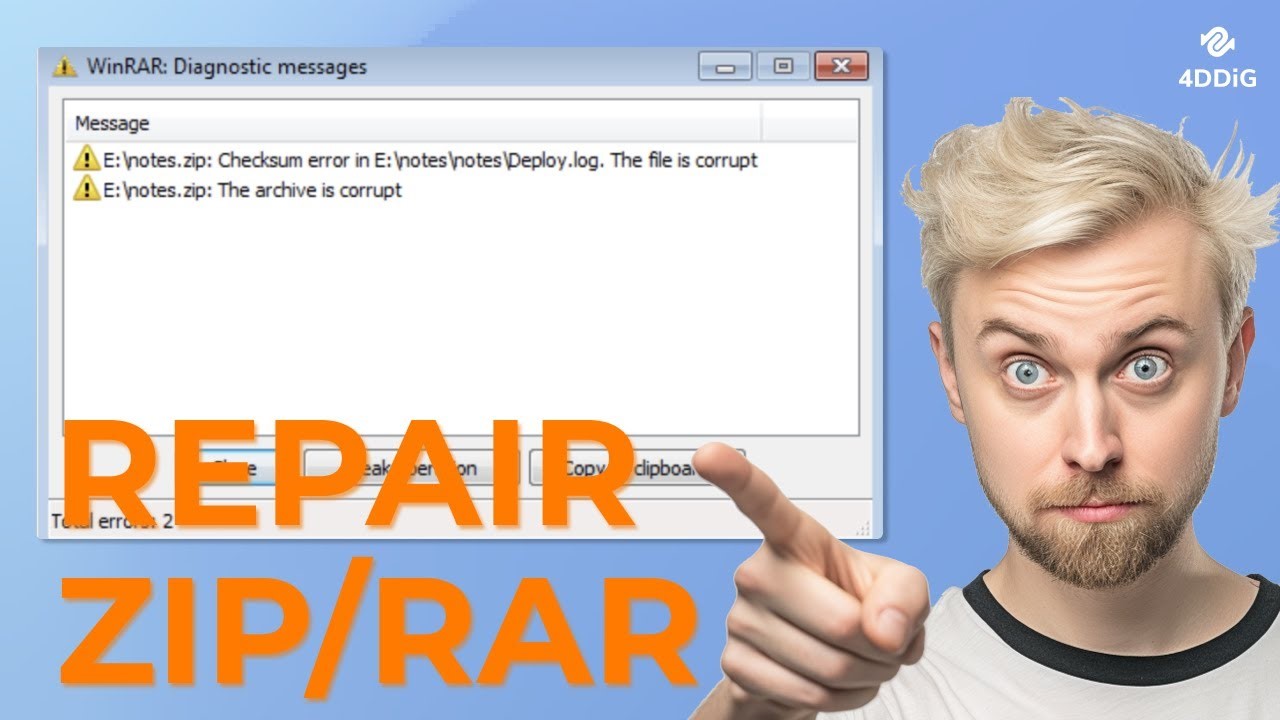ZIP-Datei lässt sich nicht entpacken – So behebt man das Problem auf Windows/Mac
Probleme beim Entpacken von ZIP-Dateien? Wenn beim Extrahieren nur ein leerer Ordner erscheint – hier sind 6 bewährte Lösungen für Windows und Mac!
Wenn sich eine ZIP-Datei nicht entpacken lässt – egal ob unter Windows 11/10 oder auf dem Mac – kann das Arbeitsabläufe unterbrechen und für Frust sorgen. Häufige Ursachen sind beschädigte Downloads, fehlende Berechtigungen oder Softwarekonflikte, was oft dazu führt, dass nur leere ZIP-Ordner entpackt werden oder der Extrahierungsvorgang kann nicht fertig gestellt werden. Viele Nutzer berichten von Problemen beim ZIP-Datei entpacken – nach dem Entpacken ist der Zielordner plötzlich leer.“
Aber keine Sorge – in diesem Ratgeber geht man den Ursachen auf den Grund, warum sich eine ZIP-Datei nicht entpacken lässt, und stellt 6 wirklich hilfreiche Lösungen für beide Betriebssysteme vor.

Teil 1. Warum kann man eine ZIP-Datei nicht entpacken?
Es gibt mehrere Gründe, warum das ZIP-Datei-Entpacken unter Windows 11/10 oder auf dem Mac nicht funktioniert oder beim Entpacken nur ein leerer ZIP-Ordner entsteht. Häufige Ursachen sind:
- Beschädigte ZIP-Datei: Die Datei kann beim Herunterladen oder Übertragen beschädigt worden sein, was dazu führt, dass der Extrahierungsvorgang nicht fertig gestellt werden kann.
- Unzureichende Berechtigungen: Fehlende Administratorrechte können das ZIP-Datei-Entpacken auf Windows oder Mac verhindern.
- Inkompatible Software: Veraltete oder inkompatible Entpackungsprogramme unterstützen möglicherweise das ZIP-Format nicht.
- Probleme mit dem Dateipfad: Zu lange Dateinamen oder ungültige Zeichen im Pfad können Fehler verursachen.
- Speicherplatzmangel: Wenn nicht genügend Speicherplatz vorhanden ist, kann das Entpacken fehlschlagen und ein leerer Ordner bleibt zurück.
In solchen Fällen erscheinen in der Regel Fehlermeldungen wie:
- „Windows kann den Extrahierungsvorgang nicht abschließen.“
- „‚beispiel.zip‘ konnte nicht auf ‚Schreibtisch‘ erweitert werden.“
- „Der Assistent zum Extrahieren von Archiven kann nicht abgeschlossen werden. Das Archiv enthält verschlüsselte Daten. Die Verschlüsselung wird derzeit nicht unterstützt.“
Wenn man diese Ursachen behebt, kann man in der Regel auch das Problem lösen, dass sich eine ZIP-Datei nicht entpacken lässt.
Teil 2. Wie man beschädigte ZIP-Dateien mit einem leistungsstarken Reparaturtool entpackt
Wenn sich eine ZIP-Datei aufgrund von Beschädigungen nicht öffnen lässt, kann das schnell zu einem ernsthaften Problem werden – besonders wenn wichtige Daten betroffen sind. Ob durch unvollständigen Download, Übertragungsfehler oder Malware verursacht: Eine beschädigte Datei wirkt zunächst wie ein hoffnungsloser Fall. Zum Glück bietet 4DDiG File Repair eine zuverlässige Lösung für das Entpacken von ZIP-Dateien, selbst wenn diese beschädigt sind – inklusive Wiederherstellung der enthaltenen Daten.
4DDiG File Repair überzeugt als vielseitiges Archiv-Reparaturtool, das nicht nur ZIP-Dateien, sondern auch andere Archivformate wie RAR, TAR und weitere reparieren kann. Egal, ob eine ZIP-Datei Fehlermeldungen anzeigt, unleserliche Zeichen enthält oder sich gar nicht entpacken lässt – 4DDiG File Repair bietet eine benutzerfreundliche und zuverlässige Lösung mit hoher Erfolgsquote für Windows- und Mac-Nutzer.
Hauptfunktionen von 4DDiG File Repair
- Unterstützt verschiedene Archivformate: Repariert nicht nur ZIP-Dateien, sondern auch RAR, TAR und andere Archivtypen.
- Vielseitige Dateireparatur: Neben Archiven können auch Dokumente (z.B. Word, PPT, Excel), Videos, Audiodateien und Bilder wiederhergestellt werden.
- Beschädigte Daten reparieren: Selbst stark beschädigte Archive können wiederhergestellt und wichtige Dateien gerettet werden.
- Benutzerfreundliche Oberfläche: Einfache Bedienung mit schrittweisem Ablauf – auch ohne technisches Vorwissen.
- Batch-Reparatur: Mehrere Archive in verschiedenen Formaten gleichzeitig scannen und reparieren – spart Zeit.
- Plattformübergreifend: Kompatibel mit Windows (11/10/8/7) und macOS (10.10 und neuer).
- Vorschau und Export: Reparierte Dateien lassen sich vor dem Speichern in einem sicheren Speicherort vorab anzeigen.
So entpackt man beschädigte ZIP-Dateien mit 4DDiG File Repair
-
Installieren und starten Sie 4DDiG File Repair auf Ihrem Computer. Navigieren Sie dann im linken Menü zu „Beschädigte Datei reparieren“ > „Dateireparatur“.
KOSTENLOSER DOWNLOADSicherer Download
KOSTENLOSER DOWNLOADSicherer Download

-
Klicken Sie auf die Taste „Dateien hinzufügen“ oder ziehen Sie die beschädigten ZIP-Dateien, die sich nicht entpacken lassen, direkt in das Reparaturtool.

-
Nachdem Sie die ZIP-Dateien hinzugefügt haben, klicken Sie unten auf die Taste „Alle reparieren“, um den Reparaturvorgang zu starten.

-
Nach Abschluss klicken Sie auf „Vorschau“, um zu prüfen, ob sich die reparierte ZIP-Datei öffnen lässt. Wenn alles in Ordnung ist, wählen Sie unten rechts „Alle speichern“, um die reparierten ZIP-Archive zu exportieren.

-
Klicken Sie dann mit der rechten Maustaste auf die exportierten Dateien und wählen Sie „Entpacken“, um sie erneut zu extrahieren.
Beheben Sie den Fehler „ZIP Datei lässt sich nicht öffnen“ auf 6 Arten
Teil 3. Wie man das Problem „ZIP-Datei lässt sich nicht öffnen“ behebt [Allgemeine Lösungen]
Neben dem oben genannten fortschrittlichen ZIP-Reparaturtool können auch die folgenden 5 einfachen Methoden helfen – ganz ohne Installation zusätzlicher Software. Hier zeigen wir, wie man die Probleme Schritt für Schritt lösen kann.
- Lösung 1: ZIP-Dateien mit 7-ZIP entpacken
- Lösung 2: Intel Optane Memory oder dessen Shell-Erweiterungen deaktivieren
- Lösung 3: S1 Agent neu installieren oder aktualisieren
- Lösung 4: „Ordnerfenster in eigenem Prozess starten“ aktivieren [Hat bei mir geholfen]
- Lösung 5: Dateiberechtigungen anpassen
Lösung 1: ZIP-Dateien mit 7-ZIP entpacken
Manchmal reicht das integrierte Archivierungsprogramm des Systems nicht aus, um passwortgeschützte ZIP-Dateien korrekt zu entpacken. Wenn die Fehlermeldung „Windows 11 ZIP-Dateien lassen sich nicht entpacken“ oder „ZIP-Datei kann unter Windows 10 nicht extrahiert werden“ erscheint, lohnt sich der Einsatz von Drittanbieter-Tools wie 7-ZIP. Diese Tools umgehen Systembeschränkungen und sind robuster im Umgang mit komplexen oder beschädigten Archiven.
-
Laden Sie 7-ZIP herunter und führen Sie das Installationsprogramm aus.
Suchen Sie die problematische ZIP-Datei und klicken Sie mit der rechten Maustaste darauf.
-
Wählen Sie anschließend „Öffnen mit“ (Mac) oder fahren Sie mit der Maus über „7-Zip“ (Windows) und klicken Sie auf „Hier entpacken“ oder „Entpacken nach [Ordnername]“.

-
Wählen Sie einen Zielordner für die entpackten Dateien und klicken Sie auf „OK“ oder „Entpacken“.
Lösung 2: Intel Optane Memory oder dessen Shell-Erweiterungen deaktivieren
Besonders unter Windows 11 kann es vorkommen, dass beim Entpacken von ZIP Dateien nur ein leerer Ordner entsteht. Ursache dafür kann Intel Optane Memory sein, dessen Caching-Mechanismus den Entpackungsvorgang stören kann. Durch das Deaktivieren von Intel Optane oder seiner Shell-Erweiterung lässt sich das Problem „ZIP-Datei lässt sich nicht öffnen“ oft beheben.
Intel Optane Memory deaktivieren
-
Geben Sie „Intel Rapid Storage Technology“ in die Suchleiste ein und öffnen Sie das Programm.
-
Wechseln Sie im Dialogfenster zum Bereich „Intel Optane Memory“ und klicken Sie auf „Deaktivieren“.
-
Bestätigen Sie mit „Ja“ > „Neustart“, um den Vorgang abzuschließen.

Intel Pinning Shell Extension deaktivieren
Drücken Sie Win+X und wählen Sie den Geräte-Manager.
-
Klicken Sie auf „Softwarekomponenten“, um den Eintrag zu erweitern. Klicken Sie mit der rechten Maustaste auf „Intel(R) Pinning Shell Extensions“.
-
Wählen Sie „Gerät deinstallieren“ oder „Gerät deaktivieren“, um die Erweiterung zu entfernen.

Lösung 3: S1 Agent neu installieren oder aktualisieren
Tools wie SentinelOne (S1) können ZIP-Dateien beim Entpacken blockieren oder fälschlicherweise als leer anzeigen. Ein Update oder eine Neuinstallation des S1 Agents kann helfen, diese Einschränkungen zu beheben.
-
Öffnen Sie die Systemsteuerung und gehen Sie zu „Programme und Features“ > „Programm deinstallieren oder ändern“.
-
Suchen Sie „Sentinel Agent“, klicken Sie mit der rechten Maustaste darauf und wählen Sie „Deinstallieren“ oder „Aktualisieren“.
-
Falls Sie S1 entfernen, installieren Sie es anschließend über das Unternehmensportal neu.
-
Versuchen Sie anschließend erneut, die ZIP-Datei zu entpacken.
Lösung 4: „Ordnerfenster in eigenem Prozess starten“ aktivieren [Hat bei mir geholfen]
Eine wenig bekannte Windows-Einstellung kann ZIP-Probleme verursachen. Das Aktivieren der Option „Ordnerfenster in einem eigenen Prozess starten“ stabilisiert die Explorer-Prozesse und behebt Probleme wie leere Ordner oder fehlgeschlagene Extraktion – besonders unter Windows 11.
Öffnen Sie den Datei-Explorer und klicken Sie oben auf „Ansicht“.
-
Klicken Sie auf „Optionen“, um die Ordneroptionen zu öffnen, und wechseln Sie zum Tab „Ansicht“.
-
Aktivieren Sie das Kontrollkästchen „Ordnerfenster in einem eigenen Prozess starten“ und klicken Sie auf „OK“.

Versuchen Sie nun erneut, Ihre Archivdateien zu entpacken.
Lösung 5: Dateiberechtigungen anpassen
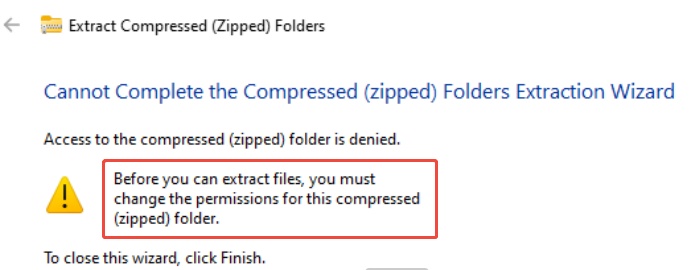
Wenn beim Entpacken die Meldung erscheint „Bevor Sie Dateien extrahieren können, müssen Sie die Berechtigungen für diesen komprimierten Ordner ändern“, liegt das an eingeschränkten Rechten. Dies ist besonders auf Windows 10 oder Mac der Fall, wenn Dateien gesperrt oder eingeschränkt sind. Durch das Anpassen der Berechtigungen erhält man Zugriff auf die ZIP-Datei.
-
Öffnen Sie den Datei-Explorer und navigieren Sie zum Ordner mit der ZIP-Datei.
-
Klicken Sie mit der rechten Maustaste auf die ZIP-Datei und wählen Sie „Eigenschaften“ (Windows) oder „Informationen“ (Mac).
-
Unter Windows: Wechseln Sie zum Tab „Sicherheit“, wählen Sie Ihr Benutzerkonto, klicken Sie auf „Bearbeiten“ und aktivieren Sie „Vollzugriff“. Bestätigen Sie mit „Übernehmen“ und „OK“.

-
Auf dem Mac: Klicken Sie im Info-Fenster auf das Schloss (geben Sie bei Bedarf Ihr Passwort ein), wählen Sie Ihren Benutzernamen unter „Freigabe & Zugriffsrechte“ und setzen Sie den Zugriff auf „Lesen & Schreiben“. Klicken Sie auf das Zahnradsymbol und wählen Sie „Auf enthaltene Objekte anwenden“.

Teil 4. Häufige Fragen zum Problem „ZIP-Datei lässt sich nicht entpacken“
Frage 1: Muss man ZIP-Dateien nach dem Entpacken behalten?
Nein, Sie müssen ZIP-Dateien nach dem Entpacken nicht behalten, sofern Sie erfolgreich auf die Inhalte zugegriffen haben. Nach dem Entpacken sind die Dateien vollständig nutzbar und die ZIP-Datei kann gelöscht werden, um Speicherplatz zu sparen. Wenn Sie jedoch befürchten, dass die extrahierten Dateien beschädigt werden könnten, empfiehlt es sich, die ZIP-Datei als Backup aufzubewahren.
Frage 2: Was tun, wenn nicht genug Speicherplatz zum Entpacken vorhanden ist?
Wenn nicht genügend Speicherplatz vorhanden ist, um eine ZIP-Datei zu entpacken, sollten Sie zunächst Speicher freigeben, indem Sie unnötige Dateien löschen oder Daten auf ein externes Laufwerk verschieben. Alternativ können Sie versuchen, die ZIP-Datei auf ein anderes Laufwerk mit ausreichend freiem Speicherplatz zu extrahieren. Achten Sie darauf, dass im Zielordner genügend Speicherplatz vorhanden ist, um Entpackungsfehler zu vermeiden.
Frage 3: Was tun, wenn sich eine ZIP-Datei nicht öffnen lässt?
Wenn sich eine ZIP-Datei nicht öffnen lässt, versuchen Sie es mit Alternativen wie 7-Zip oder WinZip. Überprüfen Sie die Datei auf mögliche Beschädigungen und nutzen Sie bei Bedarf ein Reparaturtool wie 4DDiG File Repair. Auch das Anpassen von Dateiberechtigungen oder ein Update Ihrer Entpackungssoftware kann helfen, Kompatibilitätsprobleme zu lösen, durch die sich ZIP-Dateien nicht öffnen lassen.
Frage 4: Wie entpacke ich ZIP Dateien?
Um eine ZIP-Datei zu entpacken, klicken Sie mit der rechten Maustaste darauf und wählen „Alle extrahieren“. Alternativ können Sie die Datei doppelklicken und den Inhalt per Drag-and-Drop in einen Ordner ziehen. Auch Tools wie 7-Zip oder WinRAR bieten erweiterte Entpack-Funktionen.
Fazit
Hier finden Sie alle 6 erprobten Lösungen – empfohlen von Reddit-Nutzern, der Microsoft-Community und unserem Team – um das Problem „ZIP-Datei lässt sich nicht entpacken“ unter Windows oder Mac zu beheben. Je nach Situation können Sie die passende Methode ausprobieren. Für manche reicht bereits die Aktivierung von „Ordnerfenster in einem eigenen Prozess starten“, während andere auf umfassendere Maßnahmen zurückgreifen müssen.
Wenn Ihre ZIP-Dateien beschädigt sind und sich weder öffnen noch entpacken lassen, nutzen Sie das professionelle Archiv-Reparaturtool 4DDiG Document Repair. Dieses Tool ist speziell dafür entwickelt, beschädigte Dateien wie Archive, Word-, PPT-, PSD-, Excel-Dateien und viele mehr zuverlässig zu reparieren und wiederherzustellen.
Sicherer Download
Sicherer Download
Lesen Sie auch
- Startseite >>
- Dateien reparieren >>
- ZIP-Datei lässt sich nicht entpacken – So behebt man das Problem auf Windows/Mac