Es ist ein großes Problem, wenn Sie Ihre PowerPoint-Präsentation verlieren, nachdem Sie stundenlang daran gearbeitet haben. Alle Gedanken, die Sie sich für Ihre Präsentation gemacht haben, waren umsonst, da die PowerPoint Datei einfach von Ihrem Computer gelöscht wurde. Wenn Sie sich ein wenig mit der Datenwiederherstellung auskennen, können Sie Ihre gelöschte PowerPoint wiederherstellen. In diesem Artikel zeigen wir Ihnen, wie Sie eine gelöschte PowerPoint Datei wiederherstellen oder eine nicht gespeicherte PowerPoint Datei wiederherstellen können.
Es gibt mehrere Methoden, um auf Ihrem Computer eine PowerPoint Datei wiederherzustellen. Einige dieser Methoden werden von der PowerPoint-Software selbst zur Verfügung gestellt, die anderen werden entweder von Ihrem System oder von einem Drittanbieter für Datenwiederherstellung bereitgestellt. Wenn Sie sich also in einer Situation befinden, in der Sie eine nicht gespeicherte PowerPoint-Datei auf Ihrem Computer wiederherstellen müssen, sollten Sie wie folgt vorgehen.

- Methode 1: Mit Recover Unsaved Presentations nicht gespeicherte PowerPoint Datei wiederherstellen
- Methode 2: Mit der AutoRecover-Funktion nicht gespeicherte PowerPoint-Dateien wiederherstellen
- Methode 3: Gelöschte PowerPoint-Datei aus dem Papierkorb wiederherstellen
- Methode 4: Mit dem PowerPoint Recovery Tool gelöschte PowerPoint Datei wiederherstellen HOT
- Extra Tipp: Wie kann man eine beschädigte PowerPoint Datei wiederherstellen?
[4 Methode] Gelöschte Powerpoint wiederherzustellen
Sicherer Download
Sicherer Download
Methode 1: Mit Recover Unsaved Presentations nicht gespeicherte PowerPoint Datei wiederherstellen
Während Sie an einer Präsentation in PowerPoint arbeiten, speichert die Software automatisch die Entwürfe Ihrer Präsentationen. Diese nicht gespeicherten PowerPoint Datei können leicht wiederhergestellt werden. Im Folgenden wird beschrieben, wie Sie dies mit PowerPoint auf Ihrem Computer tun.
Schritt 1: Öffnen Sie PowerPoint auf Ihrem Computer.
Schritt 2: Wenn PowerPoint geöffnet ist, klicken Sie auf die Schaltfläche Datei und wählen Sie Öffnen, und anschließend Zuletzt verwendet.
Schritt 3: Klicken Sie auf dem folgenden Bildschirm auf die Schaltfläche nicht gespeicherte Präsentationen wiederherstellen, die sich unten auf dem Bildschirm befindet.
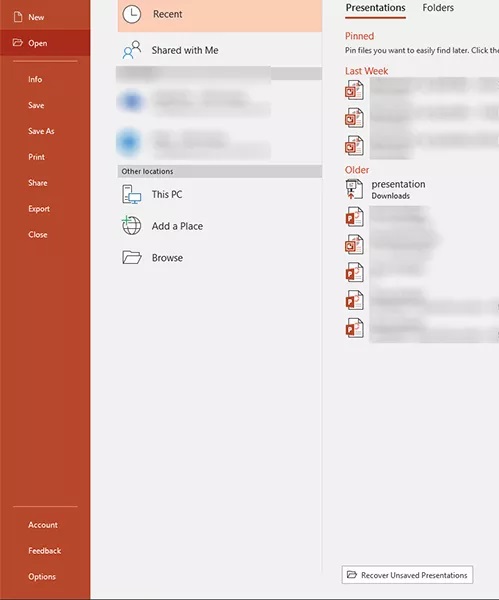
Schritt 4: Sie sollten nun in der Lage sein, Ihre nicht gespeicherten Dateien auszuwählen und sie auf Ihrem Computer wiederherzustellen.
Wie Sie sehen ist es einfach, PowerPoint-Dateien, die nicht auf einem Computer gespeichert sind, mit der oben beschriebenen Methode wiederherzustellen.
Methode 2: Mit der AutoRecover-Funktion nicht gespeicherte PowerPoint-Dateien wiederherstellen
Wenn Sie Ihre Datei mit der obigen Methode nicht finden oder wiederherstellen konnten, können Sie eine andere Wiederherstellungsoption namens AutoRecover ausprobieren. Diese Funktion ist direkt in die Software integriert und speichert eine Kopie Ihrer Präsentationen in einem vorher festgelegten Ordner auf Ihrem Computer.
Sie können auf diesen Ordner zugreifen, um zu sehen, ob eine Kopie Ihrer ungespeicherten oder gelöschten PowerPoint Datei vorhanden ist. Ist dies der Fall, können Sie sie mit der Software öffnen und in einem anderen Ordner Ihrer Wahl speichern. Im Folgenden wird beschrieben, wie Sie den Ordner finden, in dem sich die AutoRecover-Dateien befinden.
Schritt 1: Starten Sie PowerPoint auf Ihrem Computer.
Schritt 2: Klicken Sie auf die Schaltfläche "Datei" und wählen Sie die Option "Optionen". So können Sie die Einstellungen von PowerPoint einsehen.
Schritt 3: Wenn das Optionsmenü erscheint, klicken Sie in der linken Seitenleiste auf die Schaltfläche Speichern. In der rechten Seitenleiste sehen Sie einen Pfad neben dem Kästchen mit dem Text AutoRecover Dateipfad. Kopieren Sie den Pfad in Ihre Zwischenablage.

Fügen Sie nun den Pfad in den Datei-Explorer ein und der Ordner, in dem Ihre Präsentationen automatisch wiederhergestellt werden, wird geöffnet. Suchen Sie Ihre Datei in diesem Ordner und doppelklicken Sie darauf, um sie mit der PowerPoint-Software zu öffnen. So können Sie, dank der integrierten PowerPoint-Funktion, eine nicht gespeicherte PowerPoint Datei wiederherstellen.
Methode 3: Gelöschte PowerPoint Datei aus dem Papierkorb wiederherstellen
Wenn eine Datei von Ihrem Computer gelöscht wurde und Sie die Datei wiederherstellen möchten, sollten Sie zuerst den Papierkorb überprüfen. Dort werden alle gelöschten PowerPoint-Dateien abgelegt und Ihre Datei ist möglicherweise noch vorhanden, so dass Sie sie wiederherstellen können.
Schritt 1: Öffnen Sie den Papierkorb auf Ihrem Computer
Schritt 2: Suchen Sie Ihre PowerPoint-Datei, klicken Sie mit der rechten Maustaste darauf und wählen Sie Wiederherstellen.
Die ausgewählte Datei wird auf Ihrem Computer wiederhergestellt. So verwenden Sie den Papierkorb, um eine PowerPoint-Präsentation auf Ihrem Computer wiederherzustellen.
Methode 4: Mit dem PowerPoint Recovery Tool gelöschte PowerPoint Datei wiederherstellen
Konnten Sie noch immer nicht ihre PowerPoint Datei wiederherstellen, lohnt es sich, eine Datenrettungs-Software zu verwenden, um Ihre wertvolle Präsentation wiederherzustellen. Tenorshare 4DDiG ist eine Software, mit der Sie PowerPoint Dateien und viele andere Arten von gelöschten Dateien auf Ihrem Computer wiederherstellen können. Sie verwendet komplexe Algorithmen, um alle verlorenen Dateien auf einem Computer zu finden und wiederherzustellen. Die Software ist einfach zu bedienen und erledigt die gesamte Aufgabe in wenigen Minuten.
Sicherer Download
Sicherer Download
- Laden Sie die Software herunter und starten Sie sie auf Ihrem Computer. Wählen Sie auf dem ersten Bildschirm das Laufwerk aus, auf dem sich Ihre Datei befand, und klicken Sie auf Scan.
- Auf dem folgenden Bildschirm sehen Sie alle Dateien, die mit der Software wiederhergestellt werden können. Klicken Sie auf Ihre Präsentation und wählen Sie Wiederherstellen, um sie wiederherzustellen.
- Die Software fordert Sie auf, einen Ordner auszuwählen, in dem Sie die Datei speichern möchten. Tun Sie dies, und die Software lässt Sie fortfahren. Sie sind fertig. Die von Ihnen ausgewählte PowerPoint-Datei wird an dem von Ihnen gewählten Zielort auf Ihrem Computer wiederhergestellt.


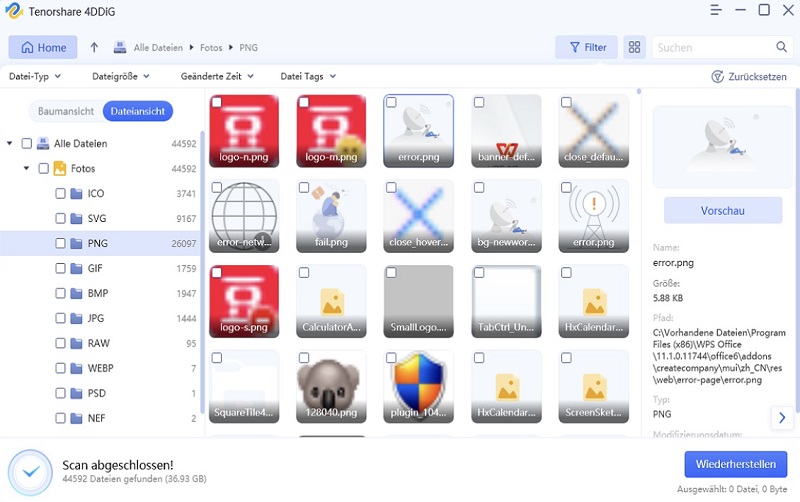
Vielleicht interessiert Sie auch, wie man nicht gespeicherte PowerPoint Dateien auf dem Mac, nicht gespeicherte Word-Dokumente oder nicht gespeicherte Excel-Dokumente wiederherstellt.
Extra-Tipp: Wie kann man eine beschädigte oder nicht gespeicherte PowerPoint-Datei wiederherstellen?
Manchmal können Ihre PowerPoint-Dateien beschädigt werden und die Arbeit mit solchen Dateien bereitet Probleme. Wenn das bei Ihnen der Fall ist, sollten Sie eine Software eines Drittanbieters verwenden, um Ihre beschädigte PowerPoint Datei zu reparieren.
Es gibt verschiedene Tools im Internet, wie z. B. Stellar Repair for PowerPoint Software, mit denen Sie Ihre beschädigte PowerPoint Datei auf Ihrem Computer reparieren können. Probieren Sie so viele dieser Softwareprogramme aus, bis Sie dasjenige finden, welches Ihre Datei repariert.
Abschließendes Fazit
Damit Sie eine nicht gespeicherte Powerpoint Datei wiederherstellen können oder falls Sie eine gelöschte PowerPoint Datei wiederherstellen möchten, hilft Ihnen die obige Anleitung, Ihre verlorengegangene PowerPoint Datei (2019/2016/2013/2010) auf Ihrem Computer wiederherzustellen. Wir hoffen sehr, dass es Ihnen hilft, Ihre wertvolle Powerpoint Datei wiederherzustellen.