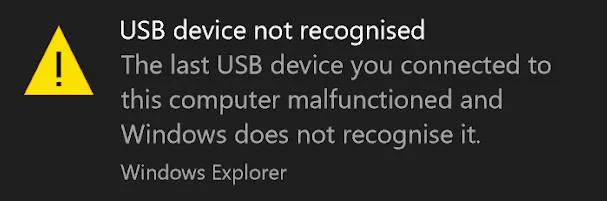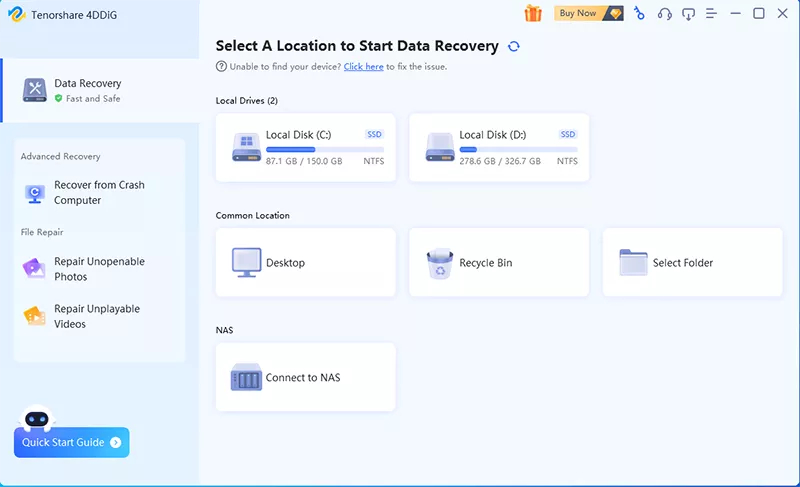[Solved] How to Recover Data from Flash Drive Not Showing Up
Storing important files in a flash drive is common as millions of people love storing data on the USB drive. Unfortunately, sometimes it happens that when you try to connect the flash drive to the computer, the desktop PC refuses to recognize it.
The "flash drive not showing up" issue could end up causing the data loss, so you can dig into this guide to learn how to recover data from USB flash drive not recognized.
Part 1: Common Causes of Not Recognized USB Flash Drive
Several things could cause the ''USB device not recognized'' issue, and a few of the major reasons are listed below.
- If your USB drive is damaged, it could lead you to face the issue you're currently dealing with.
- Old USB flash drive and a drive letter can also cause the issue.
The USB port is damaged or or USB flash drive isn't inserted properly.

Part 2: Easiest Way to Recover Data from USB Device Not Recognized
If you have the fear of losing the data after struggling with the ''flash drive not showing up'' issue, you can use USB flash drive recovery software to retrieve the lost. 4DDiG Data Recovery emerges as one of the best tools that helps you to recover data form USB drive not recognized without putting in any extra effort.
Here are some of its main features:
- Recover data from a USB flash drive, SD card, PC/laptop, internal or external hard drive.
- Recover 2000+ USB data types, including audio, documents, videos, photos, etc.
- Preview the data before recovering it.
- Recover data from USB flash drive without affecting the data quality.
- Detects the USB flash drive quickly.
Secure Download
Secure Download
Here's how to recover data from USB flash drive not recognized through 4DDiG Data Recovery.
-
Install the software on the computer. Next, you need to connect the USB flash drive to the computer. Click on the external hard disk button to begin the scanning process.

-
During the scan, you can stop if you find your missing file type.

-
Once you've located the files you'd like to recover, you can preview the data. Then click on the ''Recover'' button to begin recovering the data from the USB flash drive.

Secure Download
Secure Download
Part 3: How to Fix Flash Drive Not Showing Up
Way 1: Reconnect the USB device or change to another USB port
If the computer is unable to recognize the USB flash drive, you can try connecting the USB flash drive to the computer again. If this doesn't help your cause, you can change the USB port and try connecting the USB flash drive to the computer. Despite changing the USB port, if the issue persists, you can move on to the next solution.
Way 2: Change drive letter
If your USB drive's letter is similar to the computer's hard disk partition drive letter, the computer won't recognize the USB flash drive. Hence, if you want to fix the ''USB device not recognized'' issue, you can assign a new drive letter to fix the issue.
Step 1: Turn on the computer and click on the ''This PC'' button before selecting the Manage icon. Proceed ahead by hitting the ''Disk Management'' icon.
Step 2: Press the volume on the USB flash drive before choosing the ''Change Drive Letter'' button and Paths'' option.
Step 3: In the new window that opens up, you'll need to press the ''Change'' icon afterward. In this phase, you'll need to assign the unique drive to the USB drive before pressing the ''OK'' icon.
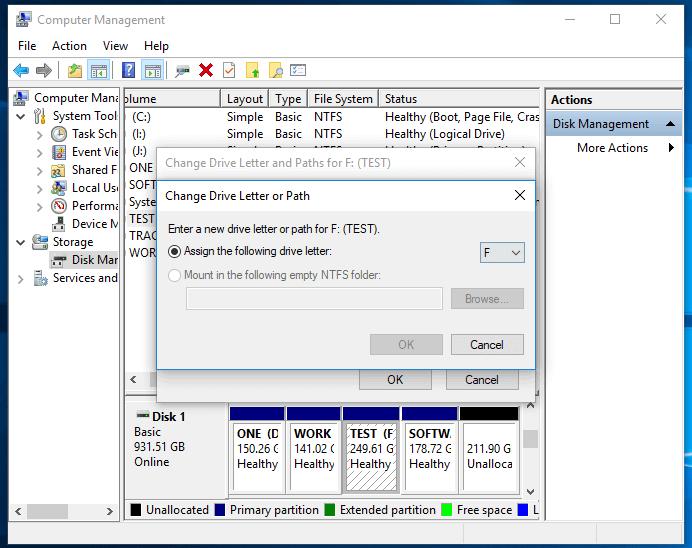
Way 3: Update the USB drivers
If the USB drivers have expired, it might also prompt the issue you're currently having. In this scenario, you can update the USB flash drive to see how it pans out as most of the time doing so could dismantle the potential issue.
Here's how to update the USB flash drive.
Step 1: Connect the USB flash drive to the computer, press on the ''This PC'' icon, and select the ''Properties'' icon.
Step 2: Click on the Device Manager icon before expanding the ''Disk drives icon. After finding the unrecognized USB flash drive, you'll need to choose the ''Update driver'' icon.
Step 3: Tap on the ''Automatically search for driver software online'' on the screen. Wait for a few moments before getting the flash drive updated. Next, you'll need to reboot the PC, and then you can reconnect the USB drive to the computer. Check whether the issue you were having has been dismantled or not.

Way 4: Format the USB Flash Drive
If there is an issue with the file system of the USB drive, it might also prompt the ''flash drive not showing up'' issue. If you're looking for a USB repair tool to fix the issue, formatting the USB flash drive remains an appropriate way to eliminate the annoying issue.
Here's how to format the flash drive.
Step 1: Click in the Windows+ E to launch the File Explorer. Press on ''This PC'' and search for your drive in the ''Devices and drives'' icon before clicking on it.
Step 2: Follow the on-screen instructions after pressing the Format button.
Step 3: Select the preferred file system. If you intend to use the flash drive in Windows computers, aiming at the NTFS file system is most recommended. However, if you want to use it on Linux or Mac, you can use either the FAT32 or exFAT.
Step 4: Click on the Start icon, and once the process is completed, you'll be able to format the flash drive.
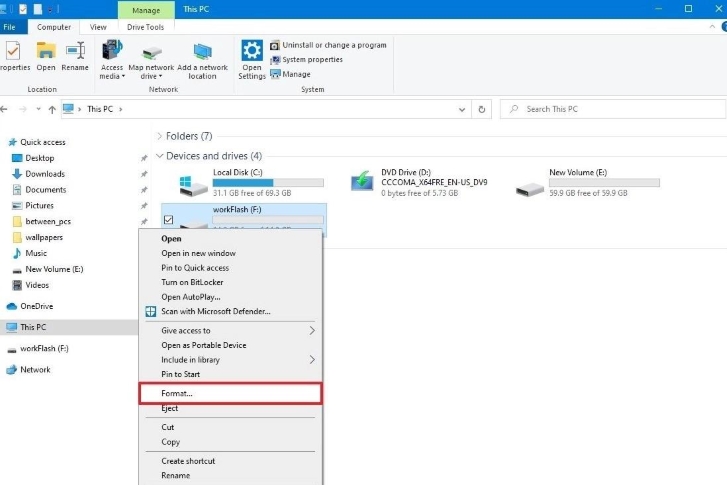
Conclusion
If you're struggling with the ''flash drive not showing up'' issue and are looking for the USB drive recovery tool, this post could come in handy. We have listed the most efficient ways to fix the issue you're dealing with the USB flash drive.
4DDiG Data Recovery is the best tool when it comes to recovering data from an unrecognized USB flash drive. It assists you in recovering the 2000+ data types, and it doesn't affect the data quality while recovering it.
You May Also Like
- Home >>
- USB Recovery >>
- [Solved] How to Recover Data from Flash Drive Not Showing Up